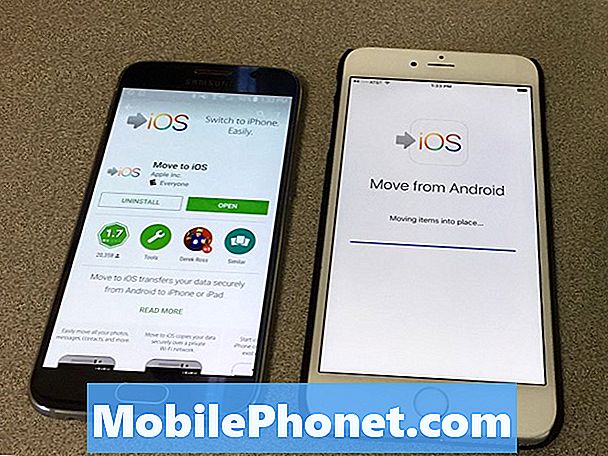Contenido
Si Google Maps sigue fallando en su Galaxy S10, este artículo debería ayudar. A menudo, este problema se debe a un error interno de la aplicación. Descubra lo que puede hacer si el problema persiste y no desaparece por sí solo después de un tiempo.
Cómo arreglar Google Maps sigue fallando en Galaxy S10 | Pasos sencillos para solucionar problemas "Desafortunadamente, Google Maps se detuvo"
Arreglar el problema de fallas de Google Maps no es sencillo. Hay una serie de pasos de solución de problemas que debe seguir para saber de dónde proviene el problema. Aprenda qué hacer siguiendo los pasos a continuación.
Google Maps sigue fallando solución n. ° 1: busque actualizaciones
Todas las aplicaciones populares de Google, incluido Maps, reciben actualizaciones periódicas para mantenerlas lo más libres de errores posible. En lo que respecta a nuestra experiencia con Google Maps, la aplicación en general ha sido estable y ha funcionado la mayor parte del tiempo. Como primer paso para la resolución de problemas, debe asegurarse de que Google Maps esté lo más actualizado posible. Si ha estado poniendo en espera las actualizaciones de la aplicación a través de Play Store por algún motivo, ahora es el momento de permitirlas. Abra Google Play Store nuevamente y asegúrese de que Maps y el resto de sus aplicaciones estén actualizados.
Google Maps sigue fallando solución n. ° 2: reiniciar Google Maps
La versión de Android de Google Maps es relativamente estable desde hace mucho tiempo, pero todavía puede encontrar errores de vez en cuando. Eso es porque hay muchos puntos posibles de falla en Android todo el tiempo. A veces, se puede desarrollar una falla temporal en una aplicación después de una actualización o cualquier cambio de codificación en el sistema operativo. Sin embargo, estos errores pueden desaparecer cuando se actualiza una aplicación. Para comprobar si el problema es temporal, siga estos pasos para reiniciar Google Maps.
- En su pantalla, toque la tecla suave Aplicaciones recientes (la que tiene tres líneas verticales a la izquierda del botón Inicio).
- Una vez que se muestre la pantalla de Aplicaciones recientes, deslícese hacia la izquierda o hacia la derecha para buscar la aplicación de Instagram. Debería estar aquí si logró ejecutarlo anteriormente. Luego, deslice hacia arriba en la aplicación para cerrarla. Esto debería obligar a cerrarlo. Si no está allí, simplemente toque la aplicación Cerrar todo para reiniciar también todas las aplicaciones.
Otra forma de forzar el cierre de una aplicación es esta:
- Abra la aplicación Configuración.
- Toque Aplicaciones.
- Presiona el ícono Más configuraciones (ícono de tres puntos, arriba a la derecha).
- Toque Mostrar aplicaciones del sistema.
- Busque y toque la aplicación Instagram.
- Toca Forzar detención.
Google Maps sigue fallando solución n. ° 3: realice un restablecimiento parcial
El siguiente paso de solución de problemas que puede hacer en este caso es reiniciar su S10. Así como las aplicaciones pueden encontrar errores de vez en cuando, el dispositivo también puede hacerlo. También pueden producirse fallos si su teléfono se deja en funcionamiento durante mucho tiempo. Es por esta razón que se anima a los usuarios de teléfonos a reiniciar sus teléfonos con regularidad. Su S10 puede beneficiarse de un simple reinicio una vez cada pocos días.
Como paso de solución de problemas, le recomendamos que realice otra forma de reinicio llamado reinicio por software. Básicamente, es una simulación de los efectos del procedimiento tradicional de "extracción de batería". Si no lo ha probado antes, así es como funciona:
- Mantenga presionados los botones de Encendido + Bajar volumen durante aproximadamente 12 segundos o hasta que el dispositivo se apague. Nota: Espere varios segundos para que aparezca la pantalla Modo de inicio de mantenimiento.
- En la pantalla Modo de inicio de mantenimiento, seleccione Inicio normal. Nota: Utilice los botones de volumen para recorrer las opciones disponibles y el botón inferior izquierdo (debajo de los botones de volumen) para seleccionar. Espere hasta 90 segundos para que se complete el reinicio.
- Si la pantalla del modo de arranque de mantenimiento no se muestra, entonces su dispositivo no la tiene. Simplemente espere a que el dispositivo se apague por completo.
Google Maps sigue fallando solución # 4: borrar el caché de la aplicación
Si Google Maps sigue fallando en este punto, lo siguiente que puede hacer es asegurarse de que su caché se actualice. A continuación, le indicamos cómo hacerlo:
- Abra la aplicación Configuración.
- Toque Aplicaciones.
- Presiona el ícono Más configuraciones (ícono de tres puntos, arriba a la derecha).
- Toque Mostrar aplicaciones del sistema.
- Busque y toque suavemente la aplicación Google Maps.
- Toque Almacenamiento.
- Toque el botón Borrar caché.
- Reinicie el dispositivo y verifique el problema.
Google Maps sigue fallando solución n. ° 5: eliminar datos de la aplicación
Si borrar la memoria caché de una aplicación no marca la diferencia, lo siguiente que puede hacer es restablecer la aplicación. Se hace eliminando los datos de la aplicación. Los pasos son generalmente los mismos que los anteriores.
- Abra la aplicación Configuración.
- Toque Aplicaciones.
- Presiona el ícono Más configuraciones (ícono de tres puntos, arriba a la derecha).
- Toque Mostrar aplicaciones del sistema.
- Busque y toque suavemente la aplicación Google Maps.
- Toque Almacenamiento.
- Toque el botón Borrar caché.
- Reinicie el dispositivo y verifique el problema.
Google Maps sigue fallando solución n. ° 6: reinstalar la aplicación
Si Google Maps no estaba preinstalado, lo que significa que no se incluyó en el conjunto original de aplicaciones que venían con el sistema operativo, el siguiente paso es reinstalarlo. La reinstalación suele ser eficaz para corregir errores específicos de la aplicación. Si aún no lo ha probado, asegúrese de hacerlo. Lo que desea hacer es eliminar la aplicación, reiniciar el dispositivo y reinstalar Google Maps.
Google Maps sigue fallando solución n. ° 7: restablecer la configuración de red
En algunos casos con dispositivos Samsung Galaxy más antiguos, los problemas de Google Maps se solucionaron simplemente restableciendo la configuración de red. Asegúrese de probar esto para ver si ayuda.
- Abra la aplicación Configuración.
- Presiona Administración general.
- Toque Restablecer.
- Toque Restablecer configuración de red.
- Toque el botón RESTABLECER AJUSTES.
Los pasos anteriores restablecerán la configuración de wifi, datos móviles y bluetooth. Esto significa que tendrá que ingresar contraseñas de wifi, volver a emparejar dispositivos Bluetooth o volver a ingresar las credenciales de VPN nuevamente.
Google Maps sigue fallando solución # 8: borrar partición de caché
Para cargar aplicaciones rápidamente, Android usa un conjunto de archivos temporales llamados caché del sistema. A veces, este caché puede dañarse o quedar desactualizado, lo que da como resultado problemas de rendimiento o errores. Para ver si tiene un problema de caché defectuoso, intente eliminar el caché del sistema con estos pasos:
- Apague el dispositivo.
- Mantenga presionada la tecla Subir volumen y la tecla Bixby, luego presione y mantenga presionada la tecla Encendido.
- Cuando aparezca el logotipo verde de Android, suelte todas las teclas ("Instalando actualización del sistema" se mostrará durante unos 30 a 60 segundos antes de mostrar las opciones del menú de recuperación del sistema Android).
- Presione la tecla para bajar el volumen varias veces para resaltar "borrar partición de caché".
- Presione el botón de encendido para seleccionar.
- Presione la tecla para bajar el volumen hasta que se resalte "sí" y presione el botón de encendido.
- Cuando se completa la limpieza de la partición de la caché, se resalta "Reiniciar el sistema ahora".
- Presione la tecla de encendido para reiniciar el dispositivo.
El borrado de la partición de la caché se puede hacer de forma segura y no provocará la pérdida de sus datos personales. No hay necesidad de preocuparse por perder sus datos importantes en este momento.
Google Maps sigue fallando solución # 9: restablecimiento de fábrica
El último paso de solución de problemas que puede hacer en su dispositivo es borrarlo con el restablecimiento de fábrica. Asegúrese de hacer una copia de seguridad de sus datos personales antes de hacerlo:
Como referencia, aquí están las dos formas de restablecer su dispositivo de fábrica:
Método 1: Cómo hacer un restablecimiento completo en Samsung Galaxy S10 a través del menú de configuración
- Cree una copia de seguridad de sus datos personales y elimine su cuenta de Google.
- Abra la aplicación Configuración.
- Desplázate y presiona Administración general.
- Toque Restablecer.
- Seleccione Restablecer datos de fábrica de las opciones dadas.
- Lea la información y luego toque Restablecer para continuar.
- Toque Eliminar todo para confirmar la acción.
Método 2: Cómo hacer un restablecimiento completo en Samsung Galaxy S10 usando botones de hardware
- Si es posible, cree una copia de seguridad de sus datos personales con anticipación. Si su problema le impide hacer eso, simplemente omita este paso.
- Además, desea asegurarse de eliminar su cuenta de Google. Si su problema le impide hacer eso, simplemente omita este paso.
- Apague el dispositivo. Esto es importante. Si no puede apagarlo, nunca podrá iniciar el modo de recuperación. Si no puede apagar el dispositivo con regularidad mediante el botón de encendido, espere hasta que se agote la batería del teléfono. Luego, cargue el teléfono durante 30 minutos antes de iniciar el modo de recuperación.
- Mantenga presionado el botón Subir volumen y el botón Bixby al mismo tiempo.
- Mientras mantiene presionadas las teclas Subir volumen y Bixby, presione y mantenga presionado el botón de Encendido.
- Ahora aparecerá el menú de la pantalla de recuperación. Cuando vea esto, suelte los botones.
- Use el botón para bajar el volumen hasta que esté resaltando "Borrar datos / restablecimiento de fábrica".
- Presiona el botón de encendido para seleccionar "Borrar datos / restablecimiento de fábrica".
- Use Bajar volumen para resaltar Sí.
- Presione el botón de Encendido para confirmar el restablecimiento de fábrica.
Google Maps sigue fallando solución # 10: informar el error
Si Google Maps sigue fallando después de borrar el dispositivo con el restablecimiento de fábrica, la causa del problema debe estar más allá de su capacidad para solucionarlo. Puede ser un problema de codificación con la aplicación y es posible que no sea el único que lo experimente. Intente visitar el foro de Google Maps y vea que hay otros que tienen la misma experiencia que usted. Alternativamente, también puede informar el error directamente a Google mediante este enlace.