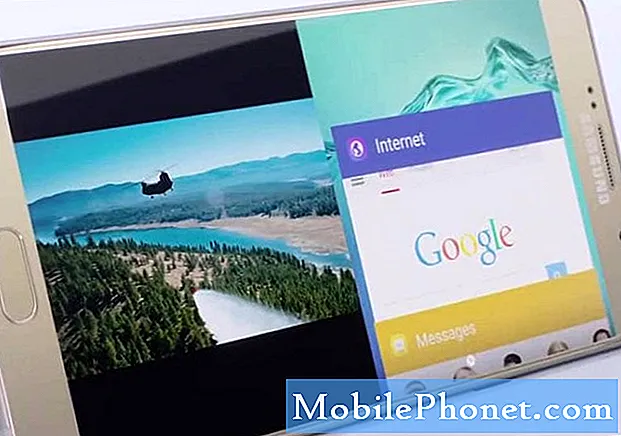Contenido
Si su cámara Galaxy S10 está borrosa y no enfoca como debería, no significa necesariamente que sea un problema importante. En la mayoría de los casos, el problema puede desaparecer por sí solo, o tal vez simplemente no está sujetando el dispositivo lo suficientemente firme como para permitirle enfocar un sujeto. En esta breve guía, le mostraremos los pasos de solución de problemas que puede realizar para solucionar este problema.
Cómo arreglar la cámara Galaxy S10 es un problema borroso (no enfoca)
Una de las características más vendidas de un Galaxy S10 es su cámara. Por lo tanto, es comprensible que se sienta decepcionado cuando la cámara no funciona como se esperaba. Si su cámara Galaxy S10 está borrosa o tiene dificultades para enfocar, aprenda cómo manejarla a continuación.
Aprenda a enfocar la cámara
Su Galaxy S10 es una mini computadora increíble y generalmente maneja muy bien la cámara en la mayoría de los casos. Pero al igual que cualquier computadora, no siempre puede anticipar todo, como el movimiento, al tomar una foto. Aunque el enfoque automático de su teléfono es asombroso, puede perder el enfoque de vez en cuando si detecta movimiento dentro y fuera del visor (pantalla). La cámara del Galaxy S10 ve más ampliamente que la vista que muestra en la pantalla. Si bien esto funciona bien en la mayoría de los casos, también puede distraer al sistema cuando hay movimiento en los bordes o en los lados. Si nota que el teléfono pierde el enfoque y la cámara aún está borrosa al intentar hacer una foto o un video, simplemente toque la parte de la pantalla donde desea que se enfoque el teléfono. Esto debería indicarle al teléfono que se vuelva a enfocar en esa área. Si eso no lo soluciona, continúe con los siguientes pasos a continuación.
Actualizar todas las aplicaciones
Hay dos lugares donde puede obtener actualizaciones para sus dispositivos. Uno es de Play Store y el otro es de Galaxy App Store. Si solo obtiene aplicaciones de Play Store, asegúrese de buscar actualizaciones regularmente desde allí. De forma predeterminada, Galaxy App Store está configurada para descargar automáticamente actualizaciones de aplicaciones, pero si cambió este comportamiento, asegúrese de hacerlo con regularidad.
Lo mismo es generalmente cierto para Galaxy App Store. Normalmente, recibirás una notificación del sistema si una aplicación de Samsung tiene una actualización disponible. Si la aplicación de su cámara no se comporta como debería, intente ir a su configuración y verifique si hay alguna actualización disponible para ella.
Actualizar SO
Algunos errores de la aplicación de la cámara solo se pueden solucionar cambiando algunos códigos. Si su cámara está borrosa y no enfoca, es posible que haya un error de software detrás. Los dispositivos nuevos pueden encontrar errores debido a errores menores de software. Asegúrese de instalar actualizaciones del sistema a medida que vayan apareciendo para reducir las posibilidades de problemas.
Borrar partición de caché
El rendimiento deficiente de la aplicación a veces puede atribuirse a un caché del sistema dañado. Android usa este caché para cargar aplicaciones rápidamente, pero a veces, la instalación de una actualización o aplicación puede dejarla desactualizada. Para mantener el caché del sistema en buen estado, asegúrese de borrar la partición del caché. Este es un procedimiento seguro y no dará lugar a la pérdida de datos personales. A continuación, le indicamos cómo hacerlo:
- Apague el dispositivo.
- Mantenga presionada la tecla Subir volumen y la tecla Bixby, luego presione y mantenga presionada la tecla Encendido.
- Cuando aparezca el logotipo verde de Android, suelte todas las teclas ("Instalando actualización del sistema" se mostrará durante unos 30 a 60 segundos antes de mostrar las opciones del menú de recuperación del sistema Android).
- Presione la tecla para bajar el volumen varias veces para resaltar "borrar partición de caché".
- Presione el botón de encendido para seleccionar.
- Presione la tecla para bajar el volumen hasta que se resalte "sí" y presione el botón de encendido.
- Cuando se completa la limpieza de la partición de la caché, se resalta "Reiniciar el sistema ahora".
- Presione la tecla de encendido para reiniciar el dispositivo.
Borrar la aplicación y los datos de la cámara
La mayoría de los problemas de las aplicaciones de la cámara en los dispositivos Samsung Galaxy en el pasado solían solucionarse haciendo dos cosas: borrar el caché y los datos de la aplicación de la cámara.
En primer lugar, desea ver qué sucede si borra el caché de la aplicación. Al igual que el sistema operativo, las aplicaciones usan un caché para realizar tareas más rápido. A veces, la caché de una aplicación puede causar problemas de rendimiento. Para comprobar si tiene un problema con la caché de una aplicación, a continuación se explica cómo borrar la caché de una aplicación:
- Abra la aplicación Configuración.
- Toque Aplicaciones.
- Busque y toque la aplicación de la cámara.
- Toque Almacenamiento.
- Toque el botón Borrar caché.
- Reinicie el dispositivo y verifique el problema.
Si nada funciona después de borrar el caché de la aplicación, lo siguiente que puede hacer es borrar sus datos.
- Abra la aplicación Configuración.
- Toque Aplicaciones.
- Busque y toque la aplicación de la cámara.
- Toque Almacenamiento.
- Toque el botón Borrar datos.
- Reinicie el dispositivo y verifique el problema.
Compruebe si hay aplicaciones malas
Otra posible razón por la que la cámara está borrosa puede deberse a una mala aplicación de terceros. Para comprobar por qué la cámara está borrosa, intente ejecutar el dispositivo en modo seguro. Hacerlo le dirá que detenga la ejecución de todas las aplicaciones de terceros. Por lo tanto, si el dispositivo funciona significativamente más rápido en modo seguro, puede apostar que hay un problema con una de sus aplicaciones. Para aislar cuál de sus aplicaciones puede estar causando esto, siga estos pasos para cargar el teléfono en modo seguro:
- Apague el dispositivo.
- Mantenga presionada la tecla Encendido más allá de la pantalla del nombre del modelo.
- Cuando aparezca "SAMSUNG" en la pantalla, suelte la tecla de encendido.
- Inmediatamente después de soltar la tecla de encendido, mantenga presionada la tecla para bajar el volumen.
- Continúe presionando la tecla para bajar el volumen hasta que el dispositivo termine de reiniciarse.
- El modo seguro se mostrará en la esquina inferior izquierda de la pantalla.
- Suelta la tecla para bajar el volumen cuando veas Modo seguro.
Una vez en modo seguro, intente cargar el teléfono durante al menos 30 minutos y vea qué sucede.
Si ha confirmado que hay una aplicación incorrecta en el sistema, lo siguiente que debe hacer es eliminar la aplicación más reciente que instaló. Si no recuerda qué aplicación se instaló recientemente o si desinstalarla no funciona, utilice el proceso de eliminación para identificarla. Así es como se hace:
- Arranque en modo seguro.
- Verifique el problema.
- Una vez que haya confirmado que la culpa es de una aplicación de terceros, puede comenzar a desinstalar aplicaciones individualmente. Le sugerimos que comience con los más recientes que agregó.
- Después de desinstalar una aplicación, reinicie el teléfono al modo normal y verifique el problema.
- Si su S10 sigue teniendo problemas, repita los pasos del 1 al 4.
Restablecimiento de fábrica
Si borrar los cachés de su teléfono no es efectivo y la cámara está borrosa, el problema persiste, lo último que puede hacer es borrar el dispositivo y revertir su software a los valores predeterminados. El restablecimiento de fábrica borrará todos los datos personales, así que asegúrese de hacer una copia de seguridad de ellos con anticipación. A continuación se muestran los pasos para restablecer de fábrica su S10:
- Realice una copia de seguridad de los datos en la memoria interna. Si ha iniciado sesión en una cuenta de Google en el dispositivo, ha activado Antirrobo y necesitará sus credenciales de Google para finalizar el reinicio maestro.
- Apague el dispositivo.
- Mantenga presionada la tecla Subir volumen y la tecla Bixby, luego presione y mantenga presionada la tecla Encendido.
- Cuando aparezca el logotipo de Android, suelte todas las teclas ("Instalando actualización del sistema" se mostrará durante unos 30 - 60 segundos antes de mostrar las opciones del menú de recuperación del sistema Android).
- Presione la tecla para bajar el volumen varias veces para resaltar "borrar datos / restablecimiento de fábrica".
- Presione el botón de encendido para seleccionar.
- Presiona la tecla para bajar el volumen hasta que se resalte "Sí - eliminar todos los datos del usuario".
- Presione el botón de Encendido para seleccionar e iniciar el reinicio maestro.
- Cuando se completa el reinicio maestro, se resalta "Reiniciar sistema ahora".
- Presione la tecla de Encendido para reiniciar el dispositivo
Obtén ayuda de Samsung
Si ninguna de las sugerencias anteriores funciona y la cámara aún está borrosa en este momento, debe comunicarse con Samsung para obtener ayuda. No tenemos conocimiento de ningún número significativo de dispositivos Galaxy S10 que tengan problemas con la cámara en este momento, pero es posible que algunas unidades tengan defectos de fábrica. No todos los Galaxy S10 se fabrican en la misma planta y, a veces, un lote puede tener problemas únicos debido a problemas propios de una fábrica específica. Samsung generalmente llevará a cabo una investigación y es posible que tarde algún tiempo en averiguar el motivo del problema. Dependiendo de la tienda, es posible que le ofrezcan reemplazar su unidad. Hable con su centro de servicio local de Samsung para conocer sus opciones.
Si encuentra útil esta publicación, ayúdenos a correr la voz entre sus amigos. TheDroidGuy también tiene presencia en las redes sociales, por lo que es posible que desee interactuar con nuestra comunidad en nuestras páginas de Facebook y Twitter.