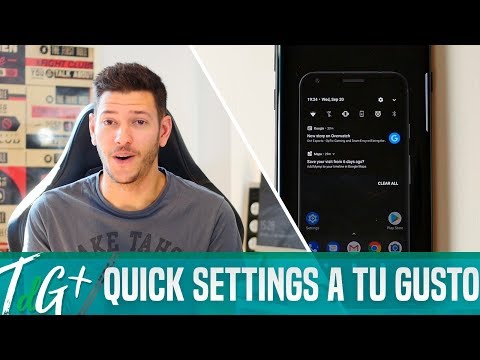
Contenido
¿Se pregunta si hay algo que pueda hacer con los botones de acceso directo en su barra de notificaciones? Esta breve guía lo guiará a través de los sencillos pasos para personalizar la barra de notificaciones en el Galaxy S10. También incluimos otras formas de permitirle personalizar aún más el aspecto de su dispositivo, así que, con suerte, esto le resultará útil.
Para aquellos de ustedes que son nuevos en Samsung Galaxy S10 o en dispositivos Samsung en general, la barra de notificaciones está en la parte superior de su pantalla que muestra notificaciones y botones de acceso directo a funciones como wifi, Bluetooth, linterna, datos móviles, para nombrar un pocos. Esta barra se puede modificar para permitirle seleccionar los botones de uso frecuente. No se preocupe, los pasos son sencillos y no le llevarán varios minutos de su tiempo.
Antes de continuar, queremos recordarle que si está buscando soluciones a su propio problema de #Android, puede ponerse en contacto con nosotros mediante el enlace que se proporciona en la parte inferior de esta página. Cuando describa su problema, sea lo más detallado posible para que podamos identificar fácilmente una solución relevante. Si puede, incluya amablemente los mensajes de error exactos que está recibiendo para darnos una idea de por dónde empezar. Si ya ha probado algunos pasos de solución de problemas antes de enviarnos un correo electrónico, asegúrese de mencionarlos para que podamos omitirlos en nuestras respuestas.
Cómo personalizar la barra de notificaciones en Galaxy S10
Si ha estado usando teléfonos Samsung Galaxy antes, probablemente encontrará esta guía menos útil, pero si es nuevo en Galaxy S10, siga los pasos a continuación para comenzar a personalizar la barra de notificaciones. En la pantalla, desea deslizar hacia abajo desde la parte superior. Antes de hacer esto, asegúrese de que la pantalla esté desbloqueada. Una vez que hayas bajado la barra de notificaciones, desliza el dedo hacia abajo nuevamente para que puedas ver las opciones. Estas son las instrucciones paso a paso sobre qué hacer:
- Desliza hacia abajo la pantalla desde la parte superior.
- Una vez que se muestre la barra de notificaciones, deslice hacia abajo nuevamente por segunda vez.
- Toque el icono de tres puntos a la derecha para abrir el menú Configuración de la barra de notificaciones.
- Seleccione Orden de botones, cuadrícula de botones o Barra de estado.
- Personalice el tamaño de su cuadrícula o el orden de los ajustes rápidos arrastrando y soltando los iconos
- Presiona Listo para terminar.
Si desea mostrar los botones que usa con frecuencia, primero debe intentar seleccionar Orden de botones. Esta es una opción útil que le permite crear una lista de atajos importantes en la barra de notificaciones sin forzarlo a abrir la página principal. Por ejemplo, si usa NFC o Flashlight con regularidad, colocar los botones para ellos en los primeros seis puede ahorrarle algunos momentos todos los días. Para hacer esto, todo lo que tiene que hacer es lo siguiente:
- Desliza hacia abajo la pantalla desde la parte superior.
- Una vez que se muestra la barra de notificaciones, deslice hacia abajo nuevamente por segunda vez.
- Toque el icono de tres puntos a la derecha para abrir el menú Configuración de la barra de notificaciones.
- Seleccione Orden de botones.
- Mantenga presionados los íconos y arrástrelos a donde los desee.
La opción Cuadrícula de botones es una forma de maximizar la cantidad de botones que ve en la pantalla. Si desea tener botones de aspecto más grande, puede elegir 3 × 3. Si necesita tener tantos botones en una pantalla, considere usar 5 × 3. Así es cómo:
- Desliza hacia abajo la pantalla desde la parte superior.
- Una vez que se muestra la barra de notificaciones, deslice hacia abajo nuevamente por segunda vez.
- Toque el icono de tres puntos a la derecha para abrir el menú Configuración de la barra de notificaciones.
- Seleccione Cuadrícula de botones.
- Toque Aceptar.
La opción Barra de estado le brinda flexibilidad en la cantidad de notificaciones que se muestran. También es en esta sección donde puede decidir si desea que el porcentaje de batería se muestre en la parte superior. Las tres son formas de personalizar la barra de notificaciones en su Galaxy S10. Si desea realizar cambios drásticos en las opciones predeterminadas mencionadas anteriormente, como usar otro color en el área de la barra de notificaciones, le sugerimos que use un tema.
Cómo cambiar el color de la barra de notificaciones
Si desea una sensación más personalizada en su barra de notificaciones, debería considerar cambiar el tema. También puede usar otra fuente o tamaño de fuente si desea agregar un sabor diferente.
A continuación se muestran los pasos para cambiar el tema en su Galaxy S10:
- Ve a la pantalla de inicio.
- Mantenga presionada un área vacía en la pantalla.
- Toca Temas.
- Desliza hacia arriba para ver los temas disponibles.
- Busque el que desea descargar.
- Una vez que haya descargado el tema que desea, simplemente presione APLICAR para comenzar a usarlo.
- Toque APLICAR nuevamente para confirmar.
Cómo descargar iconos en Galaxy S10
Si no desea los iconos predeterminados que proporciona el tema seleccionado, también puede elegir el suyo. Al igual que al elegir su tema, también debe descargar el paquete de iconos preferido. Para hacer eso, siga estos pasos:
- Ve a la pantalla de inicio.
- Toque y mantenga presionada un área vacía de la pantalla.
- Toca Temas.
- Toque Iconos.
- Desliza hacia arriba para ver los iconos disponibles.
- Seleccione los iconos que desee.
- Toque Descargar.
- Presione el botón APLICAR.
- Toque APLICAR nuevamente para confirmar.
Cómo cambiar la fuente en su Galaxy S10
Finalmente, puede personalizar aún más el aspecto de la barra de notificaciones cambiando también la fuente y el tamaño de fuente. En esta sección, también debería poder cambiar la escala general y el tamaño del contenido, así como el tamaño de los textos. Esto es lo que debe hacer:
- Abra la aplicación Configuración.
- Toque Pantalla.
- Toque Zoom de pantalla y fuente.
Si usted es uno de los usuarios que tiene un problema con su dispositivo, avísenos. Ofrecemos soluciones para problemas relacionados con Android de forma gratuita, por lo que si tiene un problema con su dispositivo Android, simplemente complete el breve cuestionario en este enlace e intentaremos publicar nuestras respuestas en las próximas publicaciones. No podemos garantizar una respuesta rápida, por lo que si su problema es urgente, busque otra forma de resolverlo.
Si encuentra útil esta publicación, ayúdenos a correr la voz entre sus amigos. TheDroidGuy también tiene presencia en las redes sociales, por lo que es posible que desee interactuar con nuestra comunidad en nuestras páginas de Facebook y Google+.


