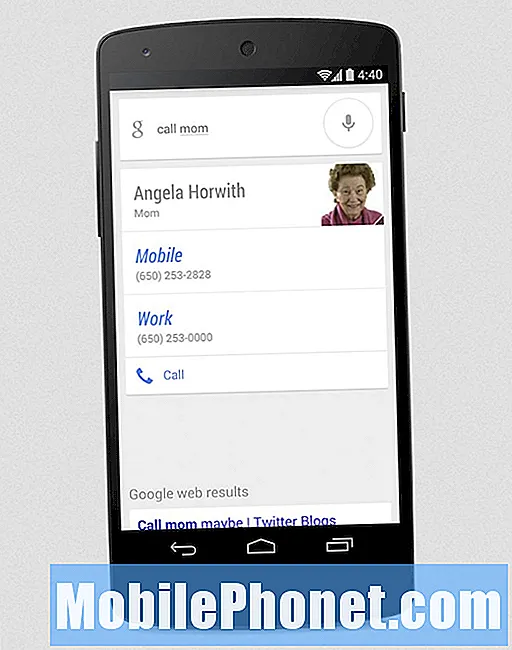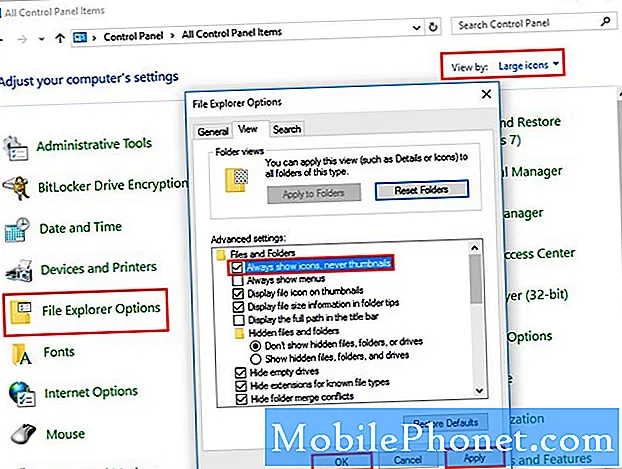
Contenido
Dropbox es un servicio en la nube y la aplicación que instalas en tu teléfono con el mismo nombre es solo un cliente; puede administrar sus archivos a través de la aplicación, pero esos archivos no se almacenan localmente. Algunos de nuestros lectores que poseen el Samsung Galaxy J3 se han quejado del error "Desafortunadamente, Dropbox se ha detenido" que, según ellos, aparece cada vez que abren la aplicación. Otros informaron que dicho problema ocurrió poco después de una actualización y supongo que están hablando de una actualización de firmware.
Los problemas relacionados con las aplicaciones suelen ser muy fáciles de solucionar, especialmente si se trata de una aplicación de terceros; solo tienes que desinstalar la aplicación y el problema desaparecerá. Sin embargo, hay casos en los que esos problemas ocurren debido a un problema más serio, por eso es imperativo que cuando solucione el problema, tenga que ser minucioso para saber cuál es realmente el problema. Una vez que sepa cuál es el problema con su teléfono, puede formular una solución que pueda solucionar el problema para siempre. Si eres uno de los propietarios de este teléfono y actualmente tienes un problema similar, lee esta publicación, ya que puede ayudarte.
Para los propietarios que buscan una solución a un problema diferente, pasen por nuestra guía de solución de problemas del Galaxy J3 porque ya hemos abordado muchos de los problemas informados por nuestros lectores. Encuentre problemas que sean similares a los suyos y utilice las soluciones que sugerimos. Si no funcionan o si aún necesita más ayuda, complete nuestro cuestionario de problemas de Android y presione enviar para contactarnos.
Solución de problemas del Galaxy J3 con el error "Dropbox se ha detenido"
Antes de pasar a nuestra solución de problemas, enumeraré algunas de las posibilidades por las que este problema le ocurre a su teléfono cada vez que abre Dropbox ...
- Una actualización de firmware puede haber causado algunos problemas de compatibilidad
- Es posible que Dropbox deba actualizarse
- Podría ser un problema con la propia aplicación
- Puede ser solo una señal de un problema de firmware grave
Ahora, sobre este problema, aquí está lo más práctico y seguro (para sus archivos y teléfono) para hacer.
Paso 1: averigua si es necesario actualizar Dropbox
Los problemas relacionados con aplicaciones que ocurrieron después de la actualización de un firmware a menudo se solucionan simplemente actualizando las aplicaciones en cuestión. En este caso, solo tenemos que averiguar si hay alguna actualización para Dropbox y actualizarla para descartar esta posibilidad.
- Desde cualquier pantalla de inicio, presiona el ícono Aplicaciones.
- Toque Play Store.
- Toque la tecla Menú y luego toque Mis aplicaciones. Para mantener sus aplicaciones actualizadas automáticamente, toque la tecla Menú, toque Configuración y luego toque Actualizar aplicaciones automáticamente para seleccionar la casilla de verificación.
- Toque Dropbox y luego toque Actualizar para actualizarlo.
Mientras está en esta pantalla, es mejor que también actualice todas las aplicaciones que deben actualizarse solo para asegurarse de que ninguna de esas aplicaciones esté causando el problema.
- Desde cualquier pantalla de inicio, presiona el ícono Aplicaciones.
- Toque Play Store.
- Toque la tecla Menú y luego toque Mis aplicaciones. Para mantener sus aplicaciones actualizadas automáticamente, toque la tecla Menú, toque Configuración y luego toque Actualizar aplicaciones automáticamente para seleccionar la casilla de verificación.
- Toque Actualizar [xx] para actualizar todas las aplicaciones con actualizaciones disponibles.
Después de esto y Dropbox todavía falla, continúe con el siguiente paso.
Paso 2: restablece Dropbox borrando su caché y sus datos
El problema puede estar en la propia aplicación. De hecho, la mayoría de los problemas relacionados con aplicaciones que hemos encontrado antes se debían a aplicaciones que fallaban. Entonces, en este procedimiento, quiero que reinicie Dropbox borrando su caché y sus datos. Si se actualizó en el paso 1, la actualización permanecerá, pero su configuración y los archivos asociados con la aplicación se eliminarán, incluidos los archivos que haya descargado. Sin embargo, los archivos que guardó en su cuenta de Dropbox permanecerán intactos ya que se guardan en la nube.
- Desde cualquier pantalla de inicio, presiona el ícono Aplicaciones.
- Toque Configuración.
- Toque Aplicaciones.
- Presiona Administrador de aplicaciones.
- Toca Dropbox.
- Toque Almacenamiento.
- Presiona Borrar caché.
- Toque Borrar datos y luego toque Aceptar.
Si el problema persiste después de esto, es hora de eliminar la aplicación y reinstalarla.
Paso 3: desinstala Dropbox y vuelve a instalarlo
Para asegurarse de tener una copia nueva de la aplicación de Dropbox en su teléfono, es mejor que la desinstale y vuelva a instalar. Tengo entendido que actualizó la aplicación, pero lo que estamos tratando de lograr aquí es deshacernos de los posibles archivos corruptos de la aplicación, por eso debemos desinstalarla para eliminar todos sus componentes y reinstalarla:
- Desde la pantalla de inicio, deslice hacia arriba en un lugar vacío para abrir la bandeja de aplicaciones.
- Toque Configuración> Aplicaciones.
- Busque y toque suavemente Dropbox.
- Toque la aplicación deseada.
- Toque Desinstalar.
- Toque Desinstalar nuevamente para confirmar.
Y así es como descargas y reinstalas Dropbox:
- Desde la pantalla de inicio, ve a: Apps> Play Store.
- Toca la barra de búsqueda de Google Play (en la parte superior), luego ingresa "dropbox" y selecciónalo de la lista.
- Ahora toca Instalar.
- Para continuar, revise los permisos requeridos de la aplicación y luego toque Aceptar.
Paso 4: restablezca todas las configuraciones, ya que podría deberse a una configuración incorrecta
Suponiendo que la aplicación aún falla después de desinstalarla y reinstalarla, es hora de ver este problema desde un ángulo diferente, ya que podría ser un problema con el firmware. Lo más lógico que puede hacer en este punto es restablecer todas las configuraciones de su teléfono para que vuelva a su configuración predeterminada de fábrica sin eliminar sus archivos, aplicaciones, contactos, etc. Es un procedimiento de solución de problemas efectivo, por lo que hay una gran posibilidad de que pueda solucionarlo. este problema con este método:
- Desde una pantalla de inicio, toque y deslice hacia arriba o hacia abajo para mostrar todas las aplicaciones.
- Desde una pantalla de inicio, ve a: Settings> Backup and reset.
- Toque Restablecer configuración.
- Toque Restablecer configuración para confirmar.
- Si corresponde, ingrese el PIN, la contraseña o el patrón.
- Toque Restablecer configuración.
Abre Dropbox después de esto y si aún falla, es hora de hacer la solución definitiva.
Paso 5: Haga una copia de seguridad de los archivos y datos y reinicie su teléfono
Es el esfuerzo adicional que debe tomar si el problema continúa molestándolo incluso después de reinstalar la aplicación y restablecer todas las configuraciones de su dispositivo. Para un problema de aplicación como este, un reinicio es más que suficiente para solucionarlo, pero asegúrese de hacer una copia de seguridad de sus archivos y datos importantes, ya que se eliminarán. Además, asegúrese de tomar nota de su ID y contraseña de Google o deshabilite la Protección de restablecimiento de fábrica antes del restablecimiento para que no se le bloquee.
- Apague el dispositivo.
- Mantenga presionada la tecla Subir volumen y la tecla Inicio, luego presione y mantenga presionada la tecla Encendido.
- Cuando aparezca la pantalla del logotipo del dispositivo, suelte solo la tecla de encendido
- Cuando aparezca el logotipo de Android, suelte todas las teclas ("Instalando actualización del sistema" se mostrará durante unos 30 - 60 segundos antes de mostrar las opciones del menú de recuperación del sistema Android).
- Presiona la tecla para bajar el volumen varias veces para resaltar "borrar datos / restablecimiento de fábrica".
- Presione el botón de encendido para seleccionar.
- Presiona la tecla para bajar el volumen hasta que se resalte "Sí - eliminar todos los datos del usuario".
- Presione el botón de Encendido para seleccionar e iniciar el reinicio maestro.
- Cuando se completa el reinicio maestro, se resalta "Reiniciar el sistema ahora".
- Presione la tecla de encendido para reiniciar el dispositivo.
Lo que hicimos hasta ahora es descartar todas las posibilidades y espero que pueda solucionar el problema con su teléfono con uno de los pasos anteriores. ¡Buena suerte!
Conéctate con nosotros
Siempre estamos abiertos a sus problemas, preguntas y sugerencias, así que no dude en contactarnos llenando este formulario. Este es un servicio gratuito que ofrecemos y no le cobraremos un centavo por ello. Pero tenga en cuenta que recibimos cientos de correos electrónicos todos los días y es imposible para nosotros responder a todos y cada uno de ellos. Pero tenga la seguridad de que leemos todos los mensajes que recibimos. Para aquellos a quienes hemos ayudado, corran la voz compartiendo nuestras publicaciones con sus amigos o simplemente haciendo clic en Me gusta en nuestra página de Facebook y Google+ o síganos en Twitter.
![Los 5 mejores teléfonos Sprint [febrero de 2015] Los 5 mejores teléfonos Sprint [febrero de 2015]](https://a.mobilephonet.com/carriers/5-Best-Sprint-Phones-February-2015.webp)
![Los 5 mejores teléfonos inteligentes de Verizon [febrero de 2014] Los 5 mejores teléfonos inteligentes de Verizon [febrero de 2014]](https://a.mobilephonet.com/carriers/5-Best-Verizon-Smartphones-February-2014.webp)