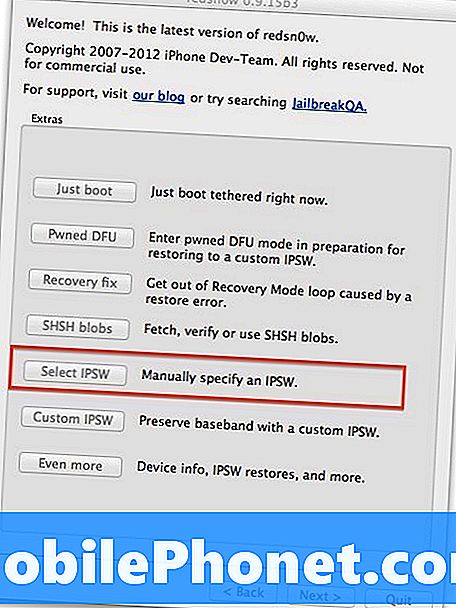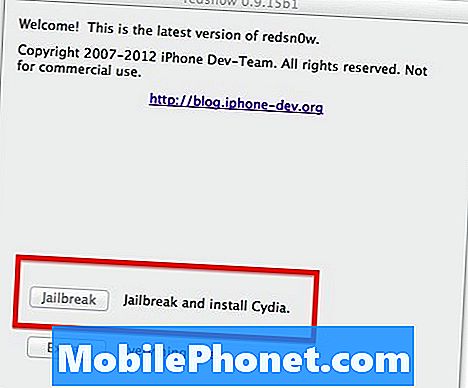Contenido
Su nuevo Samsung Galaxy S7 Edge (# GalaxyS7 # S7Edge) tiene una batería de iones de litio de 3600 mAh que puede durar un par de días cuando se usa normalmente a pesar de todas sus características y componentes. Sin cargo, su costoso teléfono se convertirá en un pisapapeles más en su mesa. Por lo tanto, es imperativo que sepa cómo cargar correctamente su dispositivo y aprender algunos consejos sobre cómo solucionar problemas con la duración de la batería.

- Inserta el cable USB en el puerto de carga de tu teléfono.
- Conecte el otro extremo al adaptador de corriente.
- Ahora conecte el cargador a la toma de corriente.
- Según la cantidad de batería que quede, es posible que la batería se cargue por completo en menos de una hora cuando la carga rápida está habilitada.
- Después de la carga, desconecte el cable de su teléfono y retire el cargador del tomacorriente.
Si tienes un dispositivo móvil y no puedes cargar a través del tomacorriente de pared, puedes usar tu computadora portátil para cargar tu S7 Edge. Pero tenga en cuenta que la carga rápida no es posible si no está utilizando el adaptador de corriente original y puede llevar un par de horas cargar completamente su dispositivo o incluso más.
- Conecta el extremo más pequeño del cable al puerto USB / de servicios públicos del teléfono.
- Inserte el extremo más grande en el puerto USB de su computadora o computadora portátil.
- Si su dispositivo está encendido, puede cambiar la conexión USB para cargar solo.
- Después de cargar, desconecte su teléfono de su computadora y retire el cable.
Carga inalámbrica Samsung Galaxy S7 Edge
Su dispositivo utiliza la tecnología de carga inductiva Qi estándar, que le permite cargarlo sin conectar un cable al puerto de servicios públicos. Todo lo que necesita es una plataforma de carga inalámbrica que sea compatible con la tecnología utilizada por su dispositivo. Así es como se hace ...
- Conecte el cable a su plataforma de carga inalámbrica.
- Enchufe el adaptador de corriente de la plataforma de carga a la toma de corriente.
- En la mayoría de los casos, su plataforma de carga tiene un indicador LED que le indica si está lista o no.
- Cuando su plataforma de carga esté lista, coloque el teléfono sobre la plataforma y asegúrese de que esté centrada. También debe estar boca arriba.
- Más a menudo, la plataforma de carga inalámbrica emitirá una luz azul para indicar que se está cargando.
- Cuando la batería está llena, su plataforma de carga emitirá una luz verde fija.
- Ahora puede quitar su teléfono del teclado y usarlo.
Consejos para ahorrar batería en el Samsung Galaxy S7 Edge
Hay muchas cosas que puede hacer para ahorrar batería, pero aparte de eso, su teléfono ya tiene un par de funciones que lo harían durar más: el modo de ahorro de energía y el modo de ahorro de energía ultra. Me gustaría discutir un poco estas características antes de pasar a otros consejos.
Modo de ahorro de energía
Si bien el S7 Edge tiene una batería enorme que podría durar unos días con un uso mínimo, tener esta función garantizará que nunca se quede sin energía tan fácilmente. El modo de ahorro de energía hace lo siguiente:
- Limita el rendimiento máximo del procesador
- Apaga las luces de las teclas táctiles
- Reduce el brillo de la pantalla automáticamente sin tener que configurarlo
- Desactiva la respuesta por vibración
- Reduce el tiempo de espera de la pantalla
- Reduce la velocidad de fotogramas
Pero lo bueno de esto es que puede configurarlo para que funcione inmediatamente o en un momento posterior. Por ejemplo, puede encenderlo para que se active cuando la batería alcance el 20%. Significa que aún podrá usar su dispositivo normalmente incluso cuando esté encendido si lo configura para que se haga cargo más tarde.
Para habilitarlo, siga estos pasos:
- Desde la pantalla de inicio, presiona el ícono Aplicaciones.
- Busque y toque suavemente Configuración.
- Toque Batería.
- Ahora toque Modo de ahorro de energía para activar el control deslizante.
- Ahora puede configurarlo para que se active inmediatamente o en otro momento tocando Iniciar ahorro de energía y tendrá las siguientes opciones:
- Inmediatamente
- Al 5% de carga de la batería
- Al 15% de carga de la batería
- Al 20% de carga de la batería
- Al 50% de la carga de la batería
Modo ultra ahorro de energía
Esta función afectará considerablemente a su teléfono mientras está conectado, pero puede estar seguro de que puede usarlo continuamente durante unas horas incluso con la batería casi agotada. A diferencia del primero que puede configurar para que se active en un momento posterior, este modo se activará inmediatamente una vez habilitado y habrá cambios que podrá notar en el momento en que lo encienda.
- El color de la pantalla se cambiará a escala de grises para que pueda ver solo blanco y negro (fondo negro, fuente blanca). La pantalla AMOLED no consume tanta energía cuando el fondo es negro porque solo se iluminan los LED en las áreas donde hay colores claros.
- También simplifica el sistema operativo para utilizar una potencia mínima del procesador.
- Apaga los datos móviles cuando la pantalla está apagada.
- También deshabilita Wi-Fi y Bluetooth, así como servicios de ubicación como GPS.
- Deshabilita casi todas las aplicaciones excepto tres y otras aplicaciones que el usuario agregó a la excepción.
- Reduce el brillo de la pantalla.
Para habilitarlo, siga estos pasos:
- Desde la pantalla de inicio, presiona el ícono Aplicaciones.
- Busque y toque suavemente Configuración.
- Toque Batería.
- Toque Modo ultra ahorro de energía para activar el control deslizante.
- Lea los términos y condiciones si lo desea y luego presione ACEPTAR.
- Ahora puede ver las aplicaciones predeterminadas que puede usar, pero también puede agregar otras aplicaciones tocando el signo más (+). Estas son las aplicaciones que puede agregar:
- Calculadora
- Reloj
- Google+
- Memorándum
- Grabadora de voz
Ahora que sabe cómo habilitar los modos Ahorro de energía y Ahorro de energía ultra, es hora de que aprenda otras cosas que puede hacer para ahorrar batería. Intente repasar los procedimientos a continuación:
Cerrar aplicaciones usadas recientemente
- Desde cualquier pantalla de inicio, presiona la tecla Aplicaciones recientes (lado izquierdo de la tecla de inicio).
- Elija las aplicaciones que desee cerrar.
- Desliza cada aplicación hacia la izquierda o hacia la derecha para cerrarlas.
- También puede cerrarlos todos tocando el icono Cerrar todo en la esquina inferior derecha.
Ajustar el tiempo de espera de la pantalla, disminuir el brillo de la pantalla
- Desde la pantalla de inicio, presiona el ícono Aplicaciones.
- Busque y toque suavemente Configuración.
- Toque Pantalla.
- Toque Tiempo de espera de la pantalla para ajustar la cantidad de tiempo antes de que la pantalla se apague automáticamente.
- Puede ajustar el brillo de la pantalla a un nivel más bajo si lo desea o simplemente habilitar Brillo automático. Pero para ahorrar batería, le sugiero que haga lo primero, ya que el segundo todavía usa batería para el sensor de luz.
- En esa misma página, también puede desactivar la función Siempre encendido.
Desactive las funciones de conectividad inalámbrica
En caso de que no haya habilitado los modos de ahorro de energía, siempre se recomienda desactivar las funciones de conectividad como Wi-Fi, datos móviles, llamadas Wi-Fi, Bluetooth, GPS y Zona Wi-Fi portátil.
- Desde la pantalla de inicio, presiona el ícono Aplicaciones.
- Busque y toque suavemente Configuración.
- Desplácese hacia abajo hasta Conexiones para tener acceso a la configuración de cada función.
Desactivar el uso de datos en segundo plano
- Desde la pantalla de inicio, presiona el ícono Aplicaciones.
- Busque y toque suavemente Configuración.
- Toque Uso de datos, luego toque el ícono MÁS.
- Presiona Restringir datos en segundo plano y luego Aceptar.
Cambiar la configuración de sincronización de la aplicación
- Desde la pantalla de inicio, presiona el ícono Aplicaciones.
- Busque y toque suavemente Configuración.
- Toque Cuentas y toque la cuenta deseada.
- Ahora desmarque las casillas junto a las aplicaciones que no desea sincronizar.
- Cuando haya terminado con su selección, toque el ícono de Menú.
- Toca Sincronizar ahora.
Espero que las cosas que comenté en esta publicación puedan ayudarte de una forma u otra. Disfrute de su nuevo dispositivo.
Si tiene problemas o inquietudes, no dude en contactarnos llenando este cuestionario. También puede visitar nuestra página de solución de problemas del S7 Edge, ya que enumeramos todos los problemas que abordamos cada semana.