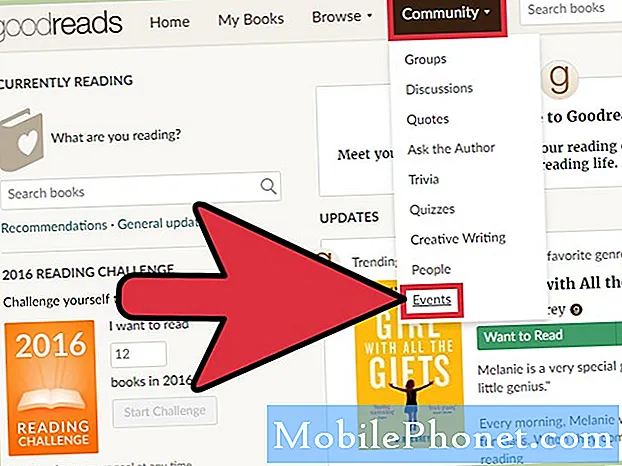Contenido
- Use su iPhone o iPad para configurar su Apple TV
- Reorganizar las aplicaciones de la pantalla de inicio
- Refleja la pantalla de tu Mac en tu TV
- Refleja la pantalla de tu iPhone o iPad en tu televisor
- Juega juegos en tu Apple TV
- Descargar aplicaciones de terceros
- Use su iPhone o iPad como control remoto
- Use un control remoto universal con su Apple TV
- Cambiar el nombre de su Apple TV
- Ponga su Apple TV a dormir inmediatamente
- Vuelve a la pantalla de inicio más rápido
- Configurar controles parentales
- Accede a tus fotos en tu Apple TV
- Utilice sus fotos como una presentación de diapositivas de salvapantallas
- Mira avances de todas las películas más recientes
- Compra y alquiler de películas y programas de televisión
- Empareje rápidamente un control remoto con su Apple TV
- Abrir el selector de aplicaciones
- Iniciar manualmente el salvapantallas
- Reinicie rápidamente su Apple TV
- Cambiar rápidamente a mayúsculas / minúsculas
- Eliminar una aplicación de la pantalla de inicio
- Saltar 10 segundos en cualquier video
- Haz que el trackpad sea más sensible al tacto
- Vuelve rápidamente a la aplicación de música
- Verifique el nivel de batería del control remoto
- Conectar auriculares Bluetooth
- Agregar otra ID de Apple
- Ecualizar el volumen de la película
- Ver una lista completa de comandos de Siri
- Verifique la fuerza de la conexión a Internet de su Apple TV
- Reproducir archivos de video no compatibles
- Ver TV en vivo
Esta impresionante lista de 34 consejos y trucos de Apple TV ayudará a los usuarios a aprender a hacer más con el decodificador de transmisión de tvOS sin tener que pasar mucho tiempo incursionando en la configuración tratando de resolver las cosas.
Si bien hemos discutido algunas funciones ingeniosas de Apple TV en el pasado, pensamos que podría ser una buena idea compilar una buena lista de algunos consejos y trucos sólidos que quizás no conozca para el nuevo Apple TV de cuarta generación.
Como muchos productos de Apple, el Apple TV es un dispositivo simple, pero contiene un gran potencial que muchos usuarios aún no han liberado.
Puede hacer cosas como reflejar la pantalla de su Mac o la pantalla de su iPad en su televisor, personalizar la pantalla de inicio del Apple TV a su gusto, jugar a juegos a través del Apple TV e incluso usar su iPhone o iPad como un control remoto de Apple TV.
Sin más preámbulos, aquí hay 34 consejos y trucos de Apple TV que puede utilizar para mejorar la experiencia de entretenimiento de su sala de estar.
Use su iPhone o iPad para configurar su Apple TV
Al igual que el Apple TV de tercera generación, puede configurar su nuevo Apple TV de manera fácil sin tener que navegar por los menús en pantalla manualmente usando su iPhone para configurarlo todo.
Todo lo que necesita hacer es asegurarse de que su iPhone o iPad esté ejecutando al menos iOS 9.1 y conectado a su red WiFi preferida y que Bluetooth esté activado. Luego, simplemente coloque su iPhone o iPad en la parte superior del Apple TV y detectará la configuración automática. Tenemos una guía más completa que puede repasar.
Reorganizar las aplicaciones de la pantalla de inicio
Si no está del todo satisfecho con la distribución de las aplicaciones de la pantalla de inicio, puede reorganizarlas para que se adapten mejor a sus necesidades.
Simplemente resalte la aplicación que desea mover y luego presione y mantenga presionado el trackpad en el control remoto del Apple TV. Los íconos de la aplicación comenzarán a moverse y, a partir de ahí, todo lo que necesita hacer es deslizar el dedo por el trackpad para mover la aplicación a la ubicación deseada en la pantalla de inicio.
Refleja la pantalla de tu Mac en tu TV
Apple tiene una función llamada AirPlay que le permite transmitir contenido desde un dispositivo Mac o iOS a su Apple TV para reproducirlo en su televisor. También puede usarlo para reflejar la pantalla de su Mac en su televisor.
Simplemente haga clic en el icono de AirPlay en la barra de menú de su Mac y luego seleccione su Apple TV de la lista. A partir de ahí, la pantalla de su Mac se mostrará en su televisor y puede usarla para mostrar fotos a amigos y familiares y otras cosas.
Refleja la pantalla de tu iPhone o iPad en tu televisor
De manera similar a cómo puede reflejar la pantalla de su Mac en su televisor, puede hacer lo mismo con su iPhone o iPad.
Simplemente abra el Centro de control en su iPhone o iPad y toque Salida en antena. De la lista que aparece, haga clic en su Apple TV y luego habilite Reflejando. La pantalla de su iPhone o iPad ahora aparecerá en su televisor.
Juega juegos en tu Apple TV
Una característica importante del nuevo Apple TV es la capacidad de jugar directamente en el decodificador, y muchos de los juegos populares que ha jugado en su iPhone en el pasado ahora se pueden jugar en su televisor.

La mejor parte es que no necesitas AirPlay en tu televisor. Los juegos se almacenan localmente en el Apple TV y simplemente usa el control remoto como controlador, o puede comprar un gamepad de terceros.
Descargar aplicaciones de terceros
En los modelos anteriores de Apple TV, solo tenía las aplicaciones que estaban disponibles y muchas de ellas probablemente no las usaba. Sin embargo, el nuevo Apple TV le permite descargar aplicaciones de terceros, proporcionando mucho más contenido para ver en el dispositivo.
Hay un montón de aplicaciones de Apple TV disponibles, e hicimos una lista enorme de algunas que debería consultar.
Use su iPhone o iPad como control remoto
El control remoto que viene con tu Apple TV es bastante bueno, especialmente con un trackpad y un botón Siri, pero puede perderse fácilmente. Si no puede encontrar el control remoto de su Apple TV, puede usar su iPhone o iPad como control remoto.

Al descargar e instalar la aplicación Remote, puede convertir su dispositivo iOS en un control remoto de Apple TV y controlar la caja de transmisión con su iPhone o iPad.
Use un control remoto universal con su Apple TV
Si no eres un gran fanático del control remoto de Apple TV o simplemente prefieres usar el control remoto universal que ya tienes, puedes programarlo para que funcione con tu Apple TV.
Con el control remoto de Apple, navegue hasta Configuración> Controles remotos y dispositivos y eligeAprender a distancia. Seleccione una configuración en su control remoto universal que no controle ninguno de sus dispositivos actuales y luego presionecomienzo.
Cambiar el nombre de su Apple TV
Si tiene más de un Apple TV en su casa, puede ser una buena idea cambiarles el nombre para saber cuál es cuál.
Para hacer esto, navegue hasta Configuración> AirPlay> Nombre de Apple TV y elija de la lista según la ubicación de esa caja de Apple TV en particular, como sala de estar, dormitorio, etc.
Ponga su Apple TV a dormir inmediatamente
Existe una forma de apagar el Apple TV o, mejor dicho, ponerlo en reposo. Sin embargo, se deben seguir algunos pasos y menús de navegación antes de poder apagarlo.
Sin embargo, hay una forma rápida de poner en reposo tu Apple TV inmediatamente, y todo lo que tienes que hacer es mantener presionado el botón de Inicio en el control remoto de tu Apple TV y luego seleccionar Dormir.
Vuelve a la pantalla de inicio más rápido
Si estás harto de presionar el botón Menú cinco veces para volver finalmente a la pantalla de inicio, hay una forma más rápida de hacerlo.

En el Apple TV anterior, mantendría presionado el botón Menú para volver a la pantalla de inicio, pero en el nuevo control remoto, simplemente puede hacer clic en el botón Inicio para volver a la pantalla principal.
Configurar controles parentales
Si tienes hijos y no quieres que vean cualquier cosa en el Apple TV de tu sala de estar, puedes establecer restricciones para que solo puedan ver contenido que tú apruebes.
Navegar a Configuración> General> Restricciones. Aquí es donde puede configurar todo tipo de restricciones para películas y programas de TV, como restringir el contenido según la clasificación y evitar que sus hijos compren o alquilen películas o programas de TV sin su permiso.
Accede a tus fotos en tu Apple TV
Cualquier foto que haya tomado en su iPhone o iPad puede estar disponible de inmediato para verla en su Apple TV habilitando My Photo Stream tanto en su dispositivo iOS como en su Apple TV.
Primero, para habilitarlo en su Apple TV, simplemente abra la aplicación Fotos y haga clic en Activar Fotos de iCloud.
A continuación, para activar My Photo Stream en su dispositivo iOS, vaya a Configuración> iCloud> Fotos y enciende Mi transmisión de fotos. Ahora, cada vez que tome una foto, aparecerá en su Apple TV en la aplicación Fotos.
Utilice sus fotos como una presentación de diapositivas de salvapantallas
Tu Apple TV puede usar los fondos de pantalla aéreos propios de Apple, que son realmente interesantes y divertidos de ver. Sin embargo, si desea utilizar sus propias fotos, también puede hacer que eso suceda.

Como ya habilitó Fotos de iCloud en el consejo anterior, todo lo que necesita hacer es navegar a Configuración> Salvapantallas> Tipo y seleccione Mis fotos. Desde allí, puede seleccionar usar sus propias fotos como protector de pantalla de su Apple TV.
Mira avances de todas las películas más recientes
Técnicamente, podría ir a YouTube y buscar el avance de una película que desea ver, pero no es la mejor opción cuando se trata de ver una colección de avances.
Si simplemente está interesado en ver algunos avances de películas al azar de las últimas películas, la aplicación Trailers es una buena aplicación para usar si desea encontrar una película que podría querer ir a ver en los cines. Si bien solía ser una aplicación predeterminada en los modelos anteriores de Apple TV, tendrás que descargarla de la App Store en el nuevo Apple TV.
Compra y alquiler de películas y programas de televisión
Si bien esto técnicamente no es un consejo o truco oculto de ningún tipo, es posible que muchos usuarios nuevos de Apple TV no sepan que puede comprar o alquilar películas y programas de TV directamente en el Apple TV y comenzar a verlos de inmediato.
los Películas y Programas de televisión La aplicación en la parte superior de la pantalla de inicio le permite navegar por el catálogo de iTunes de contenido de video que puede comprar o alquilar. Después de realizar una compra, puede comenzar a verla de inmediato en su Apple TV. Quizás sea la forma más sencilla de comprar o alquilar películas y programas de televisión.
Empareje rápidamente un control remoto con su Apple TV
¿Tiene más de un Apple TV en su casa, pero parece que solo puede encontrar un control remoto de Apple TV? Puede usarlo para controlar cualquier caja de Apple TV.

Dado que el nuevo control remoto de Apple TV usa Bluetooth, deberá emparejar un nuevo control remoto a la caja, lo que se puede hacer simplemente presionando el botón Menú y el botón Subir volumen al mismo tiempo.
Abrir el selector de aplicaciones
Al igual que en el iPhone y el iPad, el nuevo Apple TV ahora tiene un selector de aplicaciones.
Para activarlo, simplemente haga doble clic en el botón Inicio. Desde allí, puede deslizar el dedo por todas las aplicaciones que están abiertas. Si una aplicación en particular está congelada o no funciona, puede resaltarla y luego deslizar hacia arriba para forzar el cierre.
Iniciar manualmente el salvapantallas
En la configuración, puede establecer cuánto tiempo tarda en activarse el protector de pantalla, pero si desea iniciarlo manualmente en cualquier momento, hay un atajo rápido para que eso suceda.
Si hace doble clic en el botón Menú mientras está en la pantalla de inicio, forzará el inicio del protector de pantalla si no desea esperar a que aparezca automáticamente.
Reinicie rápidamente su Apple TV
Si su Apple TV está funcionando mal en general, podría ser una buena idea reiniciarlo y comenzar de nuevo.

Puede reiniciar su Apple TV desde la configuración, pero la forma más fácil es presionar y mantener presionados los botones Menú e Inicio al mismo tiempo.
Cambiar rápidamente a mayúsculas / minúsculas
El teclado en pantalla del Apple TV es bastante deficiente; no es tan bueno, pero aquí hay un truco ingenioso que puede hacer que sea más fácil de usar.
Simplemente haciendo clic en el botón Reproducir / Pausa cambiará el teclado de minúsculas a mayúsculas y viceversa. También puede colocar el cursor sobre cualquier letra y mantener presionado el trackpad para abrir un menú, que incluye la versión en mayúsculas o minúsculas de esa letra.
Eliminar una aplicación de la pantalla de inicio
¿Descargaste una aplicación o un juego, pero ya no lo usaste? Existe una forma de eliminarlos rápidamente de tu Apple TV directamente desde la pantalla de inicio.
Simplemente coloque el cursor sobre la aplicación que desea eliminar y luego mantenga presionado el panel táctil hasta que todas las aplicaciones comiencen a moverse. Desde allí, haga clic en el botón Reproducir / Pausa para eliminar la aplicación o el juego resaltado.
Saltar 10 segundos en cualquier video
En el control remoto de Apple TV, puede deslizar el dedo para desplazarse por un video, pero si solo desea avanzar rápidamente unos segundos, puede hacer clic en el lado derecho del trackpad para avanzar 10 segundos. Lo mismo se puede hacer en el lado izquierdo del trackpad para rebobinar 10 segundos.

Haz que el trackpad sea más sensible al tacto
Si siente que el trackpad no es tan sensible como le gustaría, puede aumentar o disminuir la sensibilidad en la configuración.
Entrar en Configuración> Controles remotos y dispositivos y seleccione Seguimiento de superficie táctil para cambiar la sensibilidad del trackpad del control remoto.
Vuelve rápidamente a la aplicación de música
La aplicación Música en el Apple TV es la única aplicación que puede reproducir contenido mientras está abierta, por lo que cuando reproduce una canción y sale de la aplicación, esa canción seguirá reproduciéndose.
Sin embargo, hay un truco rápido que puede llevarte de vuelta a la aplicación Música al instante. Simplemente mantenga presionado el botón Reproducir / Pausa durante unos segundos hasta que lo lleve directamente a la aplicación Música.
Verifique el nivel de batería del control remoto
El control remoto de tu Apple TV usa una batería interna y puede durar meses con una sola carga, pero puedes ver cuánta batería le queda.

Para comprobar el nivel de la batería, navegue hastaConfiguración> Controles remotos y dispositivos> Bluetooth.
Permita que el control remoto ajuste el volumen de su televisor
Una característica realmente interesante del control remoto de Apple TV es que puede controlar el volumen de su televisor o receptor de audio.
Entrar enConfiguración> Controles remotos y dispositivos y seleccione Control del volumen. Desde aquí, el Apple TV puede aprender los botones de volumen en su control remoto regular y replicarlo con los botones de volumen en el control remoto del Apple TV.
Conectar auriculares Bluetooth
Si desea ver una película en su Apple TV pero no quiere molestar a nadie más en la casa, puede conectar un par de auriculares Bluetooth a su Apple TV para escuchar en silencio.
IrConfiguración> Controles remotos y dispositivos> Bluetooth y su Apple TV comenzará a buscar dispositivos dentro del alcance. Asegúrese de que sus auriculares estén en modo de emparejamiento y luego podrá conectarlos a su Apple TV.
Agregar otra ID de Apple
Es posible que no lo supiera, pero puede agregar otra ID de Apple a su Apple TV y tener varias ID de Apple asociadas con su caja de Apple TV.
Ir Configuración> Cuentas> iTunes y App Store> Agregar nueva ID de Apple. Después de agregar una segunda cuenta, puede cambiar entre ellas ingresando Configuración> Cuentas> iTunes y App Store y luego seleccionando la cuenta que desea usar en ese momento.
Ecualizar el volumen de la película
Si está viendo una película que incluye tanto explosiones fuertes como diálogos silenciosos, puede beneficiarse de una función única de Apple TV.

Ir Configuración> Audio y video y seleccione Reducir los sonidos fuertes. También puede decirle a Siri que "reduzca los sonidos fuertes" durante una película sin entrar en la configuración.
Ver una lista completa de comandos de Siri
Siri puede hacer todo tipo de cosas en el Apple TV, pero si no está seguro de por dónde empezar, simplemente haga clic en el botón Siri una vez y aparecerá una lista de comandos que puede usar con Siri.
A partir de ahí, mantener presionado el botón Siri activará Siri y luego podrá decir un comando.
Verifique la fuerza de la conexión a Internet de su Apple TV
Si su contenido tartamudea y podría pensar que la culpable es la señal WiFi del Apple TV, puede ingresar a Configuración> General> Acerca de y vea la intensidad de la señal WiFi en la parte inferior. Se mostrará en cinco círculos como en el iPhone.
Reproducir archivos de video no compatibles
El Apple TV solo puede reproducir un puñado de formatos de archivo de video que Apple permite, pero con una aplicación llamada Infuse, puedes reproducir cualquier video que arrojes al Apple TV.

Sin embargo, dado que no puede conectar un disco duro externo, Infuse reproducirá videos desde otro dispositivo, como su computadora portátil o NAS, o incluso un disco duro conectado a su enrutador a través de USB.
Ver TV en vivo
Si no desea alternar entre su Apple TV y ver televisión en vivo, puede hacer que su Apple reproduzca televisión en vivo usando una aplicación llamada Canales y conectando un sintonizador Ethernet HD.
Algo como el sintonizador de TV HD Homerun puede funcionar muy bien, y la aplicación Channels da vida a las capacidades de TV en vivo.