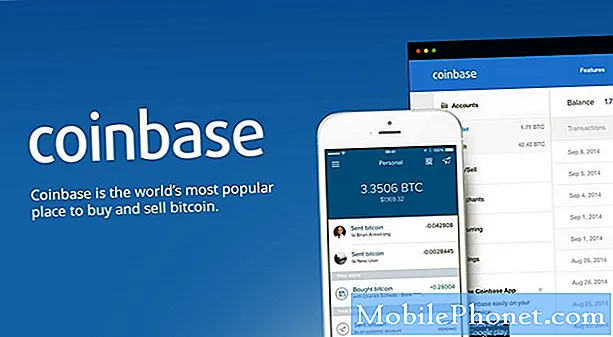Contenido
- Más de 65 consejos y trucos para Galaxy S6 Edge y Galaxy S6
- Cómo usar el modo fácil del Galaxy S6
- Usar la configuración rápida del Galaxy Galaxy S6
- Buscar el Galaxy S6
- Personalizar la configuración de notificaciones del Galaxy S6
- Usa Google Now en el Galaxy S6
- Usa la linterna Galaxy S6
- Utilice el modo No molestar del Galaxy S6
- Consejos y trucos de la cámara Samsung Galaxy S6
- Seguimiento de su salud
- Configurar los contactos del Galaxy S6 Edge
- Utilice el flujo de información y notificaciones del Galaxy S6 Edge
- Encienda Edge Clock
- Utilice Respuesta rápida en el Galaxy S6 Edge
- Cómo usar una tarjeta SD con el Galaxy S6
- Agrega almacenamiento al Galaxy S6
- Cómo usar una unidad USB con el Galaxy S6 y S6 Edge
- Carga el Galaxy S6 más rápido
- Utilice el modo de ahorro de energía Ultra Galaxy S6
- Cómo cambiar los temas del Galaxy S6
- Cómo instalar más aplicaciones en la pantalla de inicio de su Galaxy S6
- Cómo usar Smartlock en el Galaxy S6
- Desbloquear Galaxy S6 con huella digital
- Obtenga suscripciones y almacenamiento gratuitos en Galaxy S6
- Tomar una captura de pantalla del Galaxy S6
- Actualice de iPhone o Android a Galaxy S6
- Cambiar de iPhone a Galaxy S6
- Usa el Galaxy S6 como control remoto
- Usar el modo de emergencia Galaxy S6
- Cómo usar S Voice en el Galaxy S6
- Cómo usar el punto de acceso Galaxy S6
- Cómo usar el Galaxy S6 para realizar pagos
- Cómo imprimir desde el Galaxy S6
- Cómo mantener encendida la pantalla del Galaxy S6
- Cómo hacer que el Galaxy S6 suene mejor
- Cómo utilizar los movimientos y gestos del Galaxy S6
- Cómo encontrar un Galaxy S6 perdido
- Cómo usar el modo privado Galaxy S6
- Cómo enviar un mensaje de ayuda SOS
- Cómo usar Galaxy S6 Flash para notificaciones
- Cómo sobrecargar el teclado Galaxy S6
- Cómo usar Galaxy S6 Emoji
- Cómo usar el modo infantil del Galaxy S6
- Hacer una carpeta en el Galaxy S6
Domina el Galaxy S6 y el Galaxy S6 Edge con nuestra lista de consejos y trucos útiles para el Galaxy S6 que pueden mostrarte cómo usar tu nuevo teléfono inteligente y obtener el máximo valor por tu dinero. Con los consejos del Galaxy S6 a continuación, puede aprender a usar la pantalla Edge, la nueva cámara excelente, el software Android Lollipop y otras funciones sin leer un manual aburrido o pasar horas buscando en la configuración.
Incluso compartiremos características ocultas del Galaxy S6, como cómo agregar más almacenamiento, conectar la tarjeta SD desde su DSLR y otras características interesantes que no tenía idea que estaban incluidas como parte del Galaxy S6 y Galaxy S6 Edge.
No es necesario que lea el manual del Galaxy S6 para aprender a usar el Galaxy S6 de la manera correcta y aprovechar todas las funciones que incluye Samsung. Te ayudaremos a aprender cómo usar tu nuevo Samsung Galaxy S6 con videos y guías paso a paso que te muestran lo que puede hacer tu teléfono.
[contextly_sidebar id = ”lFnS2BL0CkhY7J9axtWMdmDgzGRUQVlP”]
El Galaxy S6 y el Galaxy S6 Edge comparten la mayoría de las mismas características, pero hay algunas en nuestra lista que solo funcionan en el Galaxy S6 Edge. Los llamaremos para que sepa qué no intentar.

Lea nuestros consejos y trucos del Galaxy S6 para aprender todo lo que necesita saber sobre el uso del Galaxy S6.
Muchos de estos consejos y trucos del Galaxy S6 están enterrados en la configuración y ocultos detrás de otro toque que la mayoría de los usuarios perderán. Es posible que vea algunos de estos consejos del Galaxy S6 en los anuncios, pero le mostraremos cómo usarlos. Con más de 60 consejos y trucos del Galaxy S6, es solo cuestión de tiempo que te conviertas en un experto.
[contextly_sidebar id = ”5N09Wsxt4PqsMMCtLwihuW7GSD8UMf6B”] Casi todos estos consejos y trucos del Galaxy S6 son de uso gratuito. Para algunos, necesitará comprar un adaptador USB OTG o un accesorio, pero para la mayoría solo necesita saber dónde buscar. No necesitas rootear el Galaxy S6 ni instalar una ROM personalizada, todo lo que te mostramos funciona de inmediato.
Estamos utilizando Verizon Galaxy S6 y Verizon Galaxy S6 Edge para demostrar estas funciones, pero casi todas estas funciones funcionan en todos los operadores en los EE. UU. Y en el extranjero. Si no ve una opción, es posible que su operador la haya eliminado o que deba descargar una aplicación.
Olvídese del manual del Galaxy S6 de 140 páginas y del manual del Galaxy S6 Edge de 145 páginas y aprenda a usar su nuevo teléfono de forma más rápida y sencilla.
Más de 65 consejos y trucos para Galaxy S6 Edge y Galaxy S6
Utilice nuestros consejos y trucos favoritos de Galaxy S6 Edge y Galaxy S6 para desbloquear todo el potencial de su nuevo teléfono inteligente. También incluiremos excelentes funciones ocultas del Galaxy S6 que brindan acceso para hacer más con su teléfono inteligente para que pueda dejar su computadora en casa. Estas funciones especiales del Galaxy S6 no se mencionan en el manual del Galaxy S6 y lo ayudarán a aprovechar al máximo su teléfono inteligente.
Cómo usar el modo fácil del Galaxy S6
Puede usar el modo fácil en el Samsung galaxy S6 para que el teléfono inteligente sea mucho más fácil de usar. Cuando activa el Modo fácil, la pantalla de inicio muestra un reloj más grande, iconos más grandes, accesos directos a contactos, acceso más fácil a una aplicación de lupa y, esencialmente, hace que el teléfono sea más fácil para los propietarios de teléfonos inteligentes por primera vez.
Ir Configuración -> Modo fácil -> Modo fácil activado para configurar esto. Puede ver el video de arriba y consultar nuestra guía para usar el Modo Fácil en el Galaxy S6 y Galaxy S6 Edge para obtener más información.
Usar la configuración rápida del Galaxy Galaxy S6
Cambie la configuración de su Galaxy S6 con estos atajos.
Si siempre usa la misma configuración, puede omitir el desplazamiento y agregar elementos al menú de configuración de su Galaxy S6 justo en la parte superior.
Ir Configuración -> Toque Más en la parte superior de la pantalla y luego coloque marcas de verificación junto a Configuración desea un acceso rápido a.
Cuando haya terminado, presione hacia atrás y verá estos en la parte superior de la pantalla de configuración. Puede agregar hasta 9 opciones.
Buscar el Galaxy S6

Utilice S Finder para buscar en su Galaxy S6 o Galaxy S6 Edge.
Puede buscar rápidamente el Galaxy S6 usando S Finder. Esto busca configuraciones, archivos, aplicaciones y contactos, básicamente todo en su teléfono.
Tire hacia abajo del cajón de notificaciones y deslice el dedo de derecha a izquierda hasta que vea S Finder. Toca esto para abrir la herramienta de búsqueda del Galaxy S6. Ahora usted puede escribe lo que quieras encontrar y verás aparecer los elementos de tu Galaxy S6. Toca cualquiera de estos para abrir el archivo o artículo.
Personalizar la configuración de notificaciones del Galaxy S6
Cuando abres el cajón de notificaciones en el Galaxy S6, verás una lista de configuraciones que puedes tocar para alternar y mantener presionado para ir a la configuración. Si no ve la opción que desea o si necesita deslizar el dedo todo el tiempo, puede personalizarlas.
Toca el lápiz en la parte superior derecha. Ahora usted puede toque y mantenga presionado y luego arrastre para reorganizar los elementos. Puede mover los que desee utilizar más a la fila superior para que siempre pueda activar o desactivar rápidamente un elemento. Cuando los elementos estén donde los desea, toque Hecho.
Usa Google Now en el Galaxy S6
Samsung incluye Google Now en el Galaxy S6 y S6 Edge y es muy fácil de usar. La primera vez que lo usa en el dispositivo, debe suscribirse, pero después de eso, puede simplemente mantén presionado el botón de inicio para abrir Google Now.
Google Now le muestra tarjetas que incluyen información que puede resultarle útil, como paquetes que llegan a su casa, noticias de búsquedas recientes, tiempo para viajar a una ubicación, su lugar de estacionamiento y mucho más.
Usa la linterna Galaxy S6

Usa la linterna Galaxy S6 más rápido.
Puede agregar rápidamente un acceso directo a la linterna del Galaxy S6 sin descargar una linterna a su teléfono. Debe editar la configuración como mostramos en la configuración de Notificación anterior y agregar la linterna arrastrando el anuncio y soltándolo en uno de los primeros cinco lugares.
Ahora, cuando quieras usarlo, simplemente abre el centro de notificaciones y toca la linterna. Esto funciona incluso cuando su teléfono está bloqueado.
Utilice el modo No molestar del Galaxy S6

Configure los horarios de No molestar.
El modo No molestar del Samsung Galaxy S6 facilita dormir con el Galaxy S6 en la misma habitación y le permite silenciar el teléfono durante las reuniones. Puede tocar No molestar en la Configuración de notificaciones, pero es más fácil usar los horarios y personalizar lo que puede aparecer.
IrConfiguración -> Sonidos y notificaciones -> No molestar. Desde aquí puede configurar unHorario de No molestar y toca Permitir excepciones para asegurarse de que las alarmas sigan sonando y permitir que otras personas también pasen.
Consejos y trucos de la cámara Samsung Galaxy S6
Samsung hizo un trabajo maravilloso al limpiar la interfaz de la cámara para que las funciones geniales no sean tan difíciles de encontrar, pero aún tendrá que aprender a usar la cámara Galaxy S6. En el siguiente video, analizamos 20 consejos y trucos específicos para la cámara del Galaxy S6 para llevar tus fotos al siguiente nivel.
Mire el video para obtener una vista completa de cómo usar estas configuraciones en la cámara Galaxy S6. A continuación se muestra una breve lista con descripción e información, pero aprenderá más siguiendo el video.
- Cámara rápida - Toque dos veces el botón de inicio desde cualquier lugar para iniciar la cámara rápidamente y poder tomar una foto.
- Ajustes de la cámara - Toque el engranaje de configuración de la cámara para cambiar a la grabación de video 4K y para ajustar las otras opciones que veremos a continuación.
- Control de voz -Con el Control de voz activado en la configuración, puede decir "Queso", "Capturar", "Sonrisa" o "Disparar" para tomar una foto y "Grabar video" para grabar un video.
- Obturador de volumen - Use el botón de volumen para tomar una foto, grabar un video o hacer zoom, según su elección en la configuración.
- Seguimiento de enfoque automático - La cámara del Galaxy S6 incluye una opción de seguimiento automático de enfoque que puede mantener un objeto enfocado mientras se mueve por la pantalla. Debe activar esto en Configuración.
- Estabilización de vídeo -Use esta opción en la configuración para ayudar a prevenir videos inestables. No se puede utilizar con el seguimiento automático del enfoque activado.
- Enfoque selectivo - Toque en Modo y luego en Enfoque selectivo. Ahora tome una foto en la que esté a 20 pulgadas del sujeto y la cámara tomará varias tomas y luego le permitirá elegir el enfoque para desenfocar las partes para un efecto dramático.
- Disparo virtual - Virtual Shot te permite caminar alrededor de un objeto para crear un paseo virtual genial. Es útil para lucir un auto nuevo, una estatua increíble o un vestido increíble. Encuentra esto en los modos.
- Modo de pro -El modo Pro en el Galaxy S6 y S6 Edge te permite controlar la medición, ISO, balance de blancos, enfoque y guardar configuraciones personalizadas.
- Modos de descarga - Cuando esté en la cámara, toque Modos y luego Descargar para descargar muchos otros modos de cámara del Galaxy S6 a los que puede estar acostumbrado en el Galaxy S5 o Galaxy S4.
- Camara lenta - Toque Modo, cámara lenta y luego grabe un video. En la galería, puede usar los controles deslizantes para cambiar la sección de cámara lenta y la duración general del clip.
- Movimiento rápido -Toque Modo, cámara rápida y luego grabe un video. En la galería, puede usar los controles deslizantes para cambiar la sección de movimiento rápido y la duración general del clip. Esto funciona mejor cuando se filma la acción a velocidad normal, que se ve increíble a velocidades más rápidas.
- Modos de cambio rápido - Desliza el dedo desde el borde izquierdo para acceder rápidamente a los modos para que puedas cambiar mientras disparas.
- Agrega temas a tus fotos - Toque el botón Efecto para aplicar filtros en vivo a sus fotos para que pueda ver el mejor aspecto antes de disparar el obturador.
- Arreglar Fotos - Mantenga presionado el botón del obturador, o el botón de volumen si lo tiene configurado, para tomar fotos en ráfaga muy rápido.
- Vista en vivo HDR - Toque la opción HDR a la izquierda de la pantalla para ver cómo se verán las fotos HDR antes de tomar la foto y para activarla automáticamente cuando la necesite, incluso si no sabe que lo hace.
- Fotos a texto - Descargue el lector óptico de Samsung Store. Toque esto en la sección de aplicaciones de su teléfono. Apunte la cámara al texto y convertirá la foto en texto real que puede copiar y pegar en otro documento o ventana de chat.
- Selfie amplio - Cuando cambie a la cámara frontal, toque el modo y elija Wide Selfie. Inclina el Galaxy S6 de lado a lado para incluir más personas en la foto.
- Toma una selfie con el sensor - En el modo Selfie principal, puede sonreír y luego poner el dedo en el sensor de frecuencia cardíaca para tomar una foto.
- Modo belleza - Toque Belleza en la parte superior de las opciones de la cámara cuando use la cámara frontal. Esto suavizará el resplandor y las arrugas.
Ahora que sabe cómo usar la cámara Galaxy S6 y Galaxy S6 Edge, puede practicar el aprendizaje de cuándo usar cada opción y será un experto antes de que se dé cuenta.
Seguimiento de su salud
Ponte en forma con tu Galaxy S6.
El Samsung Galaxy S6 y S6 Edge incluye la aplicación S Health. Esta aplicación le permite realizar un seguimiento de su salud y actividad sin la necesidad de comprar una aplicación o un accesorio. Utiliza sensores en el Galaxy S6 y la entrada que le da para ofrecer una imagen de su salud. Esta aplicación también puede ayudarlo a realizar un seguimiento de su frecuencia cardíaca, nivel de estrés y más.
Es posible agregar otras aplicaciones y conectarse a un dispositivo portátil si tiene uno, pero puede hacer muchas cosas solo con su teléfono. Ir Aplicaciones -> carpeta Samsung -> S Health Para empezar.
Configurar los contactos del Galaxy S6 Edge

Use Edge Notifications para acceder fácilmente a sus contactos.
Agrega hasta cinco contactos de Galaxy S6 Edge a la función Contactos de Edge para que la pantalla se ilumine con un color especial cuando estos contactos te llamen.
Desliza el dedo en el borde superior derecho donde hay una pequeña marca gris en la pantalla de inicio de su Galaxy S6 Edge y luego toque el icono más de un color para agregar un contacto. Puede repetir esto con cuatro contactos adicionales. También puede tocar el engranaje de configuración para editar los contactos de Edge. El color que elija mostrará quién llama cuando el Galaxy S6 Edge esté boca abajo.
Utilice el flujo de información y notificaciones del Galaxy S6 Edge
También puede agregar notificaciones para aplicaciones, feeds rss y otra información importante al Galaxy S6 Edge. Las notificaciones de Edge solo cubren algunas aplicaciones, pero el flujo de información del Galaxy S6 Edge ofrece más opciones, incluidas todas las notificaciones en su cajón de notificaciones.
IrConfiguración -> Pantalla de borde -> Flujo de información. Luego, use esta guía para personalizar lo que ve.
Para acceder al flujo de información, debe deslizar el dedo hacia arriba y hacia abajo por el borde de la pantalla cuando la pantalla está apagada. El video de arriba describe cómo funciona esto.
Encienda Edge Clock

Enciende el reloj nocturno del Galaxy S6 Edge.
Si desea ver cuál es la hora de un vistazo, puede activar el reloj Edge. Durante un período que elija, hasta 12 horas, la pantalla del Galaxy S6 Edge iluminará la hora y la fecha en el borde de la pantalla.
Configuración -> Pantalla Edge -> Activado. Desde ahí puedes establecer la hora en que se inicia y se detiene el reloj de borde
Puede controlar el borde de la pantalla que aparece en las opciones principales de Configuración de Galaxy S6 Edge.
Utilice Respuesta rápida en el Galaxy S6 Edge

Pon tu dedo en el sensor de frecuencia cardíaca para enviar una respuesta rápida.
Otra función útil del Galaxy S6 Edge es enviar una respuesta rápida cuando no puede atender una llamada. Cuando entra una llamada, puede mantener el dedo en el sensor de frecuencia cardíaca durante uno o dos segundos y luego enviará un mensaje almacenado.
Vaya a Configuración -> Pantalla de borde -> Iluminación de borde -> Respuesta rápida. Esto activa la configuración y aquí es donde puede editar el mensaje para que sea más informativo y menos comercial para el Galaxy S6 Edge.
Cómo usar una tarjeta SD con el Galaxy S6
Si compra un cable USB OTG y un lector USB de tarjeta SD, puede conectar una tarjeta SD al Galaxy S6. Esta es una forma práctica de mover fotos desde su DSLR al Galaxy S6 para que pueda compartirlas en Facebook o cargarlas en otro servicio. Un cable USB OTG cuesta menos de $ 5 y los lectores de tarjetas USB SD también son bastante asequibles en Amazon.
Conecte el cable USB OTG en el puerto Micro USB del Galaxy S6, conecte el lector de tarjetas USB SD y luego inserte su tarjeta SD. El Galaxy S6 abrirá la aplicación Mis archivos y le permitirá navegar, copiar y acceder a las fotos y videos en la tarjeta SD.
Agrega almacenamiento al Galaxy S6
Sandisk Wireless Flash Drive y WiFi Media Drive permiten a los usuarios conectarse de forma inalámbrica para ver videos, reproducir música y acceder a archivos. Todos estos se conectan por WiFi al Galaxy S6 y luego puede conectarlos a la unidad USB en una computadora para transferir archivos a ellos.
Es fácil de usar y funciona muy bien, además, puede agregar más almacenamiento con una tarjeta Micro SD o una tarjeta SD según el modelo. Sin embargo, deberá mantenerlos cargados.
Cómo usar una unidad USB con el Galaxy S6 y S6 Edge
Si compra un cable USB OTG, puede conectar cualquier unidad flash en ese y conectarse al Galaxy S6 o S6 Edge. Esta opción es útil si ya posee un cable o desea conectar otros elementos. Si solo desea una unidad flash que funcione con el Galaxy S6, la unidad flash USB OTG de Sandisk es una opción práctica que es pequeña y funciona a la perfección.
Conecte cualquiera de estos a su computadora para agregar contenido y luego conéctelos al Galaxy S6 cuando desee acceder a los archivos. Tan pronto como conecte, la aplicación de archivos se iniciará y podrá usarlos en las aplicaciones de Android existentes en su teléfono.
Carga el Galaxy S6 más rápido
Si usa el cargador adecuado, puede cargar el Galaxy S6 más rápido gracias a la tecnología QuickCharge 2.0. Para que esto funcione, necesita el cargador que vino con su teléfono, o uno de estos repuestos, y debe enchufarlo directamente al teléfono. La carga inalámbrica no funcionará aquí.
La pantalla también debe estar apagada para que funcione la carga rápida, por lo que no puede usar el teléfono mientras esto sucede. Mientras se carga rápidamente, la batería puede pasar de menos del 10% al 50% en aproximadamente 30 minutos.
Utilice el modo de ahorro de energía Ultra Galaxy S6

Ahorre batería con el modo de ahorro de energía ultra.
No puede quitar la batería del Galaxy S6 y colocar una de repuesto, pero no es necesario que siempre lleve consigo una batería. Samsung incluye un modo de consumo ultrabajo que le permite alargar el último 10% de la vida útil de la batería durante horas en lugar de minutos.
La forma más rápida de activar esto es ir al Opción Configuración rápida en el cajón de notificaciones. Toca el modo de ahorro de energía ultra. Verá una lista de cuánto tiempo le durará su batería actual.
Con un 37% de duración de la batería, el Galaxy S6 Edge puede durar casi dos días en este modo. La pantalla está gris y los servicios de ubicación están desactivados, además los datos móviles se detienen cuando la pantalla está apagada. Incluso con estas concesiones, puede seguir utilizando la mayoría de las funciones del teléfono inteligente.
Cómo cambiar los temas del Galaxy S6
Samsung incluye una opción para cambiar el aspecto de su Galaxy S6 usando temas. Puede usar algunos temas de archivo y descargar otros temas, incluidos los temas de Avengers Age of Ultron y muchos más.
Ir Configuración -> Temas -> Toque en uno para usarlo. Si necesita más temas de Galaxy S6, toque en Tienda. Busque los temas que desee y toque descargar. Hasta ahora todos los temas son gratuitos. Una vez descargado, vuelva a la configuración del tema para activarlo.
Cómo instalar más aplicaciones en la pantalla de inicio de su Galaxy S6
Muestra más aplicaciones en tu pantalla de inicio.
Si desea mantener más aplicaciones o widgets en la pantalla de inicio de su Galaxy S6, puede cambiar el tamaño de la cuadrícula. También puede utilizar este consejo para agrandar los iconos y ajustar menos elementos en la pantalla de inicio.
Mantenga pulsado en un área abierta de la pantalla de inicio. Cuando aparecen los ajustes toque en la cuadrícula de la pantalla. Elija la cuadrícula de pantalla que desea usar. Es posible que deba reorganizar sus aplicaciones y widgets del Galaxy S6 cuando haya terminado.
Cómo usar Smartlock en el Galaxy S6
Con Android 5.0 Lollipop en el Galaxy S6, puede mantener el Galaxy S6 desbloqueado cuando está conectado a dispositivos Bluetooth confiables o en una ubicación confiable. Usamos esto para mantener el teléfono desbloqueado en casa, en el automóvil y mientras usamos auriculares Bluetooth.
IrConfiguración -> Pantalla de bloqueo y seguridad -> Configuración de bloqueo seguro -> Smart Lock. Aquí puede agregar accesorios o ubicaciones a su teléfono. Una vez que los publique, su teléfono debería desbloquearse sin usar un código de acceso o un lector de huellas digitales.
Desbloquear Galaxy S6 con huella digital
El sensor de huellas dactilares del Samsung Galaxy S6 es mucho mejor que el año pasado y es una parte esencial para proteger su teléfono y su información dentro del teléfono.
Vaya a Configuración -> Pantalla de bloqueo y seguridad -> Huella digital -> Agregar una huella digital.
Coloque su dedo en la tecla de inicio y levántelo. Repita hasta que su impresión esté registrada, cambiar la posición a la mitad Cuando se le solicite.
Puedes entrenar hasta cuatro dedos. Puede tocar y mantener presionada una huella digital para cambiarle el nombre y eliminarla.
Obtenga suscripciones y almacenamiento gratuitos en Galaxy S6

Obtén aplicaciones y suscripciones gratuitas con tu Galaxy S6.
El Samsung Galaxy S6 y el Galaxy S6 Edge incluyen Galaxy Gifts. Estos incluyen aplicaciones gratuitas, crédito de compra gratuito en la aplicación y suscripciones gratuitas.
En la tercera pantalla de inicio hay una opción de Galaxy Gifts para tocar. Esto cargará la parte especial de la tienda de aplicaciones con ofertas gratuitas que incluyen audiolibros gratuitos, libros electrónicos gratuitos, suscripciones gratuitas a The Economist, Evernote Premium, Endomondo Premium, suscripción NYT, LastPass Premium y más. Incluso hay un viaje en Uber gratuito para nuevos usuarios.
Tomar una captura de pantalla del Galaxy S6

Presione el botón de encendido y de inicio al mismo tiempo para tomar una captura de pantalla.
Puede tomar una captura de pantalla del Galaxy S6 para compartir algo en su pantalla, guardar un Snapchat o simplemente asegurarse de no perder lo que esté mirando.
Mantenga presionado el botón de encendido y de inicio al mismo tiempo. Esto guarda su pantalla actual en las aplicaciones Galería y Fotos. También puede encontrar la última captura de pantalla que tomó en el Panel de notificaciones.
Actualice de iPhone o Android a Galaxy S6

Actualice de un Android al Galaxy S6 más fácilmente.
Samsung facilita el cambio de un teléfono Android antiguo al Galaxy S6. Ir a la tienda de aplicaciones de Samsung en tu Galaxy S6. En Essentials, verá Interruptor inteligente Samsung Galaxy. Descargar esta aplicación.
Abra la aplicación y acepte los términos. Elegir actualizar desde un dispositivo Android y entonces descargar la aplicación Smart Switch en el teléfono antiguo de Google Play. Deberá colocar los teléfonos uno cerca del otro y sigue las direcciones para transferir sus contactos, fotos y más de un dispositivo a otro. Puede elegir lo que envía.
Cambiar de iPhone a Galaxy S6

Cambie de iPhone a Galaxy S6 usando iCloud o un cable.
También puede usar la aplicación Samsung Smart Switch para cambiar de iPhone a Galaxy S6. Puede importar su información desde iCloud o puede conectar un cable USB OTG a su Galaxy S6 y luego usar un cable de carga de iPhone para conectar los dos dispositivos para una transferencia directa.
Descargar Interruptor inteligente Samsung Galaxy de la tienda Samsung.Abra la aplicación, acepte los términos y elija iPhone.
Siga las instrucciones en pantalla. Si necesita un cable USB OTG, puede comprar uno en Amazon por menos de $ 5.
Usa el Galaxy S6 como control remoto
Controle su HDTV con el Galaxy S6.
Hay un puerto de infrarrojos en la parte superior del Galaxy S6 que puede controlar su HDTV y otros dispositivos de entretenimiento doméstico.
En el cajón de la aplicación encontrará el Peel Smart Remote. Puede estar en la carpeta Samsung en la primera página. Abra la aplicación, elija su proveedor de TV y luego proporcione su edad para que pueda obtener recomendaciones.
Siguiente sigue la guía de configuración para conectar su televisor y su decodificador de cable o satélite, además de otros dispositivos de entretenimiento.
Usar el modo de emergencia Galaxy S6

Active el modo de emergencia cuando necesite energía y conectividad.
Samsung incluye un modo de emergencia especial que permite a los usuarios limitar la cantidad de energía que usa el teléfono y hacer que la batería dure más y ayudarlo a conectarse con otros.
Es similar al modo de ahorro de energía ultra, pero se encuentra en Configuración -> Privacidad y seguridad -> Modo de emergencia. Activarlo, acepta los términos y luego toca Activar.
Cómo usar S Voice en el Galaxy S6

Configure un comando de activación para usar S Voice más fácilmente.
S Voice todavía está en el Galaxy S6 para actuar como asistente personal, pero ya no puede activarlo con solo presionar el botón de inicio.
Ir Aplicaciones -> carpeta Samsung -> S Voice. Acepta los términos y condiciones luego entrenarlo para usar un comando de activación que puede utilizar para iniciar S Voice en cualquier momento.
Una vez configurado, puede convocarlo con ese comando y pedirle que haga muchas tareas en su Galaxy S6 sin tocarlo.
Cómo usar el punto de acceso Galaxy S6
Comparta la conexión a Internet desde su Galaxy S6 a otro dispositivo, como una computadora portátil o una tableta. En el modelo de Verizon, está disponible a la derecha en la Configuración rápida de notificaciones, pero esta no es una opción en el modelo de AT&T. Más detalles sobre cómo usar el hotspot del Galaxy S6.
Siempre puedes ir a Configuración -> Más -> Hotspot móvil -> Activado. Toque Más en la esquina superior para configurar Mobile Hotpot. Aquí es donde puedes cambiar el nombre y la contraseña. Recomendamos hacer ambas cosas.
Cómo usar el Galaxy S6 para realizar pagos
Samsung Pay llegará este verano para que puedas realizar pagos con tu Samsung Galaxy S6 en lectores de tarjetas de banda magnética, pero puedes usar Google Wallet ahora mismo con cualquier tarjeta de crédito o banco.
Google Wallet usa NFC, que está integrado en el Galaxy S6 y S6 Edge. Para usarlo debes agregar las tarjetas antes de salir y luego abrir Google Wallet, ingresar tu PIN y sujetar el teléfono a un lector de tarjetas NFC. Esta opción solo funciona con registros más nuevos, así que tenlo en cuenta.
Cómo imprimir desde el Galaxy S6

Imprime directamente desde tu Galaxy S6.
Puede imprimir desde su Galaxy S6 en una impresora WiFi, pero es posible que necesite un complemento especial. Para empezar, ve a Configuración -> Más -> Impresión. Aquí puedes toque en Descargar un complemento para buscar el complemento que coincida con su impresora.
Después de que se instale desde Play Store, vuelva al menú Impresión y encenderlo. Cuando hagas esto, debería encontrar tu impresora.
Ahora, cuando desee imprimir desde el Galaxy S6, debe ir a Compartir -> Imprimir -> Elija su impresora -> toque el icono de la impresora.
Cómo mantener encendida la pantalla del Galaxy S6

Mantén encendida la pantalla del Galaxy S6 cuando la mires.
El Samsung Galaxy S6 puede mantener la pantalla encendida cuando lo mira mediante el uso de sensores en la parte frontal del dispositivo. esto es muy útil si habitualmente le pasa el teléfono a un familiar para que mire fotos de un niño o de vacaciones y la pantalla se apaga.
IrConfiguración del Galaxy S6 -> Pantalla y fondo de pantalla -> Smart Stay -> Activado. Eso es todo lo que necesitas hacer. Cuando mantenga la pantalla encendida, verá un pequeño espectáculo de ojos en el área de notificaciones.
Cómo hacer que el Galaxy S6 suene mejor

A continuación, se explica cómo personalizar el sonido del Galaxy S6.
Samsung incluye una opción para personalizar el sonido del Galaxy S6 en sus oídos para cuando usa auriculares. Esto se llama Adapt Sound. También hay una opción para sonido envolvente virtual y para sonido de tubo que imitará un amplificador de tubo.
Ir Configuración -> Sonidos y notificaciones -> Calidad y efectos de sonido. Aquí puedes encender y entrenar Adapt sound. Debe entrenar esto en una zona tranquila con los auriculares puestos.
Tú también puedes encienda SoundAlive + o Tube Amp cuando los auriculares estén conectados para un efecto de sonido virtual.
Cómo utilizar los movimientos y gestos del Galaxy S6

Controla los movimientos y gestos del Galaxy S6.
Samsung redujo los controles de movimiento y gestos, pero todavía hay algunas opciones incluidas en el Galaxy S6 y S6 Edge. IrConfiguración -> Movimientos y gestos y active las opciones que desee.
Puede realizar una llamada cuando se lleva el teléfono a la cabeza desde un mensaje, recibir alertas inteligentes, silenciar el teléfono y tomar una captura de pantalla con la palma de la mano.
Cómo encontrar un Galaxy S6 perdido
Samsung incluye una nueva opción Find My Mobile que le permite rastrear un Galaxy S6 perdido o robado y evita que otra persona lo vuelva a activar.
Ir Configuración -> Pantalla de bloqueo y seguridad -> Buscar mi móvil. Inicie sesión con su cuenta Samsung o huella digital y luego encienda los controles remotos, el servicio de ubicación de Google y el bloqueo de reactivación.
Si pierde su teléfono, puede vaya al sitio Find My Mobile y localice su dispositivo. Puede hacer sonar el dispositivo, bloquearlo, limpiarlo, activar el modo de emergencia o el modo Ultra Ahorro de energía e incluso tomar los registros de llamadas. También hay una opción para desbloquearlo de forma remota.
Cómo usar el modo privado Galaxy S6
Si desea bloquear archivos, fotos e información de modo que, incluso si le entrega un teléfono desbloqueado a alguien a quien no puede acceder, pueda usar el modo privado.
Ir Configuración -> Privacidad y seguridad -> Modo privado -> Elija el método para bloquear los datos. Establecer un PIN de respaldo . Tú también puedes activar una función de apagado automático por lo que el modo privado desactivará y ocultará sus datos si se olvida de desactivarlo.
Cuando esté en Galería, Video, Música, Grabadora de voz o Mis archivos, puede ve a Más y elige Mover a Privado.
Cómo enviar un mensaje de ayuda SOS

Envíe un mensaje de emergencia cuando necesite ayuda.
Si desea la opción de enviar rápidamente su ubicación, fotos y audio a alguien en caso de una emergencia, puede activar el modo SOS.
IrConfiguración -> Privacidad y seguridad -> Enviar mensajes de emergencia. Ahora, cuando tenga problemas, puede tocar el botón de encendido tres veces para enviar fotos, información de ubicación y audio en caso de emergencia. Cuando tenga problemas, simplemente presione el botón de encendido tres veces más rápido.
Cómo usar Galaxy S6 Flash para notificaciones

Haga que el LED parpadee para notificaciones.
Si necesita más notificaciones de las que normalmente recibiría del galaxy S6, puede convertir el flash en una notificación brillante que seguramente llamará su atención.
Ir Configuración -> Accesibilidad -> Audición -> Notificación de flash -> Activado. Tenga en cuenta que es muy brillante, así que no lo mire directamente cuando suene su teléfono. Dé la vuelta al teléfono para que deje de parpadear.
Cómo sobrecargar el teclado Galaxy S6
Puede potenciar el teclado Galaxy S6 de varias formas clave que lo ayudarán a escribir más rápido y con menos errores tipográficos. Hay muchas configuraciones útiles activadas, pero puede administrarlas en la configuración del teclado.
Abra una aplicación con un campo de texto para que el teclado esté abierto. Mantenga presionado el botón del micrófono a la izquierda de la barra espaciadora. Toque el engranaje de Configuración.
Toque Verificación automática de ortografía. Enciéndelo y elige tu idioma. asegúrese de que las opciones de Automático debajo de esto coincidan con su estilo de escritura.
Toque Atajos de texto para ingresar combinaciones de letras cortas que pueden completar un bloque de información más largo. Use esto para una dirección de correo electrónico, título de trabajo, respuesta de correo electrónico común o cualquier cosa que desee escribir más rápido. También puede desactivar el sonido y la vibración del teclado Galaxy S6 e incluso ajustar el tamaño general del teclado.
En la pantalla del teclado principal, puede usar el micrófono para dictar a su teléfono y escribir más rápido. Si toca y mantiene presionado el micrófono y luego elige la opción junto a la configuración, puede usar un teclado más pequeño.
Toque cualquiera de las palabras aprendidas que aparecen en las recomendaciones y manténgala presionada para eliminarla de la biblioteca de palabras aprendidas.
Cómo usar Galaxy S6 Emoji
Puede usar el teclado Emoji del Galaxy S6 sin descargar ninguna opción especial de emoji. Simplemente abra el teclado en un campo de texto normal. Toque y mantenga presionado el micrófono y luego la cara sonriente.
Ahora puede agregar emoji a sus mensajes y volver rápidamente al texto sin cambiar el teclado o jugar con otras aplicaciones. Obtén más información sobre el uso de emoji del Galaxy S6.
Cómo usar el modo infantil del Galaxy S6

Usa el modo para niños en el Galaxy S6.
Usted puede descargue una aplicación gratuita del modo Niños del Galaxy S6 desde Samsung App Store. Esto le permite bloquear su teléfono en una aplicación especial para niños, de modo que no llame ni envíe mensajes a compañeros de trabajo y amigos ni elimine información importante.
Configurar un pin y una contraseña que un niño no puede adivinar. Ingrese información sobre sus hijos y agregue aplicaciones a las que desea que accedan y usen. Mientras están en el modo Niños, no pueden acceder a sus aplicaciones y datos, pero aún pueden divertirse. También puede ir a Controles parentales para ver qué aplicaciones usa su hijo, establecer límites y agregar medios desde su dispositivo.
Hacer una carpeta en el Galaxy S6
Crea una nueva carpeta y personaliza el color.
Puede agregar una carpeta al cajón de la aplicación Galaxy S6 o a la pantalla de inicio y cambiar el color de la carpeta para una fácil organización.
Toque y mantenga presionada una de las aplicaciones y luego arrástrela sobre el ícono de otra aplicación. El fondo cambiará de color y puedes levantar el dedo de la pantalla para hacer una carpeta.
Nombra la carpeta y luego toca la paleta de colores a la derecha para cambiar el color de fondo de la carpeta.
Para agregar otra aplicación, simplemente arrastre y suelte esa aplicación en la carpeta también. Para eliminar una aplicación de la carpeta abra la carpeta y mantenga presionada la aplicación hasta que pueda sacarla de la carpeta.