
Contenido
- 25 características ocultas de iOS 7 Video
- Hacer llamadas de audio FaceTime para ahorrar dinero
- Mejor no molestar opciones
- Cerrar múltiples aplicaciones a la vez en Multitarea
- Bloquear llamadas y texto en iOS 7
- Rastree los datos utilizados por cada aplicación y córtelos
- Toma varias fotos en modo semi-ráfaga
- Actualización más inteligente
- Zoom mientras grabas el video
- Descargar aplicaciones más grandes en LTE
- Obtener indicaciones a pie en mapas de Apple por defecto
- Compartir videos en Photo Stream
- Acceso rápido a los botones de Safari
- Activar actualizaciones de aplicaciones automáticas
- Escuche Explicit iTunes Radio & Discover Music
- Ver sellos de tiempo de iMessage
- Desliza para volver casi a cualquier lugar
- Configuraciones de control con Siri
- Swipe Up To Dississ Notificaciones
- La brújula es también un nivel
- Haz que el texto de iOS 7 sea más fácil de leer
- Escanear tarjetas de regalo con la cámara
- Cambiar la voz de Siri
- Crear páginas dentro de una carpeta
- Toque en Horas y Fechas en iMessage para programar
- iOS 7 conoce tus lugares favoritos
Esta es la lista definitiva de consejos, trucos y características ocultas de iOS 7.1 y iOS 7. Vea una colección de los mejores trucos de iOS 7 para obtener más de su iPhone y iPad, así como algunas características ocultas de iOS 7 que lo ayudarán a obtener más por el dinero que ya gastó.
iOS 7 ofrece una colección de nuevas e increíbles funciones para iPhone, iPad y iPod touch que Apple destaca en los anuncios y en su sitio web, pero también hay muchas características ocultas de iOS 7 que no saltan a la vista de los usuarios después de instalar iOS 7.
Hemos estado usando iOS 7 y iOS 7.1 durante varios meses para descubrir todas las funciones ocultas que se encuentran detrás de los menús y no hacer el corte para el equipo de marketing de Apple.
Con esta lista de consejos y funciones ocultas de iOS 7, los usuarios aprenderán cómo sacar más provecho de su iPhone, iPad o iPod touch con el nuevo software iOS 7 o iOS 7.1 instalado.
Leer: 41 Características ocultas de Siri
Los usuarios no necesitan comprar accesorios ni gastar dinero en aplicaciones para aprovechar todas estas características. Todas estas características de iOS 7 y iOS 7.1 funcionarán sin gastar dinero en efectivo, y algunas incluso lo ayudarán a ahorrar dinero.
Nuestra lista de características ocultas de iOS 7 contiene características que son difíciles de encontrar o que la mayoría de los usuarios no pueden descubrir por sí mismas. No se requiere jailbreak para iOS 7, lo cual es bueno porque todavía no hay jailbreak y no es necesario ingresar un código especial para desbloquear nada. Simplemente tome su iPhone o iPad con iOS 7 y aprenda cómo sacarle más provecho.
Leer: Cómo mejorar la vida de la batería de iOS 7
25 características ocultas de iOS 7 Video
Aquí hay 25 de las características menos conocidas de iOS 7 que encontramos al usar iOS 7 desde hace varios meses. Los usuarios pueden instalar la actualización de iOS 7 para obtener acceso a todas estas funciones de forma gratuita. Algunas de las funciones solo funcionarán en el iPhone 5, iPhone 5c y iPhone 5s, mientras que otras funcionarán en todos los dispositivos que ejecuten iOS 7.
Hacer llamadas de audio FaceTime para ahorrar dinero
FaceTime Audio es una nueva característica de iOS 7 que está bastante oculta en comparación con el Centro de control y Spotlight. Probablemente esté familiarizado con las videollamadas de FaceTime, que permiten a los usuarios de iOS y OS X realizar videollamadas a través de WiFi y LTE, y ahora puede hacer lo mismo solo con el audio.
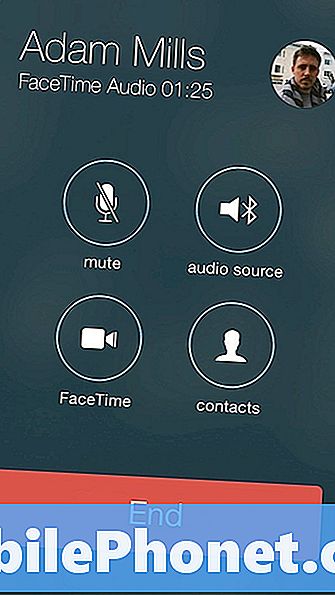
FaceTime Audio en iOS 7 suena genial.
Esto es enorme, porque hay muchas veces que desea hacer una llamada, pero no puede manejar un video chat y porque la calidad de la llamada es mucho mejor que en un teléfono. Al hacer llamadas de FaceTime Audio, la persona que llama suena como si estuvieran en la misma habitación, en lugar de hablar a través de una bolsa de papel.
Los usuarios pueden hacer llamadas de FaceTime Audio desde el iPhone, el iPad y el iPod touch, lo que les permite esencialmente convertir el iPad y el iPod touch en un teléfono, aunque solo puede llamar a otros dispositivos de Apple.
Finalmente, las llamadas de FaceTime Audio omiten minutos y usan WiFi o LTE, por lo que no superará los límites de minutos ni tendrá que pagar por llamadas internacionales.

Puede iniciar una llamada de FaceTime Audio presionando el ícono del teléfono pequeño junto a FaceTime en un contacto, agregar un favorito de FaceTime Audio para las personas que llaman con frecuencia e incluso seleccionarlo como una opción en iMessage.
Mejor no molestar opciones
Si aún no ha comenzado a utilizar No molestar, iOS 7 es el momento perfecto para activar esta función de ahorro de cordura.
No molestar silenciará las llamadas, los mensajes de texto y las alertas en momentos específicos o cuando se activen manualmente. La mayoría de los usuarios lo usan durante una reunión o cena manualmente y establecen un horario de No molestar para la noche.

Nuevas opciones de No molestar en iOS 7.
Si alguien tiene una emergencia, hay una opción para permitir que la llamada se realice si hay una llamada consecutiva. Los usuarios también pueden dejar favoritos y grupos de contacto en todo momento.
La nueva opción No molestar de iOS 7 permite a los usuarios controlar cuándo el iPhone hace ruido aún más. Ahora, los usuarios pueden elegir Siempre y el iPhone permanecerá en silencio cuando esté bloqueado o desbloqueado, o elegir Solo mientras el iPhone está bloqueado y enviará alertas si está usando el iPhone.
Para cambiar esta configuración, vaya a Configuración -> No molestar -> Silencio en la parte inferior de la pantalla.
Cerrar múltiples aplicaciones a la vez en Multitarea
La multitarea de iOS 7 es completamente nueva y ofrece una mejor visión de sus aplicaciones, que muestra lo que está sucediendo dentro de una aplicación. Esto hace que sea más fácil ver qué aplicación desea elegir cuando inicia el modo multitarea de iOS 7. Presiona dos veces el botón de inicio para abrir Multitarea y ver las aplicaciones que usaste recientemente.

Cierra varias aplicaciones a la vez en iOS 7.
Es más fácil cerrar una aplicación en iOS 7, ya que solo tiene que deslizar hacia arriba y la aplicación está cerrada. Lo que quizás no sepa es que puede pasar varias aplicaciones para cerrar varias aplicaciones a la vez. Darle una oportunidad. Las aplicaciones dejan de ejecutarse en segundo plano, pero no se desinstalan.
Bloquear llamadas y texto en iOS 7
No molestar es ideal para períodos de tiempo específicos, pero si desea bloquear llamadas o mensajes de texto en el iPhone, necesita algo más. En iOS 7 hay una opción para bloquear llamadas, textos y FaceTime de un contacto específico.

Bloquea llamadas, textos y FaceTime en iOS 7.
Para hacer esto, ve a Contactos, abre el contacto quien te sigue molestando, desplazarse hasta la parte inferior y toque Bloquear a esta persona que llama. Esto los bloqueará a través de texto, llamadas y FaceTime. En este momento no puedes bloquear solo un medio de comunicación.
Rastree los datos utilizados por cada aplicación y córtelos
En iOS 7 ahora puede ver la cantidad de datos que utiliza cada aplicación de iPhone o iPad, lo que es una excelente noticia para los usuarios con planes de datos limitados. Con esta característica oculta de iOS 7, puede descubrir qué aplicación está usando demasiados datos e incluso desactivarla para evitar que se vuelva a usar.

Compruebe los datos utilizados por cada aplicación en iOS 7.
Para usar esto, vaya a Ajustes -> Celular -> Desplácese hacia abajo hasta que veas apps. Toque en el conmutador a la derecha para desactivar el acceso a datos.
Los usuarios también pueden ver la cantidad de datos que usan mientras usan el iPhone 5s como un punto de acceso personal al desplazarse hacia abajo y tocar Servicios del sistema.
Toma varias fotos en modo semi-ráfaga
Apple hace mucho por el modo Burst en el iPhone 5s, pero los propietarios del iPhone 5 también obtienen una pequeña actualización que puede ayudarles a superar los celos persistentes.
Al mantener presionado el botón del obturador en el iPhone 5 con IOS 7, se tomarán aproximadamente tres fotos por segundo, muy lejos del 10 por segundo en el iPhone 5s. El iPhone 5 tampoco puede elegir la mejor foto como el iPhone 5s. Aún así, es una útil característica oculta de iOS 7.
Actualización más inteligente
Con la actualización de la aplicación en segundo plano en iOS 7, sus aplicaciones pueden actualizarse de manera más inteligente según la conexión que tenga y, eventualmente, debería saber cuándo es el mejor momento para actualizar la información.
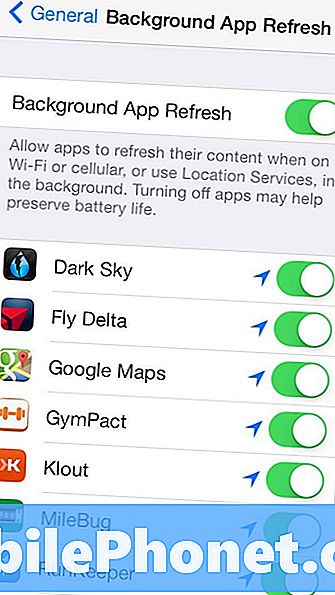
Las aplicaciones se pueden actualizar en segundo plano con iOS 7, por lo que no tendrá que esperar a que se actualicen las actualizaciones después de abrir una aplicación.
Leer: Cómo evitar que las aplicaciones de iOS 7 se actualicen en segundo plano
Desafortunadamente, activar la actualización de la aplicación en segundo plano puede disminuir la duración de la batería de iOS 7. Si este es el caso, puedes desactivarlo o desactivar aplicaciones específicas.
Zoom mientras grabas el video
El iPhone 5 también obtiene una función oculta de la cámara iOS 7 para video. Los usuarios pueden ampliar mientras toman video en el iPhone 5 con un gesto de pellizco para acercar. Para hacer esto, simplemente pellizque el video mientras graba o cuando configura su toma.
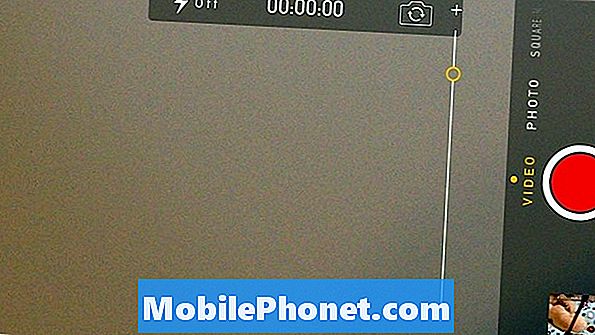
Zoom al grabar video en iOS 7 en el iPhone 5.
Esta es una característica útil para mantenerse cerca de un sujeto que está corriendo o alejándose de usted, o para acercarse a la acción en un juego o juego de deportes. Esto no funciona en el iPad o iPhone 4S y iPhone 4.
Descargar aplicaciones más grandes en LTE
Apple limita el tamaño de las aplicaciones que puede instalar sobre LTE para evitar que los usuarios superen los límites de datos, pero a veces solo necesita descargar esas aplicaciones incluso si son grandes.
iOS 7 permite a los usuarios descargar aplicaciones de hasta 100 MB de tamaño, lo que significa que es más fácil obtener juegos y aplicaciones de gran tamaño incluso en movimiento. Solo asegúrate de no superar los límites de datos.
Obtener indicaciones a pie en mapas de Apple por defecto
Si camina más que manejando, puede hacer que Apple Maps ofrezca indicaciones para caminar como la opción predeterminada. Esto es perfecto para los usuarios en una ciudad grande sin un automóvil, o para los turistas que caminan a pie.
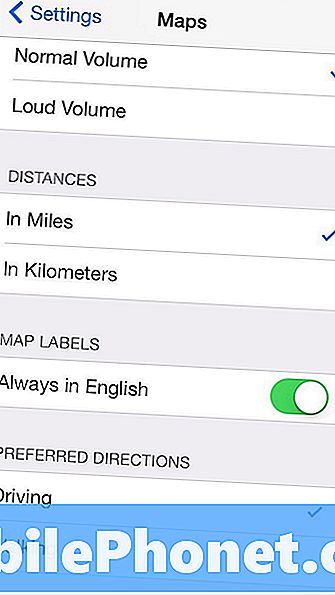
Obtén indicaciones para caminar por defecto en iOS 7.
Ir Configuración -> Mapas -> Desplácese hacia abajo y toque Caminar. Esto hará que las indicaciones para caminar sean las predeterminadas, pero aún puede elegir conducir cuando sea necesario sin cambiar la configuración.
Compartir videos en Photo Stream
Photo Stream es una excelente función de iCloud que te permite compartir una colección de fotos con amigos o familiares y agregarlas continuamente. Los miembros del equipo lo usan para compartir fotos de sus hijos y mascotas con personas que conocen, sin sobrecargar a los amigos de Facebook.
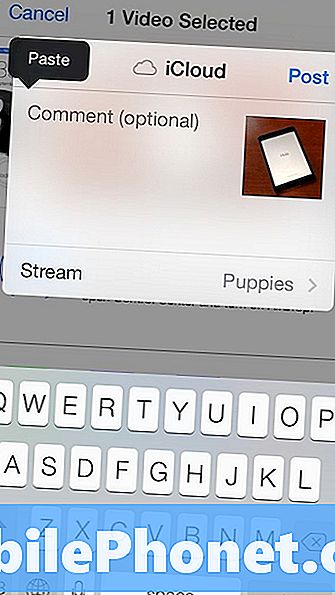
Comparte videos en Photo Stream en iOS 7.
En iOS 7, los usuarios ahora pueden compartir videos, lo que facilita que los padres compartan un lindo video de sus hijos sin publicarlos para que el mundo los vea en YouTube o para todos sus amigos en Facebook.
Toque en un video en el Aplicación de fotos -> Toque Compartir -> Toque iCloud -> Seleccione una secuencia de fotos y eres bueno para ir
Acceso rápido a los botones de Safari
Cuando comienza a desplazarse en Safari en iOS 7, la barra de direcciones y los botones de la parte inferior desaparecen. Esto es genial para tener un poco más de espacio para navegar, pero tienes que desplazarte demasiado lejos para hacer que vuelvan.
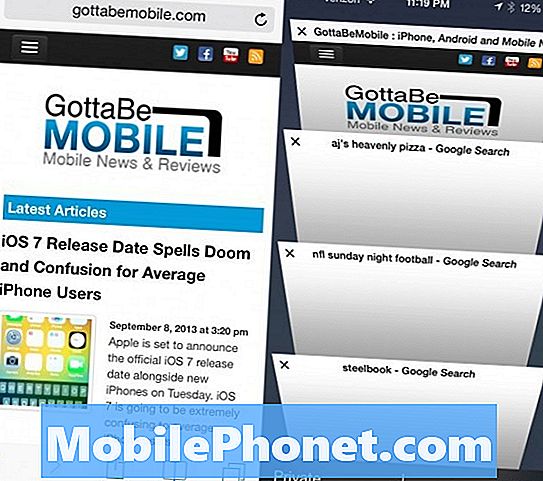
Safari tiene varias características ocultas.
En lugar de desplazarte, toca en el borde inferior de la pantalla y las opciones aparecerán para que puedas ir a pestañas, marcadores y más.
Activar actualizaciones de aplicaciones automáticas
Si odias ver un ícono con una gran insignia que te dice que hay 57 actualizaciones en espera en la App Store, puedes activar las Actualizaciones automáticas de aplicaciones y iOS 7 descargará y actualizará tus aplicaciones en WiFi para ti.
Leer: Cómo habilitar las actualizaciones automáticas de aplicaciones en iOS 7
Esto es genial si no te importa lidiar con el problema ocasional que puede surgir de una actualización de la aplicación. Si tiene una aplicación de misión crítica que una actualización podría interrumpir, es posible que desee evitar esta función.
Escuche Explicit iTunes Radio & Discover Music
Si usa la nueva aplicación gratuita iTunes Radio dentro de la aplicación Música, notará que las estaciones predeterminadas no reproducen canciones con letras explícitas. Para encender esto, empieza a jugar una estación -> toque en la pequeña "i" en un círculo en la parte superior de la pantalla, y la toggle Permitir tachas explícitas.
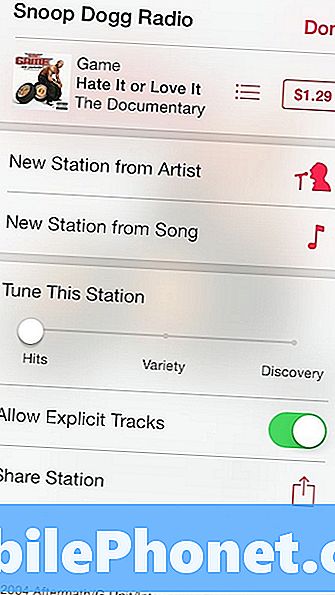
Escuche pistas explícitas y ajuste las estaciones en iOS 7.
En esta pantalla también puede afinar una estación para entregar hits, variedad o para descubrimiento. Con los hits, escucharás las mejores canciones que coinciden con la estación. Con variedad, obtendrás música nueva y el descubrimiento te ayudará a encontrar nuevos artistas para escuchar.
Ver sellos de tiempo de iMessage
Cuando vea por primera vez una conversación de iMessage, solo verá los tiempos de los mensajes antiguos y el estado de su último mensaje, pero un pequeño truco le mostrará cuándo envió o recibió algún mensaje.
Tire de derecha a izquierda en la pantalla para mostrar las marcas de tiempo de cada mensaje. Esto es útil en caso de que esté debatiendo una llamada de seguimiento o un mensaje de texto, pero olvide cuándo lo intentó por última vez.
Desliza para volver casi a cualquier lugar
En lugar de tocar un ícono en la parte de atrás o tocar en la parte superior izquierda para volver a la configuración y las aplicaciones de Apple, deslice el dedo desde el borde izquierdo de la pantalla.
Este retroceso funciona en iMessages, Configuración, Notas y muchas otras aplicaciones. También retrocede una página en Safari y un deslizamiento en la dirección opuesta avanza una página.
Configuraciones de control con Siri
Siri está fuera de la versión beta y si bien el servicio aún no es perfecto, los usuarios pueden hacer mucho más con esta función. Posiblemente una de las cosas más agradables es controlar la configuración con Siri.
Sí. El Centro de control ofrece un acceso rápido, pero los usuarios también pueden pedirle a Siri que controle el modo de avión, el modo de avión Bluetooth y más para un acceso más rápido y controlado por voz.
Swipe Up To Dississ Notificaciones
Los banners de notificación son nuevos para iOS 7 con un banner más grande que muestra más información. Es genial para leer más información en una notificación, pero puede cubrir los botones en muchas aplicaciones.

Deslízate hacia arriba para descartar las notificaciones en iOS 7.
Para descartar una notificación, simplemente empújela hacia arriba y se deslizará. También puede bajar para ir directamente al Centro de notificaciones en iOS 7.
La brújula es también un nivel
La aplicación Compass obtiene un nuevo aspecto para iOS 7 y Apple agrega un nuevo nivel de burbuja que le permitirá usarlo como un paso al nivel en el garaje o en casa.

La brújula también es un nivel en iOS 7.
Abra la aplicación Compass, deslícese hacia un lado y tendrá acceso al nivel de burbuja. Esto funcionará mejor sin un caso, lo que puede agregar algo de inclinación.
Haz que el texto de iOS 7 sea más fácil de leer
iOS 7 usa una nueva fuente más delgada que a algunas personas les cuesta leer la nueva fuente. Apple facilita la negrita de la fuente y la amplía en todo iOS 7.
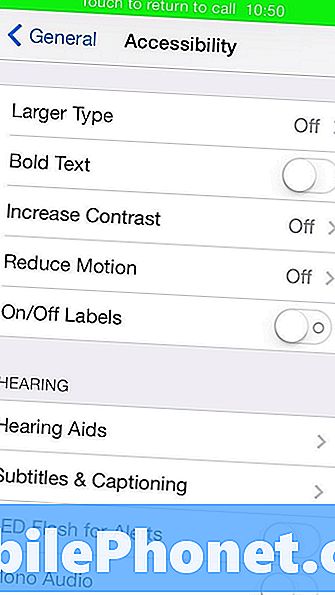
Haz que el texto de iOS 7 sea más fácil de leer.
Ir Configuraciones -> General -> Accesibilidad -> Texto en negrita En para empezar.
Si necesita texto más grande vaya a Ajustes -> General -> Tamaño del texto y mueva el control deslizante para cambiar el tamaño de fuente en iOS 7.
Escanear tarjetas de regalo con la cámara
Introducir un número largo de tarjeta de regalo de iTunes en el iPhone es una molestia, y con IOS 7 es algo que ya no necesita hacer.
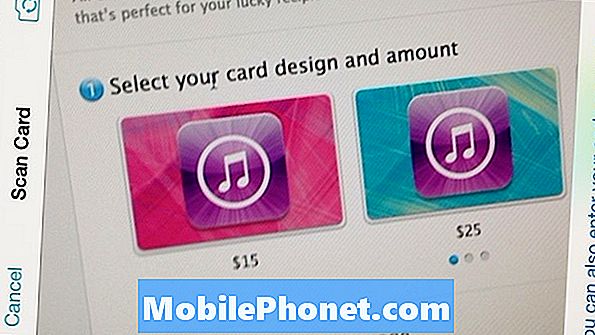
Escanee una tarjeta de regalo con iOS 7 para agregarla a iTunes.
Cuando acceda a la aplicación iTunes y toque Canjear, podrá tocar Usar cámara para escanear el código de barras de la tarjeta de regalo de iTunes. Solo así está en tu iPhone y en tu cuenta.
Cambiar la voz de Siri
Si estás harto de una voz femenina para Siri Apple, ahora puedes cambiar la voz Siri a una voz masculina sin cambiar el idioma.
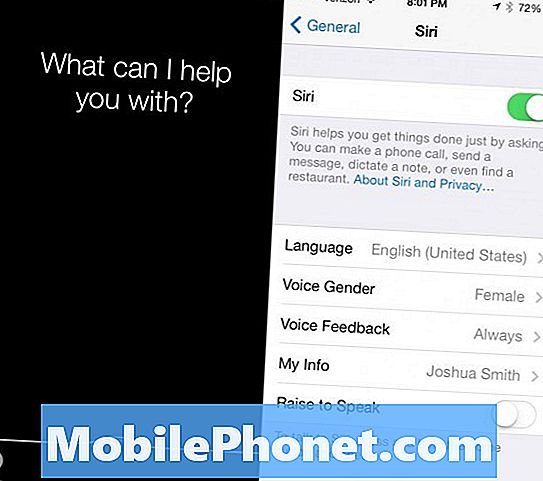
Personaliza Siri en iOS 7.
Vaya a Configuración -> General -> Siri -> Género de voz -> Hombre o Mujer. Hacer esto no cambiará las capacidades de Siri y ambas voces de género tienen una cadencia más natural.
Crear páginas dentro de una carpeta
En iOS 7, ya no está limitado a colocar algunas aplicaciones en una carpeta, lo que dio lugar a muchas y muchas carpetas. Ahora puedes crear páginas en una carpeta que contiene más aplicaciones.
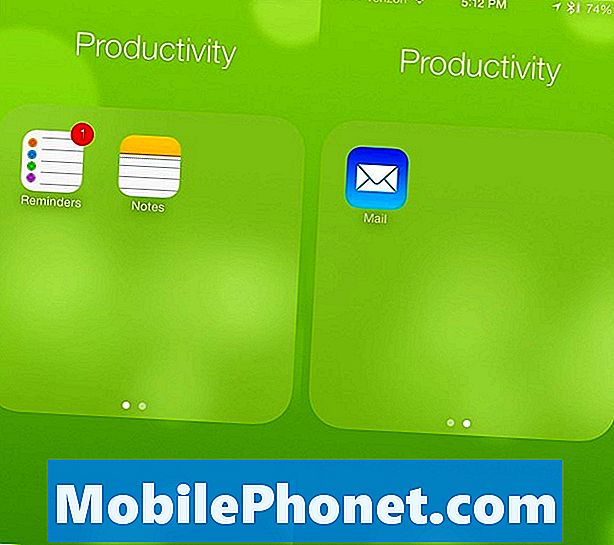
Poner varias páginas en una carpeta.
Las páginas actúan casi como una nueva pantalla de inicio y se muestran como un pequeño punto en la carpeta, al igual que el indicador de la pantalla de inicio. Para hacer esto, abra una carpeta y luego arrastre una aplicación a la derecha hasta que se mueva sobre una página. Puede crear varias páginas y las aplicaciones también pasarán a una nueva página cuando sea necesario.
Toque en Horas y Fechas en iMessage para programar
Si usa iMessage para programar eventos y reuniones, ahora puede tocar una hora, fecha o ubicación para agregarlo a su calendario.

Crea rápidamente eventos desde iMessage.
Aún deberá completar algunos de los detalles, pero es una forma fácil de asegurarse de no olvidar un evento, y es más confiable que Siri.
iOS 7 conoce tus lugares favoritos
Después de unos días con iOS 7, el nuevo software aprenderá sus hábitos, incluidos sus lugares favoritos. Esto aparece en el nuevo Centro de notificaciones, que puede indicarle cuánto tiempo llevará conducir hasta su casa o al trabajo.

iOS 7 conoce tus ubicaciones favoritas.
Es posible desactivar esto, pero realmente nos gusta ver los cambios en el tiempo que lleva, lo que nos avisa de cualquier problema de tráfico o accidentes.


