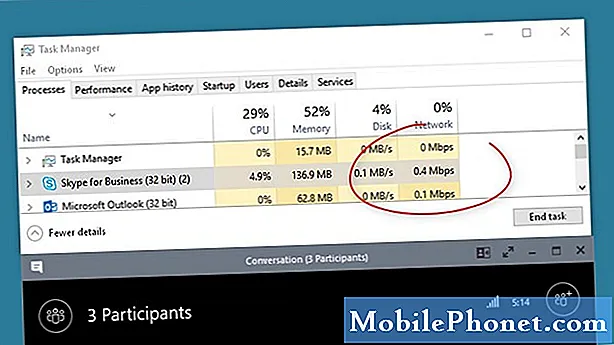Contenido
- Usa el Galaxy Note 3 con una sola mano
- Control de S Voice incluso cuando la pantalla está apagada
- Usa el Samsung Galaxy Note 3 con guantes
- Ver todos los conmutadores de notificación con dos dedos
- Utilice dos aplicaciones al mismo tiempo
- Haga que el Galaxy Note 3 sea más fácil de usar con el modo básico
- Personalizar sonido y pantalla
- Utilice Flash como alerta de llamada
- No molestar para Galaxy Note 3 (modo de bloqueo)
- Controla el Galaxy Note 3 con tu voz
- Use el Galaxy Note 3 manos libres en su automóvil
- Nunca pierda su S Pen
- Vista rápida de notificaciones
- Utilice Air View para un acceso más rápido a la información
- Vibraciones inteligentes para no perderse las alertas
- Smart Stay para mantener la pantalla encendida
- Buscar todas las configuraciones
- Agregar o quitar páginas en la pantalla de inicio
- Busca el Galaxy Note 3
- Nota rápida sobre la pantalla de bloqueo
- Acceso rápido a Google Now
- Domina la cámara Galaxy Note 3
- Use una unidad USB con el Galaxy Note 3
- Utilice un teclado de escritura a mano siempre que tenga el S Pen Out
- Trate mejor sus ojos con el modo de lectura
El Samsung Galaxy Note 3 está lleno de funciones que la mayoría de los usuarios pasarán por alto o nunca profundizarán lo suficiente en la configuración para descubrirlas. Después de explorar la configuración del Samsung Galaxy Note 3 y buscar la mejor manera de usar el Galaxy Note 3, descubrimos una colección de funciones ocultas del Samsung Galaxy Note 3 que desbloquean todo el potencial de este dispositivo. Además de esos elementos difíciles de encontrar, tenemos una serie de consejos y trucos del Galaxy Note 3 para ayudar a los usuarios a aprovechar al máximo este dispositivo.
Ya sea que este sea su primer Galaxy Note o el tercero, Samsung es conocido por ocultar funciones en lo profundo de la configuración e incluir pequeños extras en las funciones más conocidas como la multitarea y el S Pen. Te mostraremos cómo agregar almacenamiento adicional al Samsung Galaxy Note 3, además de una tarjeta Micro SD, cómo sobrecargar el teclado, lo que necesitas saber para una mejor experiencia multitarea y mucho, mucho más.
La mayoría de estas funciones ocultas del Galaxy Note 3 no requieren ningún accesorio adicional, por lo que solo tendrá que tocar la configuración y aprender los consejos y trucos para usar el Galaxy Note 3. Estas funciones ocultas del Galaxy Note 3 no están bloqueadas detrás de un un código de acceso especial y no requiere que un usuario rootee el Galaxy Note 3, simplemente son difíciles de encontrar para el usuario promedio por su cuenta.

Echa un vistazo a estos consejos y trucos de Galaxy Note 3.
No importa si está utilizando el Galaxy Note 3 en AT&T, T-Mobile, Verizon, Sprint o U.S. Cellular, ya que estas características especiales del Galaxy Note 3 deberían funcionar en todos los modelos. Podríamos ver algunos ajustes y cambios a medida que Samsung ofrezca actualizaciones escalonadas de Android en el futuro, pero por ahora los usuarios deberían experimentar el mismo acceso.
Aquí hay 25 características ocultas y difíciles de encontrar del Galaxy Note 3 que el equipo de Gotta Be Mobile descubrió mientras usaba el Note 3.
Usa el Galaxy Note 3 con una sola mano
El Galaxy Note 3 es un teléfono inteligente grande que es difícil de usar con una mano, pero hay configuraciones para cambiar que lo ayudarán a usar el dispositivo grande con una sola mano. Específicamente estos cambios pueden hacer desbloquear el Note 3, escribir en el Note 3 y realizar llamadas. También hay una opción para usar el modo de una mano para todas las pantallas con un deslizamiento lateral. esto reducirá la pantalla a aproximadamente el tamaño de la pantalla del iPhone 5s.
Para configurar el Galaxy Note 3 para usarlo con una sola mano, vaya a Configuración -> Pestaña Control -> Operación con una mano -> Marque las opciones que desee. La opción Usar para todas las pantallas es un poco excesiva para el uso diario, pero hay ocasiones en las que tiene prisa y no puede dejar de usar las dos manos para escribir un mensaje o verificar algo. El ajuste de operación con una sola mano más utilizado para Tengo que ser móvil miembros del equipo es el conmutador del teclado, que empuja el teclado hacia la derecha o hacia la izquierda de la pantalla. Aquí se explica cómo usar el teclado con una sola mano en el Galaxy Note 3.
Para usar el modo de pantalla pequeña en el Galaxy Note 3, deslice el dedo hacia adentro y hacia afuera desde el lado derecho de la pantalla mientras está en una aplicación. Esto encogerá la pantalla para que puedas usarla más fácilmente con una mano. Esto le permite mover y cambiar el tamaño de la ventana para que se ajuste a su mano.
Control de S Voice incluso cuando la pantalla está apagada
El control por voz siempre activo es una característica importante de los nuevos teléfonos inteligentes y Samsung lo incluye en el Samsung Galaxy note 3 si sabe dónde buscar. Una vez que este modo está activado, puede decir "Hola Galaxy" para iniciar S Voice, incluso si el teléfono está en reposo. Las versiones anteriores requerían que el usuario tocara el teléfono para encender la pantalla antes de usar S Voice.
Con el nuevo S Voice para Galaxy note 3, los usuarios solo necesitan decir “Hola Galaxy” y luego decirle al teléfono qué hacer. Opciones que incluyen hacer llamadas, realizar búsquedas locales, buscar información, enviar mensajes de texto y abrir aplicaciones. Los usuarios pueden reproducir música, pero a diferencia de Siempre escuchando Google Now en algunos dispositivos Android, S Voice solo controla la aplicación de reproductor de música incorporada, por lo que no puede usar Google Play All Access o Spotify.
Toque en S Voice en aplicaciones -> Toque el botón Menú -> Toque Configuración -> Desplácese hacia abajo y verifique Activación por voz para activar esta función. Una vez que esté activado, simplemente diga "Hola Galaxy" para usar S Voice.
Usa el Samsung Galaxy Note 3 con guantes
El Samsung Galaxy Note 3 funciona con guantes en las manos, siempre y cuando active la configuración. Esto es perfecto para contratistas y entusiastas de los deportes al aire libre que desean usar el teléfono sin quitarse los guantes. También es una función útil para cualquiera que experimente un invierno severo.
Ir Configuración -> pestaña Control -> Desplácese hasta la parte inferior -> Marque Aumentar la sensibilidad táctil.
Una vez que esté activado, podrá usar el Galaxy Note 3 con los guantes puestos. Según nuestra experiencia, funciona mejor con guantes más delgados, ya que algunos guantes de invierno pesados no funcionarán.
Ver todos los conmutadores de notificación con dos dedos
El Samsung Galaxy Note 3 coloca los conmutadores de configuración en el cajón de notificaciones para que los usuarios puedan cambiar rápidamente la configuración o desactivarla y así poder saltar rápidamente a una configuración específica.La mayoría de los usuarios probablemente estén abriendo las notificaciones y tocando en la esquina superior derecha para ver todos los conmutadores o desplazarse de lado a lado, pero hay una manera más fácil.
Tire hacia abajo con dos dedos del cajón de notificaciones para mostrar todos los cambios de configuración en lugar de las notificaciones pendientes. En esta pantalla, también puede presionar el ícono de lápiz pequeño en la parte superior derecha para eliminar y reorganizar los cambios de configuración para colocar los que más usa en la parte superior.
Además, para acceder rápidamente a una de las configuraciones, puede tocar y mantener presionada la configuración. Esto abre esa página de configuración específica, para un acceso más rápido.
Utilice dos aplicaciones al mismo tiempo
El Samsung Galaxy Note 3 viene con un modo de ventana múltiple que muchos usuarios llaman multitarea. Esto permite a los usuarios utilizar dos aplicaciones en pantalla al mismo tiempo. En esta nueva versión del modo Multi-Window, el Note 3 puede incluso poner la misma aplicación en pantalla dos veces para simplificar la conversación en dos ventanas de Google Hangout. El siguiente video describe cómo configurar y usar el modo Multiwindow en el Galaxy Note 3.
El video de arriba explica cómo usar el modo de ventanas múltiples en el Samsung Galaxy Note 3, cómo usar el modo de lápiz para una ventana más pequeña además de otras aplicaciones y cómo usar dos de la misma aplicación en el modo de ventanas múltiples.
Deberá activar algunas de estas configuraciones yendo a Configuración -> Dispositivo -> Ventana múltiple -> Activado. El modo Pen Window y la capacidad de usar dos de la misma aplicación a la vez ya están activados una vez que se comprueba.
Haga que el Galaxy Note 3 sea más fácil de usar con el modo básico
El Samsung Galaxy Note 3 puede ser desalentador para el usuario de un teléfono inteligente por primera vez, o incluso para un conmutador de iPhone. Si no desea ver todas las opciones y configuraciones, y en su lugar solo desea un teléfono fácil de usar con una pantalla grande y un S Pen, active el Modo fácil.

El modo básico del Galaxy Note 3 es una forma más fácil de usar el Note 3.
Ir Configuración -> pestaña Dispositivo -> Modo fácil -> Activado. Esto simplificará el uso de la Nota 3, incluido el menú de configuración y el acceso a las aplicaciones de uso común. Para apagarlo, vaya a Configuración fácil -> Más configuraciones -> Modo fácil - Desactivado.
Personalizar sonido y pantalla
El Samsung Galaxy Note 3 viene con la opción de activar el sonido adaptativo y una pantalla adaptativa. Estas opciones cambiarán la pantalla y el sonido para adaptarse a su entorno o sus oídos, respectivamente.
Con la pantalla Adapt activada, el Note 3 cambiará automáticamente el rango de color, la saturación y la nitidez de aplicaciones como Cámara, Galería, Google Play Books y varias otras aplicaciones para ofrecer una mejor apariencia general. Enciende esto en Configuración -> Dispositivo -> Pantalla -> Modo de pantalla - Adaptar pantalla. Alternativamente, si no le gusta, seleccione un modo para usar.

Utilice Adapt Display y Adapt Sound para personalizar la pantalla y el perfil de sonido de su Note 3.
Después de configurar eso, vaya aConfiguración -> Dispositivo -> Sonido -> Adaptar sonido -> Inicio. Esto lo guiará a través de lo que suena y se siente como una prueba de oído, lo que ayudará al Note 3 a brindarle el mejor sonido durante las llamadas y mientras reproduce música. Necesitará auriculares para que esto funcione.
Utilice Flash como alerta de llamada
Si necesita asegurarse de saber cuándo alguien está llamando al Galaxy Note 3, puede usar el flash de la cámara como alerta. Esta es una característica de accesibilidad popular en el iPhone, y ahora los propietarios de Samsung también pueden usarla.

Utilice el flash Note 3 como alerta para llamadas.
Ir Configuración -> pestaña Dispositivo -> Accesibilidad -> Desplácese hacia abajo hasta Notificación Flashy marque la casilla a la derecha. Esto entregará una alerta muy brillante para notificaciones. Al girar el dispositivo, se apagará para esa notificación.
No molestar para Galaxy Note 3 (modo de bloqueo)
El Samsung Galaxy Note 3 viene con modo de bloqueo, que es básicamente un modo No molestar para el dispositivo. Los usuarios pueden activarlo manualmente cuando se dirigen a una reunión o cuando intentan tomar una siesta por la tarde, o pueden establecer un horario para activarlo todas las noches.

Utilice el modo de bloqueo como una opción de no molestar en el Note 3.
La forma más fácil de activarlo manualmente es tocarlo en la bandeja de notificaciones. Manténgalo presionado para abrir la configuración donde puede establecer un inicio automático y una hora de finalización para el modo de bloqueo. Mientras está en el modo de bloqueo, puede permitir las llamadas de favoritos, así como las de aquellos que llaman repetidamente, para que los usuarios puedan comunicarse en caso de emergencia.
Controla el Galaxy Note 3 con tu voz
Además de usar S Voice cuando la pantalla está apagada y el Note 3 está inactivo, hay una variedad de otras formas en las que puede controlar el Galaxy Note 3 con su voz. Ir Configuración -> pestaña Controles -> Control por voz. Active esta opción y coloque marcas de verificación junto a las partes que desea controlar por voz. Aquí hay un resumen rápido de lo que puede controlar.
- Responder o rechazar llamadas
- Posponer o apagar una alarma
- Tome una foto diciendo Capturar, Disparar, Sonreír o Queso
- Pausa, reproduce y salta pistas en la aplicación Música.
Esto no funcionará cuando el teléfono esté en vibración solamente, para atender llamadas. Cuando use Voice para responder una llamada, el Note 3 pasará automáticamente al modo de altavoz. Solo tenga cuidado con la capacidad de posponer alarmas sin moverse.
Use el Galaxy Note 3 manos libres en su automóvil
El Samsung Galaxy Note 3 viene con un modo de manos libres más fácil de usar que hace posible usar el Galaxy Note 3 más fácilmente mientras conduce. Con el modo manos libres activado, el dispositivo lee en voz alta las llamadas, los mensajes, las alarmas y los eventos programados y permite a los usuarios responder una llamada con Air Wave.

Controla el Galaxy Note 3 con manos libres.
Encienda esto yendo a Configuración -> pestaña Controles -> Modo manos libres y encenderlo. Puede elegir las opciones en las que desea estar dentro del siguiente menú. Mientras que S Voice activo está más enfocado para un conductor y puede conectarse a un automóvil desde dentro de la configuración de S Voice.
Nunca pierda su S Pen
El S Pen se coloca en el interior del Note 3, por lo que no es fácil perderlo, pero si pasa mucho tiempo con el dispositivo lo perderá al menos una vez en un escritorio o mesa. Samsung incluye una pequeña utilidad que le advierte si se marcha sin el S Pen en el silo incluido.

S Pen Keeper emite una alerta cuando te alejas sin el S Pen en el Note 3.
Ir Configuración -> pestaña Controles -> S Pen -> S Pen keeper -> marque esta casilla. Cuando esté activado, el Note 3 sonará una alerta y aparecerá una notificación para verificar el S Pen si se aleja con la pantalla apagada y el S Pen no conectado.
Vista rápida de notificaciones
El Moto X viene con Active Display para permitirle ver notificaciones sin desbloquear el dispositivo, y Samsung ofrece algo similar con Quick Glance. No puede ver el texto de notificación como en el Moto X, pero al menos puede ver rápidamente las notificaciones que se perdió.
Ir Configuración -> pestaña Controles -> Gesto aéreo -> Vista rápida -> Activado. Una vez que esté activado, simplemente deslice la mano sobre el Note 3 cuando la pantalla esté apagada para ver las notificaciones que se perdió. Míralo en acción en el video de arriba.
Utilice Air View para un acceso más rápido a la información
El Samsung Galaxy Note 3 incluye Air View, que le permite usar el S Pen o un dedo para desplazarse sobre los detalles en aplicaciones seleccionadas para ver más sin tocarlo o ir más lejos en un mensaje o galería. Ir Configuración -> pestaña Controles -> Vista aérea -> Activado.Desde aquí puede seleccionar ciertas acciones con las que funcionará.
Es una buena idea elegir Automático para el modo si desea mezclar el S Pen y su dedo, o puede elegir con cuál funcionará. Cuando está activado, puede ver vistas previas de mensajes, galerías y más sin tocar.
Vibraciones inteligentes para no perderse las alertas
El Samsung Galaxy Note 3 permite a los usuarios activar una función de vibración inteligente que hará que el teléfono vibre rápidamente cuando lo levante si se perdió una notificación mientras estaba sentado en una mesa. Esto es especialmente útil para los usuarios que mantienen el Note 3 en silencio o vibran y lo colocan sobre una mesa.

El Galaxy Note 3 vibra cuando lo levantas con Smart Vibration activado.
Ir Configuración -> pestaña Control -> Movimientos -> Alerta inteligente -> Activado. Por supuesto, si no le gusta la vibración corta cuando levanta su Note 3, aquí es donde puede apagarlo.
Smart Stay para mantener la pantalla encendida
Si está harto de que la pantalla del Note 3 se quede en blanco cuando la usa, asegúrese de activar Smart Stay, una función que puede detectar sus ojos mediante sensores en la parte frontal del dispositivo. Con esta configuración en el Note 3 mantendrá la pantalla activa.

Utilice Smart Screen para mantener la pantalla encendida mientras la mira.
IrConfiguración -> pestaña Controles -> Pantalla inteligente -> Smart Stay -> Activado. También puede activar Pausa inteligente y Rotación inteligente, aunque no son tan útiles ya que solo funcionan en casos específicos o en aplicaciones específicas.
Buscar todas las configuraciones
Como ya sabrá, el Galaxy Note 3 viene con muchas configuraciones y opciones. Incluso las configuraciones tienen configuraciones en el Note 3. Esto puede dificultar la búsqueda de un elemento específico, pero Samsung incluye una función de búsqueda útil que resuelve este problema.

La configuración del Galaxy Note 3 es difícil de encontrar, pero puede buscar específicamente la configuración y realizar cambios en los resultados.
En cualquiera de las pantallas de Configuración, toque el campo de búsqueda e ingrese la información para la que desea cambiar una configuración para ver las opciones de configuración e incluso alternar la configuración directamente desde los resultados de búsqueda.
Agregar o quitar páginas en la pantalla de inicio
Samsung permite a los usuarios personalizar la pantalla de inicio del Galaxy Note 3 agregando y eliminando páginas, pero no es lo más intuitivo de encontrar. Para comenzar, vaya a una pantalla de inicio y luego toque el botón Menú.

Personaliza la pantalla de inicio del Galaxy Note 3 con más páginas.
Cuando aparece la lista de páginas, puede agregar o eliminar una página. Aquí también es donde puede reorganizar las páginas y establecer una nueva página de inicio. Esta página de inicio es donde el botón de inicio lo lleva cuando lo presiona.
Busca el Galaxy Note 3
Si desea encontrar algo que haya almacenado en el Galaxy Note 3, querrá tener en cuenta estos dos trucos. una pulsación larga del botón de menú abrirá una opción de búsqueda que permite a los usuarios buscar escribiendo o hablando. La aplicación de búsqueda puede filtrar por tiempo, por tipo e incluso puede buscar escritura a mano y etiquetas personalizadas.

Busque en su Note 3 contactos, entradas de calendario, Evernote y más.
Quitar el S Pen y tocar el pequeño icono de búsqueda en la lista emergente de comandos también abrirá la búsqueda. Las búsquedas se ven en su teléfono, incluido el calendario, los contactos y Evernote, además de ofrecer las opciones para buscar en la web.
Nota rápida sobre la pantalla de bloqueo
El S Pen es increíblemente útil para tomar notas y, a veces, es necesario poder escribir un comando rápido sin desbloquear el Galaxy Note 3. Ir a Configuración -> pestaña Dispositivo -> Pantalla de bloqueo -> desplácese hacia abajo y marque la casilla junto a Action Memo en la pantalla de bloqueo.
Cuando el Note 3 esté bloqueado, retire el S Pen y toque dos veces en la pantalla de bloqueo mientras mantiene presionado el botón. Esto abrirá una ventana de Action Memo. Con esta ventana puede tomar una nota rápida de que cuando se guardan se pueden buscar en el S Finder.
Acceso rápido a Google Now
Samsung incluye Google Now, el asistente personal de Google en el Note 3, pero está oculto con la esperanza de que use S Voice en su lugar. Si bien S Voice es una buena característica, Google Now es más flexible y una mejor opción para muchos usuarios. El botón Google Now está escondido dentro de la multitarea, pero aún es bastante rápido de acceder.
Mantén presionado el botón de inicio. En la siguiente pantalla, toque el pequeño icono de Google justo encima del botón de inicio. Esto abrirá Google Now. Desde aquí puede decir, "Google" y luego lo que desea saber.
Domina la cámara Galaxy Note 3
La cámara Samsung Galaxy Note 3 es un dispositivo muy capaz que puede grabar archivos de video 4k para la mejor experiencia HD, así como también entregar fotos de gran apariencia en una variedad de modos.
- Modo de ráfaga - Mantenga presionado el botón del obturador para tomar rápidamente 20 fotos con una sola pulsación.
- Mejor foto y mejor rostro - Elija estas opciones en el botón Modo para tomar una serie de fotos que pueden elegir la mejor cara en general o la mejor para cada usuario en una foto.
- Filtros y efectos - Tire de la pequeña flecha en el lado izquierdo de la pantalla para aplicar filtros y efectos como ojo de pez sin la necesidad de ningún accesorio especial.
- Cámara lenta y cámara rápida - Toque el ícono del engranaje en el lado derecho y luego el ícono de la cámara para elegir entre cámara lenta o cámara rápida.
- Doble disparo - Toque la cámara pequeña y la parte posterior del icono de la cámara para usar ambas cámaras a la vez. Esto pondrá tu cara en la foto para una foto familiar para ponerte en una foto de vacaciones.
Explore los otros modos de cámara para obtener más funciones ocultas, como borrar personas no deseadas de una foto, agregar movimiento a una foto y mucho más.
Use una unidad USB con el Galaxy Note 3
El Samsung Galaxy Note 3 viene con una ranura para tarjeta Micro SD que es ideal para fotos, pero si desea almacenar muchas películas u otros archivos para acceder al Note 3, una unidad USB puede ser una mejor opción. Con un cable Micro USB OTG económico, puede hacer que esto suceda.
Compre un cable USB OTG en Amazon o en su distribuidor preferido y conéctelo como lo haría con un cable de carga Micro USB. Luego, conecte una unidad USB en el otro extremo del cable. Esto debería abrir un explorador de archivos que se envía con la Nota 3. Toque en archivos o películas para reproducirlos directamente desde la unidad.
Utilice un teclado de escritura a mano siempre que tenga el S Pen Out
El S Pen es un bonito accesorio para Galaxy Note 3 que los usuarios pueden usar para escribir a mano en lugar de tocar el teclado. Los usuarios que prefieren escribir sus mensajes pueden hacer que el teclado cambie automáticamente a escritura a mano si el S Pen está apagado.
Para hacer esto, abra el teclado tocando en un campo de texto. Toque el icono de configuración para abrir la configuración del teclado o toque y mantenga presionado el icono de escritura por voz para abrir la configuración. En la aplicación de configuración, desplácese hacia abajo y toque Detección de lápiz para usar automáticamente el lápiz para escribir a mano cuando el S Pen está apagado.
Trate mejor sus ojos con el modo de lectura
El Note 3 viene con un modo de lectura que modifica la pantalla para brindar una mejor apariencia a sus ojos. Esto proporciona un tono ligeramente diferente a la pantalla que facilita la lectura durante períodos prolongados.

El modo de lectura facilita la visualización de la pantalla.
A diferencia de la mayoría de las aplicaciones especiales que incluye Samsung, los usuarios pueden agregar sus aplicaciones favoritas al modo de lectura. Los favoritos incluyen Google Play Books, Amazon Kindle App y Reddit is Fun. Pruébelo para ver si le gusta para sesiones más largas de lectura y navegación.
Deslice hacia abajo el panel de notificaciones con dos dedos y mantenga presionado el ícono del Modo de lectura. En esta pantalla, toque el lápiz en la parte superior derecha para editar las aplicaciones en las que funciona. Agrega Kindle o cualquier otra aplicación con la que quieras usarlo. Para activarlo, toque el icono. Luego, el modo de lectura está activado y accedes a una de estas aplicaciones, el tono de la pantalla cambiará automáticamente y volverá a cambiar cuando salgas de la aplicación.