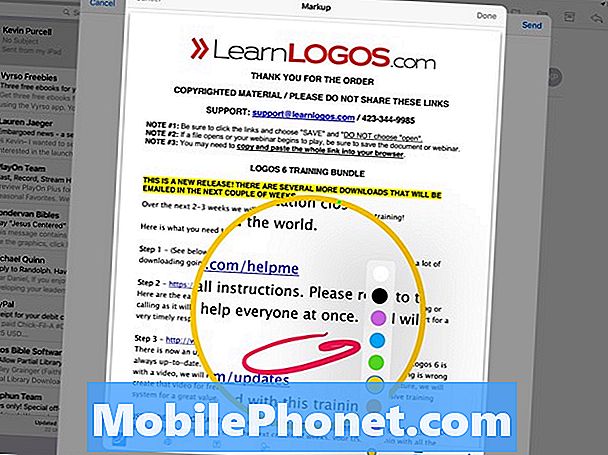Contenido
- Asegure su lápiz de Apple para que no lo pierda
- Carga el lápiz de Apple con el iPad Pro Lightning Connector
- Carga el lápiz de Apple con Lightning Dock
- Desenrosque la punta para reemplazarla
- Dibuja líneas más gruesas presionando más duro
- Incline el lápiz para sombrear lápiz en dibujos
- Añadir dibujos a las notas
- Crea líneas rectas y formas perfectas
- Puntería de precisión
- Tome notas en su escritura a mano
- Traza a través del papel
- Dibujar en archivos adjuntos imágenes y archivos
El Apple Pencil es un éxito. Cuando Apple lo presentó con su gran iPad Pro de 12,9 pulgadas, los artistas le dieron excelentes críticas gracias a lo bien que funciona. A la gente como yo le encanta porque maneja las notas escritas a mano mejor que cualquier lápiz que pueda obtener para el iPad. Además, el iPad Pro funciona muy bien como reemplazo de una computadora portátil. Ahora tenemos el iPad Pro más pequeño con una pantalla de 9.7 pulgadas para acompañar al iPad Pro más grande.
El Apple Pencil tiene algunos problemas, pero también puede hacer algunas cosas muy interesantes. Ya sea que tenga la versión más grande de iPad Pro 12.9 pulgadas o la versión más pequeña de iPad Pro 9.7 pulgadas, el Apple Pencil puede ayudarlo a hacer algunas cosas geniales. Hemos recopilado 12 cosas que no sabías que el Apple Pencil podría hacer.
iPad vs iPad Pro: 9 razones por las que el iPad Pro es mejor

Asegure su lápiz de Apple para que no lo pierda
Perdí mi primer Apple Pencil. Es fácil de hacer porque Apple lo diseñó de manera deficiente sin ninguna forma de asegurar el Apple Pencil a su iPad Pro. Algunos terceros ahora ofrecen formas de evitar que esto suceda. Echa un vistazo a estos.

Una de las mejores opciones proviene de Switch Easy. El Cover Buddy para el iPad Pro más grande incluye un lugar en la parte posterior que sostiene el Apple Pencil en su lugar. Lo mantiene seguro y no se salta fácilmente.
Cuando el usuario desea bajar su iPad, mantiene el iPad Pro en un ángulo leve, lo que funciona mejor para escribir y escribir en pantalla.
La tapa viene en negro, blanco y claro. Es $ 39.99 en su sitio o Amazon.

Otras dos opciones incluyen el Leuchtturm Black Pen Loop, que los compradores pueden obtener en Amazon por solo $ 8. Se adhiere al iPad Pro o un teclado adjunto. El lápiz se desliza en el bucle con un ajuste perfecto para que no se deslice hacia afuera con demasiada facilidad. Esto ofrece la opción más barata.

La mejor opción intermedia proviene de Stylus Sling. Mantiene el Apple Pencil dentro de un bolsillo elástico que se extiende hasta el borde de la cubierta inteligente o el teclado inteligente del iPad Pro. También hay un pequeño bolsillo para el adaptador USB que permite a los usuarios cargar su Apple Pencil con un cable Lightning a USB. Consíguelo por $ 25 en Amazon.
Carga el lápiz de Apple con el iPad Pro Lightning Connector
Cuando los propietarios de Apple Pencil abren la caja, deben emparejar el Apple Pencil con el iPad Pro conectándolo al conector Lightning del iPad Pro. Déjalo enchufado por un rato para cargar el lápiz.

Toca Emparejar cuando aparezca después de conectar Apple Pencil a iPad Pro
Apple promete 30 minutos de uso después de conectar el lápiz durante 15 segundos. Déjelo conectado durante más de quince minutos y probablemente llegará al 100%.
Para ver cómo emparejar y cargar Apple Pencil con iPad Pro, mira el video a continuación para ver cómo hacerlo.
Carga el lápiz de Apple con Lightning Dock
¿También tienes un iPad o iPhone Dock? Utilice el adaptador Lightning incluido que Apple incluye en la caja y deslícelo en el conector Lightning del muelle de carga. Luego pon tu lápiz en el muelle. Funciona muy bien en el muelle que utilizo.
Desenrosque la punta para reemplazarla

Para reemplazar la punta del lápiz de Apple, desatorníllela. Sostenga la punta y gire el lápiz.
Apple puso una punta de reemplazo en la caja con el Apple Pencil, pero ¿cómo lo cambias? Es sencillo. Simplemente desenrosque la punta que viene instalada y se saldrá. Luego, coloque la punta de repuesto y atorníllela.
Dibuja líneas más gruesas presionando más duro
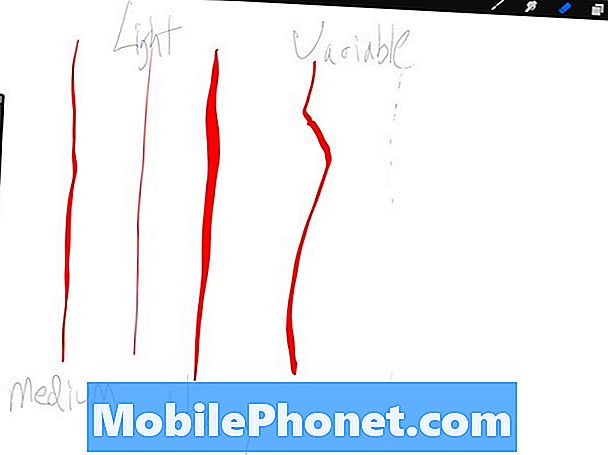
Presione más fuerte y el lápiz responderá en aplicaciones como Procreate que lo admiten.
El lápiz de Apple incluye sensibilidad a la presión en aplicaciones compatibles. Procreate 3 es compatible con la sensibilidad a la presión del lápiz de Apple. Presione más fuerte y obtendrá líneas más gruesas como se muestra en la imagen de arriba. Presione ligeramente y le responderá. Esto ayuda a los artistas a crear algunas cosas hermosas.

Incline el lápiz para sombrear lápiz en dibujos
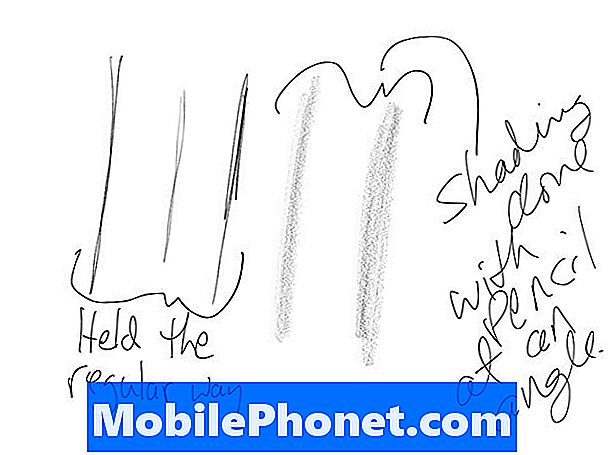
Sostenga el lápiz normalmente y obtenga líneas regulares. Manténgalo en un ángulo extremadamente bajo y dibuje usando el lado de la punta y obtendrá sombra.
A continuación, verá cómo sujetar el lápiz para obtener este efecto de sombreado. Adobe Sketch es compatible con la función de sombreado al igual que la aplicación Apple 9 Notes de Apple.

El papel de FiftyThree también apoyará el sombreado.
Añadir dibujos a las notas
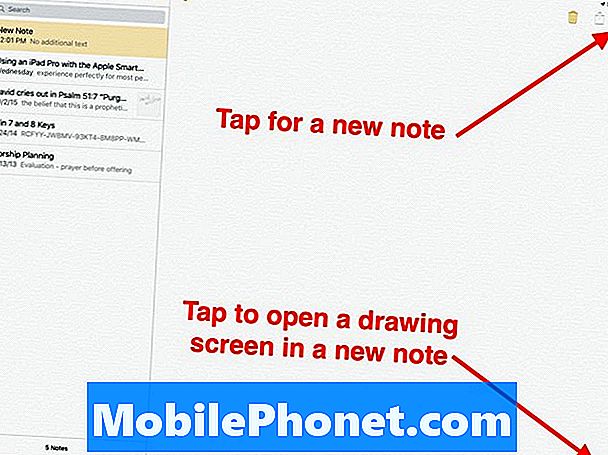
Toca el nuevo icono de nota para agregar una nueva nota. Toque el icono de dibujo para agregar un dibujo.
Las aplicaciones de Notas y Correo en iOS pueden agregar dibujos y entintado a partir de iOS 9. En las notas, cree una nueva nota tocando el botón de nueva nota en la esquina superior derecha. Parece un cuadrado con un lápiz en un ángulo de 45 grados. Si aparece el teclado en pantalla, ocúltelo tocando el botón en la esquina inferior derecha del teclado en pantalla con la flecha hacia abajo debajo del ícono del teclado.
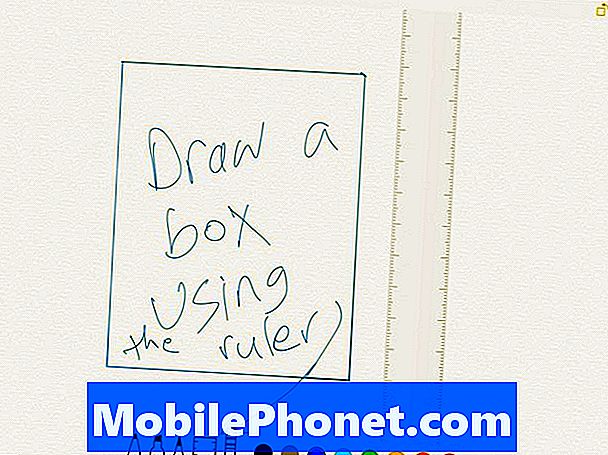
La interfaz de dibujo en la aplicación iOS 9 Notes.
Toque en el icono en la parte inferior derecha que parece una línea ondulada. Esto abre la interfaz de dibujo. Una barra de herramientas de dibujo se muestra en la parte inferior de la pantalla.
Crea líneas rectas y formas perfectas
Mientras miramos las Notas, los usuarios pueden usar el Lápiz para crear una línea recta presionando el ícono de la regla. Usa dos dedos para colocarlo donde quieras la línea recta. Gíralo con los dos dedos. Ahora usa el lápiz para dibujar una línea a lo largo del borde de la regla. Automáticamente endereza la línea perfectamente.
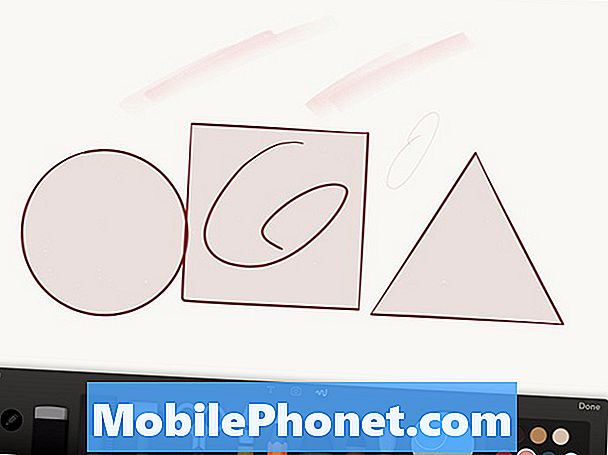
El papel de FiftyThree permitirá a los usuarios de Apple Pencil crear formas perfectas.
La aplicación Paper by FiftyThree ahora es compatible con Apple Pencil e incluye una función que ayuda a las personas a dibujar formas perfectas como círculos, cuadrados y triángulos.
Abra un dibujo y toque el botón de la barra de herramientas que muestra una regla detrás del lápiz. La aplicación comenzará a reconocer formas y líneas y las hará perfectas.
Puntería de precisión
No olvides que el Apple Pencil hace un gran trabajo con solo tocar la pantalla. Los usuarios pueden desplazarse por las páginas, seleccionar pequeños botones, cazar y picotear en el teclado en pantalla o usar un teclado de terceros como Swype o Swiftkey. Estos teclados le permiten escribir moviéndose de una tecla a otra sin levantar el lápiz.
Tome notas en su escritura a mano
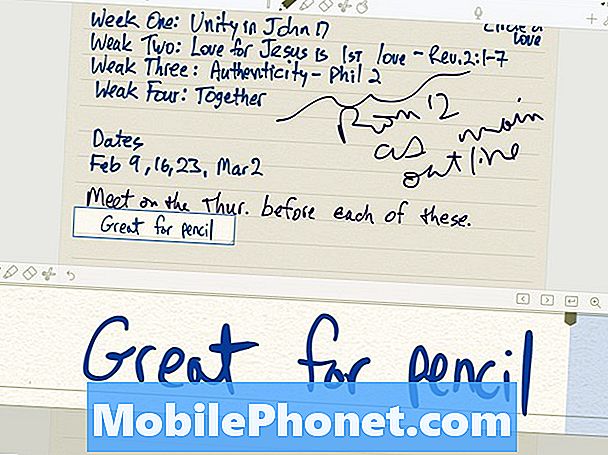
La mejor aplicación para la toma de notas manuscritas en iOS es Notability.
La mayoría de la gente pensará que el Apple Pencil es un dibujo o una herramienta de arte. Sin embargo, es una gran herramienta de escritura a mano. Puede usar la aplicación Apple Notes de iOS 9. Pero algunas opciones mejores incluyen las siguientes:
- Penultimate: se conecta con Evernote para un gran dibujo y escritura a mano.
- Notabilidad: utiliza iCloud para sincronizar entre iPad, iPhone y Mac con una gran organización y se exportará a Evernote.
- OneNote: la mejor solución para usuarios de Windows que también usan la versión de escritorio de OneNote
- Evernote: la compañía agregó herramientas de escritura y escritura a mano a la aplicación, pero aún preferimos Penultimate o Notability
- MetaMoji Note: casi tan bueno como Notability, pero ofrece una sincronización de notas entre plataformas, por lo que es la mejor opción para las personas que usan un iPad con un teléfono Android y una computadora con Windows.
Traza a través del papel
Gracias a Apple Insider por este consejo. Coloque un pedazo de papel en la pantalla del iPad Pro y use el lápiz de Apple para trazar la imagen en la página. La pantalla del iPad Pro aún reconoce la entrada del Lápiz a través de la mayoría del papel bond de 20 libras.
Si alguien te entrega una página en una reunión o escuela, puedes rastrear cosas como imágenes, cuadros o gráficos.
Dibujar en archivos adjuntos imágenes y archivos
Como señalamos en nuestros 51 nuevos consejos, trucos y características ocultas de iOS 9, iOS 9 agregó la capacidad de dibujar en archivos adjuntos de correo como archivos de imagen o archivos PDF. Para ello, abre un mensaje con un archivo adjunto. Mantenga presionado el adjunto hasta que aparezca la ventana emergente (ver más abajo). Escoger Marcado y respuesta.
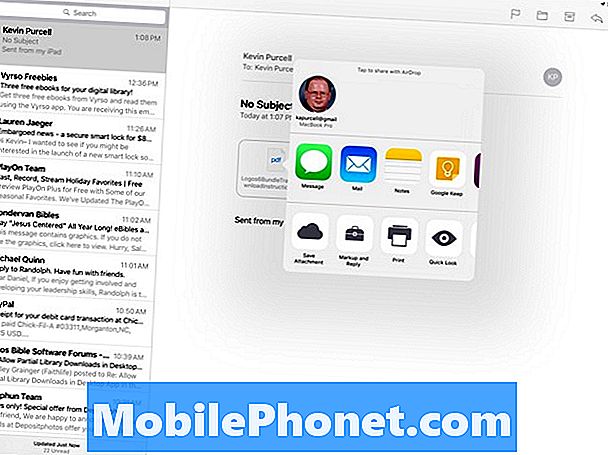
Mantenga presionado en un archivo adjunto de Correo y elija Marcar y Responder.
Se abrirá la imagen adjunta o el archivo PDF y aparecerá una barra de herramientas en la parte inferior de la pantalla. Usa las herramientas para hacer notas, resaltar cosas o firmar un PDF. El Apple Pencil hará un gran trabajo al marcar archivos.