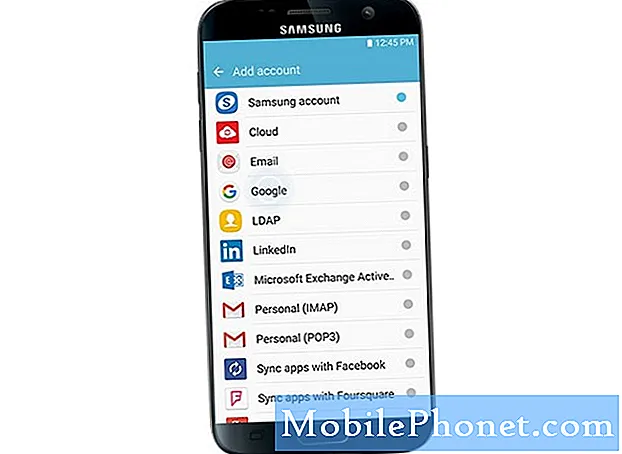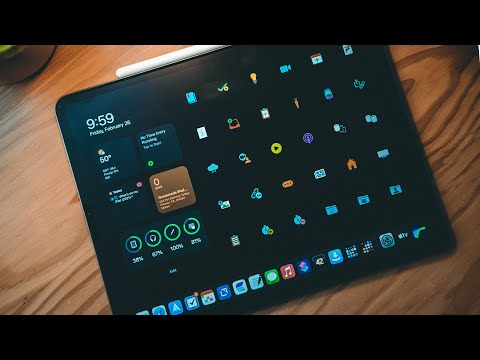
Contenido
- Consejos de configuración de iPad
- Consejos y trucos para iPad para nuevos usuarios
- Consejos y trucos para el teclado del iPad
- Consejos de navegación web para iPad
- Cámara iPad y consejos fotográficos
- Consejos de entretenimiento para iPad
- Aplicaciones y organización de iPad
- Correo electrónico y consejos de FaceTime
- Consejos y trucos de bonificación
Utilice estos consejos y trucos para hacer más con su iPad Air, iPad mini y cualquier otro iPad con iOS 10 o superior.
Esta lista de más de 100 consejos y trucos para iPad se divide en consejos para ayudarlo a comenzar, usar mejor el teclado, navegar por la web con más facilidad en el iPad, sincronizar sus fotos, datos y calendarios, así como aprovechar al máximo su iPad. Con aplicaciones y servicios de entretenimiento.
Ya sea que haya comprado un iPad o haya tenido uno durante años, estos consejos y trucos útiles de iPad le mostrarán nuevas formas de hacer más con su iPad. La mayoría de estos ya están incorporados en su iPad, pero algunos requerirán la compra de un accesorio para iPad, aplicaciones de iPad o la suscripción a un servicio.
Si desea aprender a usar el iPad como un profesional con atajos útiles que lo harán escribir más rápido, ser más productivos y disfrutar más de su iPad, esto es lo que necesita saber.

Los consejos y trucos esenciales de iPad para hacer más con tu iPad.
Todos estos consejos y trucos para iPad funcionan en todos los modelos de iPad que Apple vende ahora, incluso como el iPad 2. Sin embargo, tendrá que estar en la última versión del software del iPad para que todos estos funcionen, lo cual muchos usuarios están en
Si desea saltar a una sección específica, puede hacer clic en los accesos directos a continuación.
- Consejos de configuración de iPad
- Consejos y trucos para iPad para nuevos usuarios
- Consejos y trucos para el teclado del iPad
- Consejos de navegación web para iPad
- Cámara iPad y consejos fotográficos
- Consejos de entretenimiento para iPad
- Aplicaciones y organización de iPad
- Correo electrónico y consejos de FaceTime
- Consejos y trucos de bonificación
Sigue leyendo para aprender cómo sacar el máximo provecho de tu iPad.
Consejos de configuración de iPad
Mire la lista de reproducción de videos a continuación para ver muchos de estos consejos y trucos de iPad en acción.
Estos consejos y trucos para iPad te ayudarán a configurar tu nuevo iPad. Olvídese de leer el manual del usuario del iPad, encontrará todo lo que necesita saber aquí.
Mostrar iPad porcentaje de batería
Configure el iPad para mostrar cuánta vida útil le queda a la batería con un indicador de porcentaje para que sepa si tiene suficiente energía para salir por la puerta o ver otra película. Ir Configuraciones -> General -> Uso -> Porcentaje de batería -> Activado.
Usa los gestos para cambiar de aplicaciones e ir a la pantalla de inicio
Si desea cambiar de aplicación o ir a la pantalla de inicio sin presionar el botón de inicio, puede usar gestos. Esto te permite presionar con cinco dedos desde cualquier aplicación para ir a la pantalla de inicio o deslizar con cuatro dedos de izquierda a derecha para cambiar entre aplicaciones abiertas. También puede hacer un deslizamiento de cuatro dedos hacia arriba para realizar múltiples tareas. Enciende esto yendo a Configuraciones -> General -> Gestos multitarea -> Activado.
Cambia rápidamente la configuración
Puede usar el Centro de control para cambiar rápidamente muchas configuraciones como WiFi, No molestar, Bluetooth y bloqueo de orientación. Esto también te permite iniciar el calendario, la cámara y controlar la música. Deslízate hacia arriba desde la parte inferior de cualquier pantalla, incluida la pantalla de bloqueo, para cambiar esta configuración.
Sincronización a través de WiFi
Si no quieres conectar tu iPhone a tu computadora para sincronizarlo cada vez, puedes configurarlo para que se sincronice de forma inalámbrica con tu computadora. Enchufe y abra iTunes -> Haga clic en iPad en la parte superior derecha -> Haga clic enSincronizar con este iPad a través de Wi-Fi y luego haga clic Aplicar.Cuando esté conectado a Wi-Fi, y si su computadora está encendida y su iPad está enchufada, el iPad se sincronizará.
Cambiar el fondo de pantalla del iPad
Puede cambiar el fondo de pantalla del iPad a su propia foto, o una que encuentre en línea, para que su iPad sea fácil de identificar y personalizar. Si tienes una foto en tu iPad ve a Fotos -> Encuentra la foto que quieres -> Toque la caja pequeña con un flecha apuntando hacia arriba -> Elegir Utilizar como fondo de pantalla -> Elegir Pantalla de bloqueo, pantalla de inicio o Ambos Si quieres hacer zoom.
Asegure el iPad con un código de acceso
Si saca su iPad, o simplemente necesita mantenerlo seguro en casa, debe configurar un código de acceso. Este es un número de cuatro dígitos que evita que los usuarios no deseados accedan a las aplicaciones de su iPad y a su información. Ir Configuraciones -> Código de acceso -> Activar código de acceso -> y Introduce un código de acceso dos veces. Si se le solicita, puede usarlo como su código de seguridad de iCloud Keychain o conservar el que creó durante esa configuración.
Cambiar manualmente el brillo
Dejar el brillo automático activado es una buena forma de mantener la batería del iPad durante más tiempo, pero si necesita hacer que la pantalla sea más brillante, puede cambiar esto con un control deslizante. Levante el Centro de control (deslice el dedo desde la parte inferior de la pantalla) y mueva el control deslizante a la derecha hasta el extremo derecho para obtener un brillo total, o hacia abajo para obtener una pantalla más oscura que sea más fácil para sus ojos.
Hacer el texto del iPad más grande
Si el texto del iPad es demasiado pequeño para leerlo fácilmente, puede usar las funciones de Accesibilidad para agrandar el tamaño del iPad en la mayoría de las aplicaciones. Configuración abierta -> General -> Tamaño del texto -> Arrastrar el deslizador para hacer el texto del iPad más grande.

Utiliza estos consejos y trucos para configurar el iPad y conectarlo a tu Mac y iPhone.
Sincronización con iPhone y Mac
Si desea sincronizar Notas, Recordatorios y más con su iPhone, Mac e iCloud.com, debe iniciar sesión en iCloud en el iPad y en sus otros dispositivos. En el iPad vaya a Configuración -> iCloud -> Inicie sesión con su ID de Apple y contraseña. Asegúrese de que los calendarios, recordatorios, Safari, notas y más estén marcados.
Personalizar el centro de notificaciones
Puede cambiar lo que ve en el Centro de notificaciones para que se adapte mejor a sus necesidades. Ir Configuración -> Centro de notificaciones. En esta pantalla puede personalizar lo que se muestra en la vista de hoy y si puede usarlos desde la pantalla de bloqueo. También puede elegir el orden para que aparezcan las notificaciones tocando Editar en la parte superior derecha y arrastrando las aplicaciones arriba o abajo.
Mejor vida de la batería del iPad
La duración de la batería del iPad ya es bastante buena, a las 10 horas, pero si necesita mantener el iPad más tiempo, puede usar estos consejos de duración de la batería del iPad para mantener el iPad más tiempo. Básicamente, se trata de controlar el brillo, limitar la sincronización y algunos otros pequeños consejos.
Encuentra un iPad perdido
Cuando configura el iPad, debe activar Buscar mi iPad. Si no está seguro de que esté encendido, vaya a Configuraciones -> iCloud -> Buscar mi iPad -> Activar. Esto le permitirá usar una computadora o iPhone para rastrear la ubicación del iPad cuando se conecte a Internet. También puede usar esto para hacer sonar una alerta en el iPad en caso de que lo pierda en la casa. Hay una opción en la aplicación Buscar mi iPad que le permitirá borrar un iPad robado para mantener sus datos seguros.
Copia de seguridad de su iPad
Puede elegir hacer una copia de seguridad del iPad en iCloud o en su computadora local. Si tiene suficiente espacio de almacenamiento, use la opción de copia de seguridad de iCloud, ya que se realizará una copia de seguridad cada vez que su iPad esté conectado a Wi-Fi y alimentación. Usted puede ir aConfiguración -> iCloud -> Almacenamiento y copia de seguridad -> Copia de seguridad de iCloud -> Activado. Esta es una buena opción, pero no es perfecta para algunos usuarios que necesitan más de 5 GB de almacenamiento y que no quieren pagar a Apple por más almacenamiento.
Si lo prefieres, puedes enchufarlo a la computadora y abrirlo. iTunes. Haga clic en iPad en la parte superior derecha y luego en la pequeña colección de opciones, haga clic en Copia ahora.
Consejos y trucos para iPad para nuevos usuarios
Mire la lista de reproducción de videos a continuación para ver muchos de estos consejos y trucos para nuevos usuarios de iPad.
Una vez que haya configurado el iPad y esté listo para usar, todavía queda mucho por aprender. Revisaremos casi 20 consejos y trucos para nuevos usuarios de iPad. En lugar de leer las 100 páginas del manual del iPad, puede repasar estos trucos que le mostrarán cómo utilizar mejor su iPad y facilitar mucho las actividades comunes de iPad.
Salta a la cima de cualquier aplicación
Si quieres volver rápidamente a la parte superior de una página web, correo electrónico, página de Facebook o cualquier otra aplicación en el iPad, no te molestes en desplazarte hacia arriba. En su lugar solo toca donde está el reloj y la página saltará automáticamente a la parte superior de cualquier aplicación.
Activar y desactivar ajustes con Siri
Si necesita activar y desactivar la configuración regularmente, puede usar Siri para hacerlo. Simplemente mantenga presionado el botón de inicio durante un segundo o dos y luego decir, "Siri apagar WiFi" o "Enciende Bluetooth". Hay una variedad de configuraciones de iPad que puedes controlar con tu voz.
Cambiar entre aplicaciones
Cuando necesite cambiar entre aplicaciones en el iPad, puede abrir el menú multitarea con un doble toque del botón de inicio o deslice un dedo hacia arriba desde la mitad de la pantalla. Esto muestra tus aplicaciones usadas recientemente. Slide izquierda o derecha para ver más aplicaciones y toque en uno Para abrirlo.
Cierre rápidamente varias aplicaciones
Después de ti doble toque el botón de inicio y ver sus aplicaciones usadas recientemente puede cerrar una aplicación. Esta es una buena manera de arreglar una aplicación que está actuando de manera extraña, sin la necesidad de reiniciar completamente su iPad. Deslice hacia arriba desde la tarjeta de la aplicación para cerrar una aplicación. Tú también puedes deslizar hacia arriba en múltiples aplicaciones para cerrar más de una aplicación a la vez.
iPad Kids Mode
Apple no ofrece un modo fácil de usar para niños como otras tabletas, pero hay una manera de bloquear a un usuario en una sola aplicación y restringir el acceso a partes de la pantalla. Puedes seguir el Instrucciones para el iPad Kids Mode para bloquear a su hijo a una sola aplicación, y para desactivar el toque en partes de la pantalla que les permita tocar anuncios o cambiar a películas diferentes que no deberían estar viendo.
Busca el iPad en un instante
El iPad incluye Spotlight, una herramienta fácil que puede buscar en todo el iPad desde su correo electrónico y contactos hasta aplicaciones, música y más. En la pantalla de inicio coloca tu dedo en el centro de la pantalla y tira hacia abajo. Esto trae un pequeño cuadro de búsqueda y el teclado. Comience a escribir y el iPad mostrará instantáneamente los resultados que coinciden.
Haz el iPad más fácil en tus ojos
La configuración del iPad incluye varias opciones para facilitar el uso del dispositivo si tiene mala vista o simplemente tiene problemas para leer la pantalla. Usted puede ir a Configuraciones -> General -> Accesibilidad y luego toque las opciones que le ayudarán, como
- Texto más grande
- Texto en negrita
- Formas de botones
- Mayor contraste
- Movimiento reducido
- Etiquetas activadas o desactivadas
Enciéndelos y comprueba si te facilitan el uso del iPad.

Estos consejos y trucos para iPad para nuevos usuarios lo ayudarán a utilizar los modelos iPad 2, iPad 3, iPad 4, iPad Air y iPad mini.
Toma una captura de pantalla de iPad
Si desea compartir su pantalla con alguien, no puede ofrecer una vista en vivo, pero puede tomar una captura de pantalla de iPad presionando el botón de inicio y el botón de encendido al mismo tiempo. Esto guardará lo que esté en tu pantalla en tu aplicación de fotos. Desde allí puedes compartirlo en Facebook, por correo electrónico o como mensaje.
Envía mensajes gratis a cualquier iPhone o iPad
La aplicación de Mensajes en el iPad permite a los usuarios enviar un mensaje de texto gratis a cualquier usuario de iPhone o iPad. Esto es como un texto, pero se llama iMessage. Ahora solo puedes enviar esto a otros dispositivos de Apple. El iPad sabe si otro usuario tiene un iPhone, iPad o Mac. Puedes mantener una conversación en iMessage que se sincroniza entre un iPhone, iPad y Mac.
Silenciar rápidamente el iPad
Si necesita hacer que el iPad deje de reproducir música o audio de una película, puede mantener presionado el botón para bajar el volumen y silenciar rápidamente el iPad. También puede hacer que el interruptor sobre el botón de volumen actúe como un interruptor de silencio para silenciar las notificaciones yendo a Configuraciones -> General -> Usar interruptor lateral para: Silencio.
Utilice No molestar en el iPad
El iPad presenta el modo No molestar, que permite a los usuarios silenciar las notificaciones y alertas para que no sean una interrupción. Si la pantalla está encendida, seguirá viendo notificaciones, pero puede asegurarse de que el iPad no emita ninguna notificación, incluso cuando la pantalla está encendida. Activa la función No molestar levantando el Centro de Control (deslizando hacia arriba desde la parte inferior de la pantalla) y tocando la luna.
Para cambiar la configuración, vaya a Configuraciones -> No molestar -> Programado y hacer que se encienda y apague en momentos específicos. También puede permitir llamadas repetidas y otras opciones útiles.

El Centro de control permite a los usuarios controlar el modo No molestar y Avión.
Usa el modo avión de iPad
Si vuelas, deberás activar el modo Avión, que desactivará la parte de comunicación del iPad. Puede activar manualmente el WiFi más tarde para conectarse al WiFi en vuelo si está disponible. Tire hacia arriba del Centro de Control (deslizando hacia arriba desde la parte inferior de la pantalla) y toque en el avión.
Esta también es una buena manera de evitar que las notificaciones interrumpan una película o libro que descargó.
Descargar una aplicación para iPad que ha eliminado accidentalmente
Si descarga una aplicación y la elimina por accidente, puede volver a descargarla fácilmente. La forma más rápida de hacer esto es buscar la aplicación en la tienda de aplicaciones y toque en la pequeña nube con una flecha icono para descargarlo. También puede abrir la App Store, tocar en la opción de actualizaciones en la parte inferior derecha y luego en las compras para ver todas sus aplicaciones, gratis y de pago.
Abra un PDF y guárdelo en su iPad
Probablemente necesitará abrir un PDF en el iPad en algún momento. Simplemente toque el enlace para hacer esto desde su correo electrónico o cualquier otra aplicación. Si necesita guardarlo en el iPad para poder acceder más tarde, deberá abrir el PDF en Safari, o una aplicación como Dropbox, y hacer clic en Abrir en iBooks para guardarlo localmente. Echa un vistazo a esta guía PDF para iPad para más detalles.
Esté en línea en cualquier lugar con su iPhone o Android
Si posee un iPad solo para WiFi, pero necesita conectarse en línea desde casi cualquier lugar, puede conectar su iPad a un Android o iPhone en muchos operadores y compartir la conexión a Internet. Primero debe asegurarse de tener una función de punto de acceso en su plan. Los planes de datos compartidos incluyen esto en la mayoría de los operadores, y si no, puede agregar una función de punto de acceso mientras viaja y apagarlo más tarde sin cambiar su contrato.
- Cómo usar un punto de acceso personal en iPhone
- Cómo usar un punto de acceso personal en Galaxy S5
Las guías anteriores le muestran cómo usar el punto de acceso personal en dispositivos populares.
Bloquea el iPad en orientación horizontal o vertical
Si el iPad sigue cambiando la pantalla de vertical a orientación mientras intenta leer, jugar o mirar una película, puede bloquear la orientación. Puedes entrar en Configuraciones -> General y haga el cambio en el lateral del iPad, haga esto o puede deslizar hasta abrir el Centro de Control y toque en la cerradura con una flecha circular icono.
Agrega Google Calendar a tu iPad
Es bastante fácil conectar iCloud a tu iPad, pero usar Google Calendar es algo que todavía puedes hacer. Esto es genial si también usas un teléfono Android o simplemente te encanta usar la integración de Gmail y Google Calendar.
IrAjustes -> Correo, Contactos, Calendarios ->Añadir cuenta ->Toque enGmail.Desde aquí debe ingresar su nombre, correo electrónico y contraseña. En la siguiente pantalla, asegúrese de que la opción "Calendarios" esté marcada.
Comparte tu calendario con amigos y familiares
Si desea compartir su calendario de iCloud con amigos y familiares, puede hacerlo fácilmente para tener sus iPhones, iPads y Mac sincronizados.
Abre el Aplicación de calendario -> Toque en Calendarios en el fondo -> Toque en el yo a la izquierda del calendario de iCloud que quieres compartir -> Grifo Añadir persona e ingrese una dirección de correo electrónico.
Arreglar un iPad congelado
Si está utilizando el iPad y se congela, y no le permitirá usar el botón de inicio para salir de una aplicación o hacer algo, debe reiniciar el iPad. Si estaba escribiendo un correo electrónico, puede perder ese mensaje, pero esto no borra su iPad. Mantenga presionado el botón de encendido y de inicio durante aproximadamente 10 segundos para restablecer un iPad congelado.
Consejos y trucos para el teclado del iPad
Mira la lista de reproducción de videos a continuación para ver muchos de estos consejos y trucos para iPad que te ayudarán a escribir más rápido en el iPad.
Usar el teclado del iPad es tan simple como tocar una letra, pero hay varias sugerencias y trucos para el teclado del iPad que lo ayudarán a escribir más rápido y de manera más eficiente, y usar un teclado externo cuando necesite escribir durante más de unos pocos minutos. También le mostraremos una forma más fácil de escribir cuando está parado o sosteniendo el iPad con las dos manos.
Dividir y desacoplar el teclado del iPad
Si está parado o sosteniendo el iPad mientras escribe, puede ser difícil llegar a las letras que necesita presionar. Usted puede mantén presionado el ícono del teclado en la parte inferior derecha para desacoplar o dividir el teclado. Si tu toque, mantenga pulsado y arrastre hacia arriba Desacoplará y dividirá el teclado, moviéndolo a la mitad de la pantalla y separándolo para una escritura más rápida del pulgar. También puede optar por desacoplar solo, si necesita mover el teclado de tamaño completo hacia arriba en la pantalla.
Utilice un teclado Bluetooth de iPad

Si necesita escribir incluso más rápido que estos consejos y trucos del teclado del iPad, permítale tomar un teclado Bluetooth.
Para largas sesiones de escritura, nada mejor que un buen teclado Bluetooth para iPad. Si posee un teclado Bluetooth para su computadora Mac o Windows, también puede usarlo con el iPad. Ir Ajustes -> Bluetooth -> Pulse sobre el Dispositivo Para agregarlo como un teclado para tu iPad. Aquí hay más detalles sobre el proceso de configuración.
- Funda para teclado Belkin Ultimate iPad Air
- Logitech Ultrathin iPad Mini Teclado Funda
Los enlaces de arriba muestran las populares fundas de teclado Bluetooth para iPad que ofrecen protección, soporte y una batería de larga duración.
Use atajos para frases comunes
Si necesita decir lo mismo una y otra vez en los mensajes o correos electrónicos, puede configurar accesos directos para convertir una abreviatura en una frase u oración completa. Es perfecto para su dirección de correo electrónico, dirección física, número de teléfono y respuestas comunes. Ir Configuraciones -> General -> Teclado -> Agregar nuevo acceso directo. Después de ingresar la frase y el acceso directo, puede escribir el acceso directo en cualquier campo de texto. Pulsa espacio y deberás introducir el texto completo.
Acceso más rápido a la puntuación y los números
En lugar de tocar el. 123 y luego tocar el número o la puntuación que necesita, puede tocar, mantener presionado y deslizarse hasta el carácter que necesita. Esto es más rápido que el método de tap y cazar, y una vez que aprendas a hacerlo, podrás escribir más rápido en el iPad.
Usa Emoji en iPad
Si desea agregar emoticonos o emoji en dispositivos iPad, puede ir aConfiguraciones -> General -> Teclado -> Teclados -> Añadir nuevo teclado -> Emoji. Esto te permitirá toque en un pequeño icono de globo en el teclado y vea un rango de caracteres Emoji que puede escribir en casi cualquier campo de texto.
Apóstrofe Rápido
Si desea ingresar un apóstrofe sin usar las teclas de puntuación, puede tocar y mantener presionada la tecla! y deslice hacia arriba para acceder a un apóstrofe. Perfecto para esos momentos en los que Autocorrección no sabe que necesitas uno.

Echa un vistazo a estos consejos de iPad para el teclado.
Seleccione el texto que desea
Si necesita seleccionar texto para copiar, o escribir sobre él, puede tocar y mantener presionada una palabra. El iPad seleccionará esa palabra y luego podrá arrastrar las líneas pequeñas con puntos a la derecha e izquierda para seleccionar el texto que necesita. Si selecciona una sola palabra, puede copiarla o definirla con una búsqueda en el diccionario. También puede copiar una línea o bloque de texto para usar en otra aplicación o campo.
Pon el cursor justo donde lo necesitas
Conseguir que el cursor del iPad esté justo donde lo necesita es difícil si solo está tocando y esperando. Si lo mantienes presionado, te mostrará una pequeña lupa y te permitirá arrastrar el texto hasta que el cursor esté donde lo necesitas.
Use Caps Lock en iPad
En lugar de pulsar la tecla Mayús para cada letra mayúscula que debe escribir en el iPad, puede utilizar el bloqueo de mayúsculas. Para activar el bloqueo de mayúsculas en el iPad, toque dos veces la tecla Mayús. Cuando haya terminado, toque la tecla Mayús de nuevo y volverá a minúsculas.
Desactivar los sonidos del teclado
Si está conduciendo, y otros a su alrededor, locos con los sonidos del teclado cada vez que escriben algo en el iPad, pueden apagar los constantes chasquidos sin silenciar su iPad. Ir Ajustes -> Sonidos -> Clics de teclado -> Desactivado. Ahora puede comenzar la escritura silenciosa.
Agrega un período y un espacio rápido
Cuando necesite terminar una oración y comenzar una nueva, no necesita tocar el punto y luego la barra espaciadora. Un doble toque en la barra espaciadora debe ingresar automáticamente un punto y un espacio. Si no va a Ajustes -> General -> Teclado -> "." Atajo -> Activado.
Entre .com y más en un segundo
Si necesita ingresar el .com o una parte similar de una dirección web, puede evitar que lo escriba presionando y manteniendo presionada la tecla ‘.’ En el teclado. Esto abrirá una lista de direcciones .com, .net, .org, .edu y .us. Para .com simplemente suelte, para que los otros se desplacen hacia la palabra y luego suelten.
Agitar para deshacer la escritura
Si ingresa texto que no desea en ese cuadro de texto, puede sacudir el iPad para eliminar el texto. Esto puede eliminar una gran cantidad de texto, así que no lo use en un correo electrónico o documento largo. Es mejor para actualizaciones de estado y mensajes. Después de agitar, le preguntará si desea deshacer la escritura, por lo que no tiene que preocuparse por las sacudidas accidentales que borran un documento.
Ocultar el teclado
Si el teclado está en el camino cuando intenta llenar un formulario en el iPad, o usa una aplicación o página web, puede tocar el pequeño ícono del teclado en la parte inferior derecha para ocultar el teclado de la pantalla. Toque en cualquier cuadro de texto para traerlo de vuelta.
Consejos de navegación web para iPad
Mira la lista de reproducción de videos a continuación para ver los consejos y trucos de iPad para Safari.
Safari es la forma en que la mayoría de los usuarios navegan por la web en el iPad, y esta colección de consejos de navegación web para el iPad lo guiará a través del uso de Safari más inteligente en el iPad.
Guarda un sitio web en tu escritorio
Si desea ir a un sitio web con frecuencia, puede agregarlo a la pantalla de inicio de su iPad, como una aplicación. Esto no guardará una copia local en su iPad, pero sí facilita la apertura de su sitio web favorito. Ir al sitio quieres guardar -> tocar la pequeña caja con una flecha en la parte superior de la pantalla -> Toque en Añadir a la pantalla principal En la parte inferior de opciones. Ingrese el nombre para el sitio web y toque en Añadir.
Usa gestos en safari
Cuando estés en Safari en el iPad, puedes deslizar el dedo desde el lado izquierdo de la pantalla hacia la derecha y retroceder una pantalla. Esto está activado de forma predeterminada, por lo que puede deslizar un dedo y le llevará una página atrás.
Sincroniza tus contraseñas con iPhone o Mac
Si usa iCloud Keychain, puede sincronizar contraseñas entre Safari en su Mac, iPhone y iPad. Esta es una buena manera de usar contraseñas seguras y evitar escribir una contraseña de 14 caracteres todo el tiempo. Ir Configuraciones -> iCloud -> iCloud KeyChain On. Es posible que deba verificar su cuenta a través de una notificación en sus otros dispositivos. Una vez que esté configurado, recibirá notificaciones sobre cómo guardar su contraseña cuando esté en Safari. Para ver lo que está almacenado y todo lo que puede hacer, vaya aConfiguración> Safari -> Contraseñas y Autocompletar. Esto también puede permitirle guardar una tarjeta de crédito para ingresar a compras en línea. Asegúrese de usar un código de acceso en su iPad con esta función habilitada.

Utilice iCloud y iCloud Keychain para sincronizar contraseñas en Mac, iPad y iPhone.
Utilice un servicio de iPad VPN
Es posible que deba usar una VPN para evitar las restricciones de apagón en un servicio de transmisión o para conectarse a una red de trabajo. Cualquiera que sea la razón por la que puedes ir Configuraciones -> General -> VPN y luego ingrese la información provista por un servicio VPN para conectarse. La segunda parte de este artículo describe el resto de la configuración.
Abrir pestañas de Mac o iPhone en el iPad
Si usa Safari para navegar por la web, puede abrir pestañas desde su Mac o iPhone mientras usa su iPad. Abrir safari y luego toque la nube a la derecha de la barra de direcciones. Esto mostrará las pestañas abiertas en su iPhone, Mac u otros iPad en su cuenta. Toque en cualquiera de estas páginas para cargar una copia en tu iPad. El mismo icono le permite seleccionar las pestañas de su iPad en otros dispositivos.
Lea los enlaces populares de Twitter
Si usa Twitter y vincula su cuenta con el iPad, puede encontrar fácilmente los enlaces compartidos por las personas que sigue. Esta es una buena manera de evitar todas las conversaciones y simplemente sumergirse para ver los enlaces que las personas están compartiendo. En Safari toque en el icono de marcadores a la derecha de la barra de direcciones. A continuación, toque en el Símbolo "@" a la derecha de esa sección. Aquí verás tweets que contienen enlaces y podrás cargarlos en Safari con un toque.

Utilice estos consejos y trucos para iPad para dominar la navegación web en Safari en el iPad.
Encuentra tus marcadores y lista de lectura
En lugar de tocar el símbolo @, puede usar el icono de Marcadores para acceder a sus favoritos desde el iPad, iPhone y Mac, así como acceder rápidamente a su Lista de lectura. Cuando vea un enlace que desea leer más tarde, puede agregarlo a la Lista de lectura desde cualquiera de sus dispositivos. Cuando se desplaza hasta el final de algo en su lista de lectura, puede seguir desplazándose hasta el siguiente elemento.
Modo de navegación privada del iPad
Si necesita pasar al modo privado en el iPad, puede ocultar su actividad del historial del iPad y de otros usuarios en su iPad. Esto puede ser para ocultar un sitio web que disfrutas pero que no quieres compartir, o incluso para ocultar tu búsqueda del regalo de cumpleaños de alguien. En Safari toque en el "+" En la parte superior derecha. Luego toca Privado en la esquina inferior izquierda. Asegúrate de cerrar esta pestaña cuando hayas terminado.
Busca con Bing o Yahoo
El iPad realiza búsquedas con Google de forma predeterminada, pero puede cambiarlo a Bing o Yahoo si prefiere usar cualquiera de esos motores de búsqueda. Ir Configuraciones -> Safari -> Motor de búsqueda -> elige tu motor de búsqueda.
Bloquear sitios web para adultos en el iPad
Si desea bloquear sitios web para adultos en el iPad y otros sitios cuestionables, puede hacerlo en la configuración. Esto funcionará para todos los usuarios del iPad, incluso cuando el iPad esté conectado a otra red. Ir Configuraciones -> General -> Restricciones -> Ingresar código de acceso.No uses la misma contraseña que usas para desbloquear el iPad. Desplazarse hacia abajo y toque en Sitios web y elige Limitar contenido para adultos. Si desea restringir aún más las cosas, puede limitar los usuarios solo a páginas web específicas.
Buscar texto en una página web
Si accede a una página web larga y necesita buscar una palabra específica, puede tocar la barra de direcciones y escribe la palabra que quieras para buscar en la página. En lugar de tocar las opciones de búsqueda, desplazarse hasta la parte inferior y te mostrará esa palabra En esta página. Pulse en Buscar "palabra" y luego puede usar flechas para desplazarse entre los resultados de búsqueda en la página.
Cámara iPad y consejos fotográficos
Mira la lista de reproducción de videos a continuación para ver consejos y trucos de iPad para tomar mejores fotos.
El iPad no es la mejor cámara que llevarás si también tienes un iPhone u otro teléfono inteligente, pero si quieres usarlo para tomar fotos, aquí tienes algunos consejos y trucos que puedes usar. Solo asegúrate de no bloquear la vista de alguien con la gran pantalla cuando la sostienes para tomar una foto. Esto también te ayudará a obtener todas tus fotos en el iPad, incluso las que tomas en tu iPhone o Android.
Usa auriculares para tomar una foto
Si el iPad está sobre una mesa y necesita tomar una foto sin tocar la pantalla del iPad, puede presionar el botón para subir el volumen en un par de auriculares Apple. Esto también funciona en algunos auriculares Bluetooth como un obturador inalámbrico.
Sincronizar automáticamente las fotos del iPhone con el iPad
Si tomas muchas fotos en el iPhone, asegúrate de que Photo Stream esté activado y que las fotos se muestren en tu iPad después de que las tomes en el iPhone. Ir Configuraciones -> iCloud -> Photo Stream -> On Para que esto funcione en tu iPhone y iPad. Después de configurarlo puedes ir a Las fotos y toque en Los álbumes y luego en Mi transmisión de fotos.
Usa el iPad como marco de fotos digital
Puedes hacer una presentación de diapositivas de cualquier álbum de fotos en tu iPad. Abierto Las fotos y luego toque el álbum que desea usar. Toque en Diapositivas en la parte superior de la pantalla. Elija una transición y música, luego toque Empezar la presentación de diapositivas. Esto hará que el iPad pase por las fotos hasta que llegue al final de ese álbum. Si lo combinas con un buen soporte, tienes un marco de fotos útil para colocar cuando no necesitas el iPad en tu mano.
Toma mejores fotos con el iPad
Puedes usar el modo HDR para tomar fotos con mejor aspecto en el iPad. Esto tomará varias fotos a diferentes exposiciones y luego las combinará en una foto que ofrezca un mejor rango de luz. En el aplicación de cámara toque en HDR encendido para activar la función. Esto no hará que tus fotos parezcan mágicamente una obra maestra, pero es una forma práctica de tomar fotos de iPad con un aspecto mejor.

Toma una foto más atractiva con el iPad.
Guarda una foto en tu rollo de cámara
Si desea guardar una foto de la web para enviarla en un mensaje de texto o publicarla en Facebook, puede Mantén pulsada la imagen en Safari.. Después de uno o dos segundos, aparecerá una opción para permitirte Guardar imagen o copiar. Si solo desea pegarlo en un mensaje, puede copiarlo, pero si desea publicarlo o guardarlo para un toque de fondo en Guardar imagen.
Toque para establecer el enfoque y la exposición
Cuando estás tomando una foto puedes toque en la pantalla para establecer el punto de enfoque y la exposición. Esto le ayudará a concentrarse en la persona u objeto que desea y elegir la iluminación que necesita para una buena foto. Si tu toque y mantenga en un lugar la caja se expandirá tres veces y luego bloqueará la exposición y el enfoque en un punto para que no cambie a medida que mueva la cámara. Toque en cualquier otro lugar para desbloquear La exposición y el enfoque.
Conecte una cámara o tarjeta SD al iPad para importar fotos
Si compra el adaptador Lightning a USB o el adaptador Lightning a tarjeta SD para nuevos iPad, puede conectar una cámara o una tarjeta SD al dispositivo. Desde allí puede ver sus fotos en la pantalla más grande, importarlas, editarlas con aplicaciones de iPad, compartirlas en Facebook y Twitter o más. Esta es una manera fácil de llevar sus fotos y videos desde una cámara al iPad sin una computadora en la mezcla. Para el iPad 2 y el iPad 3, Apple vende un kit de conexión de cámara para iPad con ambos incluidos.
Consejos de entretenimiento para iPad
El iPad es un excelente compañero para ver películas, escuchar música y jugar juegos. Aquí hay una colección de excelentes consejos y trucos para iPad para optimizar su tiempo de inactividad.
Música para auriculares y controles de películas
Los auriculares Apple y otros, vienen con volumen y un botón que permite a los usuarios controlar música y películas. Siempre puedes mover el volumen hacia arriba y hacia abajo, pero eso no es todo. Cuando escuches música, presiona el botón central para reproducir o pausar una canción. Puede tocar dos veces para saltar pistas. Mientras ve una película, puede usar estos controles para pausar y reproducir también. Esto funciona en aplicaciones de películas dedicadas como Netflix y muchas otras.
Conecte su iPad a un HDTV (iPad a HDMI)
Si desea usar su iPad para ver películas, y más, en una pantalla más grande, puede comprar un adaptador de iluminación a HDMI que le permite enchufarlo a un cable HDMI y luego a un monitor, proyector o HDTV. Esto es útil si está de viaje y desea utilizar un televisor HDTV para ver Netflix, o si solo necesita ver una película en un televisor de repuesto en su casa.
Refleja el iPad a un Apple TV
Si no quieres usar una conexión por cable, puedes usar AirPlay para reflejar la pantalla del iPad, o el contenido de video, a un Apple TV sin cables. Necesitas un Apple TV conectado a WiFi y un HDTV. Una vez que el iPad esté en la misma red WiFi, puede golpear la pequeña caja con un ícono de flecha que normalmente se encuentra en la parte inferior derecha de su iPad y elegir Apple TV de la selección. Así es como lo haces para una película o un video. Si desea mostrar la pantalla completa del iPad, puede deslizar hacia arriba desde la parte inferior de la parte superior de la pantalla, abrir el Centro de control y luego tocar AirPlay y Apple TV.
Activar subtítulos
Si desea ver subtítulos mientras mira películas, puede ir a Configuraciones -> General -> Accesibilidad -> Subtítulos y subtítulos -> Subtítulos ocultos + SDH -> Activado. Esto activa los subtítulos en las películas de iTunes y en las aplicaciones que pueden detectar esta configuración. Al activar esto también se habilitaron los subtítulos en Netflix en nuestra prueba.
Controla Apple TV con un iPad
Si tienes un Apple TV, puedes descargar la aplicación Remote iPad y usar el iPad como un control remoto de pantalla táctil gigante. Solo controlará su Apple TV, pero hace que escribir las contraseñas o buscar programas sea mucho más fácil que usar un control remoto antiguo. Sólo Descarga la aplicación remota, ábrela Y puedes controlarlo al instante.
Alquiler de películas en iPad más barato, y por más tiempo

Esta es una mejor manera de alquilar películas en el iPad.
Si no desea utilizar iTunes para alquilar películas en el iPad, también puede usar Google Play y Amazon Videos. Ambos servicios ofrecen un alquiler de 48 horas para la mayoría de las películas, un día completo más de lo que Apple ofrece a los usuarios. También hay a menudo ventas en estas tiendas que pueden ayudarlo a ahorrar unos cuantos dólares aquí y allá.
- Amazon Instant Video para iPad
- Reproducir películas para iPad
Descargue las aplicaciones anteriores e inicie sesión en su cuenta de Amazon o Google. Deberá alquilar el video en Safari o en el navegador de su computadora, pero después de pagarlo, aparecerá el video. Play Movies solo ofrece transmisión, pero Amazon te permitirá descargar un alquiler para verlo sin conexión.
Ecualizador personalizado para una mejor música
Puedes cambiar el ecualizador en el iPhone para hacer que tu música suene mejor o, al menos, hacer lo que quieres. Ir Ajustes -> Música => EQ y luego puedes elegir el ajuste que más te guste.
Mira los videos de YouTube y cárgalos en YouTube
Puedes ver videos de YouTube en tu navegador, pero se verán mucho mejor en la aplicación de YouTube, y también puedes subir videos a YouTube.
Descargue la aplicación de iPad de YouTube y podrá iniciar sesión para ver sus canales de YouTube, alquileres que se transmiten desde YouTube, videos populares de YouTube y más.
Descargue la aplicación gratuita YouTube Capture para tomar videos en el iPad y cárguelos a su canal de YouTube con títulos, etiquetas y carga simplificados.
Usa auriculares Bluetooth con el iPad
Es difícil llevar un iPad mientras escucha música y es posible que no quiera usar un altavoz para conectarse de forma inalámbrica. En cambio, un buen par de audífonos Bluetooth le permite caminar por la casa o el patio sin cables o cargando el iPad con usted. Cuando enciendes los auriculares Bluetooth por primera vez, intentarán emparejarse. Ir Configuraciones -> Bluetooth y toque en el nombre de los auriculares para conectarlos.
Leer revistas en el iPad
Si desea leer revistas en el iPad, Apple lo facilita con el NewsStand y muchas aplicaciones que le permiten registrar su suscripción a la revista en papel y descargar una versión digital para llevar con usted.
Si desea utilizar el Quiosco para suscribirse a revistas en el iPad, debe abrir el App Store -> Pulse en el quiosco de periódicos en la parte superior de la pantalla y luego en una categoría o la pantalla principal para ver revistas. La mayoría ofrece una suscripción de muestra para que pueda ver si le gusta leer revistas en el iPad antes de comprar.
Si necesita una revista específica, puede buscar ese nombre en la tienda de aplicaciones y, si es una revista popular, puede tener su propia aplicación.
Ver TV en vivo en iPad
Si paga por TV por cable, probablemente pueda ver TV en vivo en su iPad y iPad mini. Necesitará conocer la información de inicio de sesión de su compañía de cable o satélite y también deberá descargar una de estas aplicaciones de TV en vivo para iPad. Después de descargar la aplicación, inicie sesión y busque la opción de TV en vivo. Algunos pueden incluir restricciones para mirar solo en casa, pero otros le permitirán mirar desde cualquier lugar.
Mira tus DVD en el iPad
Si ya posee muchas películas en DVD y desea poder verlas en su iPad, deberá convertir el DVD en un archivo reproducible de iPad. Necesitará una unidad de DVD en su computadora, algunas aplicaciones y espacio de almacenamiento económicos o gratuitos.
Sigue esta guía para guardar un DVD en tu Mac y luego conviértelo en uno que puedas reproducir en tu iPad. Después de pasar un DVD a su disco duro, puede importarlo a iTunes y transferirlo a su iPad para verlo más tarde.
Leer libros electrónicos de Amazon Kindle
iBooks es un lugar popular para comprar libros electrónicos para el iPad, pero si puede dejar el iPad en algún momento, o si también necesita sincronizar sus libros con su computadora con Windows, Android u otro dispositivo, puede usar la aplicación Kindle para leer libros electrónicos. Compre en el navegador de Amazon.
Descargar Kindle para iPad Y luego vaya a su navegador para comprar libros. Todas las compras pueden aparecer en el dispositivo y puede agregar un libro a su lista de deseos desde la aplicación Kindle, pero no puede comprar desde el interior de la aplicación Kindle iPad.
Aplicaciones y organización de iPad

Aprenda a usar Siri mejor y a controlar las aplicaciones de iPad.
Las aplicaciones hacen que el iPad sea genial. Aquí hay siete formas de organizar sus aplicaciones, hacer más con las populares aplicaciones de iPad y usar Siri en su iPad.
Abre una aplicación con Siri
Si desea abrir una aplicación en el iPad, puede usar Siri para hacer esto sin buscar por todas partes la aplicación. Sólo mantenga presionado el botón de inicio durante unos dos segundos y luego diga, "Nombre de la aplicación abierta" para abrir rápidamente una aplicación que ya tiene instalada. Desafortunadamente, no puedes usar Siri dentro de aplicaciones como Spotify o Netflix, pero al menos puedes abrir la aplicación.
Obtener direcciones a pie por defecto
Si usa Apple Maps para desplazarse, y normalmente usa direcciones para caminar, puede hacer que el dispositivo le dé esos por defecto. Ir Ajustes -> Mapas -> Direcciones preferidas - Caminar. Después de esto, obtendrá instrucciones para caminar en lugar de conducir.
Guardar mapas para el uso sin conexión de Google Maps
Si desea desconectar un mapa para usarlo cuando no está en WiFi, deberá descargar la aplicación de Google Maps para el iPad. Zoom para obtener la ciudad o barrio que quieras. para guardar en el iPad y luego toque en la barra de búsqueda. Escribe OK Maps. Verás una opción para Guarda el mapa offline en la parte superior izquierda y luego una opción de nombrarlo. Después de hacer esto, tendrás mapas disponibles cuando no estés conectado a WiFi.El mapa solo se guarda durante 30 días y, lamentablemente, no incluye la opción de buscar lugares sin conexión. Puede referirse a él, pero las instrucciones no son increíblemente útiles. Aquí hay más sobre el uso de mapas sin conexión.
Pregunte a Siri por direcciones
Mantenga pulsado el botón de inicio para activar Siri y di "necesito direcciones" y di elDomicilio o lugar. Siri buscará el lugar y luego lo abrirá en Apple Maps con las opciones de ruta disponibles. Grifo comienzo para ponerse en marcha.
Descarga automáticamente música, aplicaciones, libros y datos.
Si descarga con frecuencia aplicaciones, música y libros en su iPhone o Mac, puede decirle al iPad que los descargue automáticamente para que no tenga que esperar cuando esté listo para usar la aplicación en su iPad más adelante. Ir Configuraciones -> iTunes y App Store -> Descargas automáticas -> Elija los elementos que desea descargar automáticamente.
Edita Microsoft Office Word y más
Apple ofrece una colección de aplicaciones de estilo de oficina, pero si usa el iPad para trabajar, querrá descargar las aplicaciones de Office para iPad para trabajar en documentos que comparten compañeros de trabajo y clientes. Aquí hay una revisión de Office para iPad para ayudarlo a entender lo que puede hacer.
- Palabra para iPad
- Excel para iPad
- PowerPoint para iPad
Necesita una suscripción a Office 365, que se vende por $ 99, pero puede solicitar un código en Amazon por $ 72 si desea ahorrar y puede esperar la entrega.
Ponga seis aplicaciones en el Dock de iPad
El dock para iPad viene con cuatro aplicaciones, igual que el iPhone. Pero puedes agregarle dos aplicaciones más. Mantenga presionada una aplicación hasta que todos empiecen a moverse. Mientras mantienes presionado, arrastra la aplicación al dock y Déjalo ir. Puede usar este método para mover otras aplicaciones al dock y eliminar un elemento del dock. También puede agregar una carpeta de iconos al dock.
Correo electrónico y consejos de FaceTime
El iPad es una excelente manera de comunicarse con sus amigos, familiares e incluso con su jefe o compañeros de trabajo. Aquí hay siete consejos para usar el iPad para la productividad y la comunicación.
Hacer una llamada de audio de FaceTime
Si desea utilizar el iPad como teléfono, puede hacer prácticamente eso si llama a un iPad, iPhone o Mac. Puede hacer una llamada de FaceTime Audio que usa WiFi o LTE para llamar a alguien que usa la aplicación FaceTime, sin la molestia del video.
Abre la aplicación FaceTime, encontrar un contacto quieres llamar con FaceTime Audio. Pulse sobre el contacto. y Luego en el pequeño teléfono al lado de FaceTime. También puede hacer esto desde mensajes internos o en cualquier lugar donde vea la información de contacto para la mayoría de los usuarios.
Establecer contactos favoritos
Si habitualmente hace FaceTime con un contacto, puede agregarlos a sus Favoritos. Esto facilitará su búsqueda y permitirá que se realicen llamadas FaceTime mientras el iPad está en No molestar, si lo desea.
Abra la aplicación FaceTime -> Toque en Favoritos -> toque el ‘+’ en la parte superior de la pantalla -> Toque en un contacto -> Elija FaceTime Audio o FaceTime para la opción. Una vez que se agrega la persona, puede llamarla más rápido desde el menú Favoritos.
Configurar correo VIPS
Si desea recibir notificaciones de correo electrónico de usuarios específicos, pero no para cada correo electrónico, puede agregar un correo VIP. Abra la aplicación de correo -> Ir Buzones de correo en el lado izquierdo de la pantalla -> Toque en el 'yo' a la derecha de VIP. Toque en Añadir VIP y elige los contactos quieres alertas para.
Después de agregar sus VIP de correo, toque en Alertas VIP y la aplicación te transferirá a Configuración de notificaciones. Toque en Correo y entonces VIP. Escoge los sonidos, y tipos de alertas y eres bueno para ir

Echa un vistazo a estos consejos de iPad para FaceTime y envía correos electrónicos como un profesional.
Consultar su correo electrónico
Si desea consultar su correo electrónico en el iPad, deberá agregar una cuenta. Es fácil agregar tu cuenta personal.
Configuraciones -> Correo, Contactos, Calendarios -> Agregar cuenta -> Toque en el cuenta quieres añadir
Desde allí es tan sencillo como ingresar su nombre de usuario y contraseña para la mayoría de las direcciones de correo electrónico. Si necesita conectar el correo electrónico del trabajo que utiliza Exchange, deberá solicitarle instrucciones a TI. A veces esto requiere una contraseña más fuerte en el iPad.
Cambie su firma de correo electrónico
Omita la firma "Enviado desde mi iPad" y agregue su nombre, título e información de contacto. Para cambiar la firma del correo electrónico en Mail on the iPad, vaya a Configuraciones -> Correo, Contactos, Calendarios. Luego toca Firma y ingrese una nueva firma.
Puede crear una para todas las cuentas o crear una diferente para cada una de sus cuentas de correo electrónico.
Hacer una videollamada en el iPad
Si desea llamar a alguien con una Mac, iPhone o iPad, puede usar la aplicación FaceTime incorporada para hacerlo. Abierto FaceTime, toque en un Contacto y toque en el icono de cámara al lado de FaceTime.
Si tienen un dispositivo Android o una computadora con Windows y utilizan Gmail, puedes descargar Hangouts para el iPad. Esta aplicación gratuita te permite hacer videollamadas a otros usuarios de Gmail de forma gratuita. Solo toca su nombre y luego el ícono de la cámara para iniciar una videollamada de Hangout.
Vea más de su correo electrónico
Si desea ver más de su correo electrónico en una vista previa, puede cambiar la configuración para mostrar hasta cinco líneas. IrConfiguración -> Correo, Contactos, Calendarios -> Vista previa -> Elija hasta cinco líneas de texto para la vista previa.Esto mostrará menos mensajes en la pantalla a la vez, pero más información sobre cada mensaje para que pueda decidir si es importante sin abrirlo.
Consejos y trucos de bonificación
Además de todo lo que ya te hemos mostrado, aquí hay varios consejos y trucos adicionales para iPad que te ayudarán a disfrutar aún más de tu iPad.
Comparte archivos de forma inalámbrica con AirDrop

Use AirDrop para compartir de forma inalámbrica un archivo de iPad a iPhone u otro iPad.
Puede compartir archivos de forma inalámbrica desde su iPad al iPhone, o de iPhone a iPad, utilizando AirDrop. Cuando dos dispositivos estén cerca, verás una opción para compartir a través de AirDrop. Por lo general, esto está disponible para fotos y páginas web, pero también lo verás desde el pequeño cuadro compartido en otros lugares.
Toca la foto que quieras compartir en la aplicación Fotos -> Toca compartir en la parte inferior izquierda -> Deberías ver un icono bajo airdrop Si hay un dispositivo compatible cerca. Toque en el usuario para compartir. Esto solo funciona con el iPad 4, iPad Air, iPad mini y iPad mini Retina, así como con el iPod touch 5ta generación, iPhone 5, iPhone 5c y iPhone 5s.
Tweet o actualizar Facebook con Siri
Si tiene sus cuentas de Twitter y Facebook conectadas al iPad, puede mantenga pulsado el botón de inicio y decir "publicar en Facebook" o "Publicar en Twitter. ”Siri le preguntará qué quiere decir y podrá dictar el mensaje que desea compartir.
Usa el iPad con audífonos
Hay siete tipos de audífonos para iPad que están diseñados para funcionar con el iPhone y el iPad. Si posee una de estas marcas, puede vincularlas al iPad como un auricular Bluetooth y luego controlar el volumen para cada oído. Incluso puede configurar el dispositivo frente a alguien para una función de escucha en vivo que le ayuda a escuchar lo que alguien está diciendo. Vea más información sobre los audífonos Made for iPhone y iPad.

Esta sugerencia para iPad convierte al iPad en una segunda pantalla para su computadora portátil o computadora de escritorio Mac o Windows.
Utilice el iPad como segunda pantalla para su Mac o PC
Si desea agregar un segundo monitor a su Mac o PC, puede descargar Air Display 2, una aplicación de $ 10 que convierte el iPad en una segunda pantalla.
Después de descargar la aplicación para el iPad, debe ejecutar un programa en su Mac o PC que conectará los dos dispositivos y luego podrá usar el iPad como monitor inalámbrico para su Mac o PC. Avatron incluye más detalles sobre la configuración y cualquier solución de problemas, pero según nuestra experiencia, es bastante fácil de usar.
Conéctate a Twitter y Facebook
Si desea compartir en Facebook o Twitter desde el iPad, debe conectar las cuentas a su iPad. Esto es esencial para compartir fotos desde la aplicación de fotos y pedirle a Siri que actualice los estados de sus redes sociales.
Ir Configuraciones -> Twitter o Configuraciones -> Facebook e inicie sesión con su correo electrónico o nombre de usuario y contraseña.
Esta es una buena idea, incluso si utiliza otra aplicación como Tweetbot para Twitter, ya que simplifica el intercambio de fotos y páginas web.
Carga el iPad más rápido
Si desea cargar el iPad más rápido, debe activar el modo avión. Esto lo ayudará a cargar un poco más rápido que con todas las radios en funcionamiento. No notará un cambio dramático en la velocidad, pero si está presionado por el tiempo, esto ayudará. También debe asegurarse de cargarlo con el adaptador que viene con él, no con cualquier adaptador USB, ya que Apple proporciona uno que puede suministrar más energía que un cargador USB típico.
Encuentra a tus amigos
Si instala la aplicación Buscar mis amigos, puede usar el iPad para rastrear a sus amigos y familiares, siempre y cuando le den permiso para rastrearlos. Descargar la Encuentra la aplicación My Friends y iniciar sesión con iCloud. Toque en Añadir -> Amigos -> Introduzca nombres, direcciones de correo electrónico o números de teléfono. Necesitan usar un iPhone o iPad y deberán otorgarle permiso.
Una vez que tenga permiso, puede mirar el mapa para ver dónde está la gente, o puede preguntar a Siri: "¿Dónde está mi esposa?" Para una búsqueda más rápida.
Añadir almacenamiento al iPad
Si necesita más espacio de almacenamiento para llevar sus películas y fotos con usted en el iPad, puede comprar un disco duro inalámbrico que se conecta al iPad y transmite sus películas, alquileres de iTunes y fotos al iPad incluso cuando está conduciendo por la autopista. Puede optar por una opción como MobileLite o recoger un combustible de LaCie para agregar realmente el almacenamiento que desea al iPad.