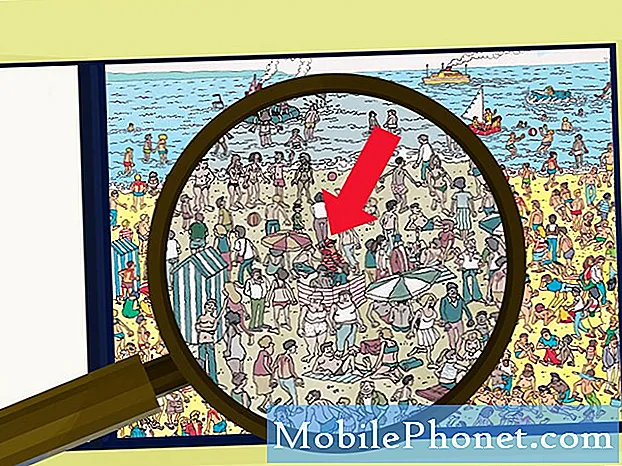
Contenido
¿Se pregunta dónde buscar las imágenes descargadas en su Galaxy A9? Por lo general, la aplicación predeterminada para administrar fotos e imágenes descargadas es a través de la aplicación Galería. Si parece que no puede encontrar las fotos que descargó, obtenga información sobre cómo solucionarlo a continuación.
Problema: Dónde encontrar imágenes descargadas en Galaxy A9
Hola ... compré recientemente Samsung Galaxy A9 ... siempre que descargué imágenes de Google> Imágenes, entiendo que la imagen se descarga con la flecha que apunta hacia abajo en la esquina superior izquierda de mi móvil ... sin embargo, no puedo encontrar la imagen en mi Galería .. Busqué las imágenes en mis Archivos, Descargas pero aún no hay imagen de la que descargué ..
Solución: Es posible que haya cambiado la aplicación predeterminada que maneja la administración de fotos y videos. De forma predeterminada, es la aplicación Samsung Gallery la que debería descargar y mostrar fotos y videos. Si instaló otra aplicación similar, es posible que la haya establecido como la aplicación predeterminada donde van las imágenes descargadas.
Establecer la aplicación como predeterminada
Para comprobarlo, siga los pasos a continuación.
- Abra la aplicación Configuración.
- Toque Aplicaciones.
- Presiona el ícono Más configuraciones en la esquina superior derecha.
- Presiona Aplicaciones predeterminadas.
- Toque Establecer como predeterminado.
- Toque Galería y configúrelo como predeterminado.
Restablecer las preferencias de la aplicación
Si la configuración de una aplicación no funciona por alguna razón, lo mejor que puede hacer es restablecer las preferencias de la aplicación de su dispositivo. Así es cómo:
- Abra la aplicación Configuración.
- Toque Aplicaciones.
- Presiona el ícono Más configuraciones en la esquina superior derecha.
- Toque Restablecer preferencias de la aplicación.
- Toque RESET para confirmar.
Restablecer todos los ajustes
Otro buen paso para solucionar problemas es devolver todas las configuraciones a sus valores predeterminados. Restaurar la configuración de su dispositivo a sus valores predeterminados suele ser una forma efectiva de corregir errores y fallas de software menores. También puede probar este paso de solución de problemas en este caso. Al realizar estos pasos, todas las configuraciones del sistema (por ejemplo, tonos de llamada, configuraciones de sonido, configuraciones de pantalla, etc.) restablecen sus valores predeterminados. Los datos personales, como las aplicaciones y los medios descargados (imágenes, videos, música) no se ven afectados. A continuación, le indicamos cómo restablecer todas las configuraciones en su Galaxy A9:
- Desde la pantalla de inicio, deslice hacia arriba en un lugar vacío para abrir la bandeja de aplicaciones.
- Toque Configuración.
- Toque Gestión general.
- Toque Restablecer.
- Toque Restablecer configuración.
- Toque RESTABLECER AJUSTES.
- Si ha configurado un PIN, ingréselo.
- Toque RESTABLECER AJUSTES.
- El dispositivo se reiniciará para realizar el restablecimiento de la configuración.
Limpiar el teléfono (restablecimiento de fábrica)
Si el problema vuelve en este punto, asegúrese de borrar el teléfono con el restablecimiento de fábrica. Asegúrese de crear una copia de sus datos personales para evitar perderlos.
Para restablecer de fábrica su Galaxy A9:
- Cree una copia de seguridad de sus datos personales.
- Apague el dispositivo.
- Mantenga presionada la tecla Subir volumen y la tecla Bixby, luego presione y mantenga presionada la tecla Encendido.
- Cuando aparezca el logotipo verde de Android, suelte todas las teclas ("Instalando actualización del sistema" se mostrará durante unos 30 a 60 segundos antes de mostrar las opciones del menú de recuperación del sistema Android).
- Presione la tecla para bajar el volumen varias veces para resaltar "borrar datos / restablecimiento de fábrica".
- Presione el botón de encendido para seleccionar.
- Presiona la tecla para bajar el volumen hasta que se resalte "Sí - eliminar todos los datos del usuario".
- Presione el botón de Encendido para seleccionar e iniciar el reinicio maestro.
- Cuando se completa el reinicio maestro, se resalta "Reiniciar sistema ahora".
- Presione la tecla de Encendido para reiniciar el dispositivo.


