
Contenido
La pantalla negra de Warframe en el inicio de Windows 10 generalmente es causada por datos corruptos o un error de software. Para solucionar este problema, debe asegurarse de actualizar el controlador de la tarjeta gráfica, el juego y el sistema Windows 10. Intenta ejecutar el juego en modo ventana, ya que esto suele solucionar este problema.
Warframe es un juego de rol de acción de disparos en tercera persona gratuito lanzado por primera vez por Digital Extremes en 2013. El juego te permite controlar una antigua raza de guerreros llamada Tenno en una búsqueda para completar varias misiones. Es consistentemente uno de los juegos de Steam más populares que se juegan a diario.
Qué hacer cuando aparece la pantalla negra al iniciar Warframe
Uno de los problemas que puede encontrar al jugar este juego es cuando aparece la pantalla en negro cuando lo inicia. Esto es lo que debe hacer para solucionar este problema.
Prerrequisitos:
Asegúrate de que tu computadora cumpla con los requisitos del sistema para jugar.
Requerimientos mínimos
- SO: Windows 7 de 64 bits (no compatible con 32 bits)
- Procesador: Intel Core 2 Duo e6400 o AMD Athlon x64 4000+
- Video: Tarjeta gráfica compatible con DirectX 10+
- Memoria: 4 GB de RAM
- Almacenamiento: 35 GB de espacio disponible en el disco duro
- Internet: se requiere conexión a Internet de banda ancha
Método 1: verificar y optimizar los archivos de caché de Warframepara arreglar la pantalla negra en Windows 10
Si el problema es causado por un archivo de juego dañado o faltante, deberá verificar y luego optimizar el juego usando el iniciador independiente del juego.
Tiempo necesario: 10 minutos.
Verifica el juego
- Abre Warframe.
Puede hacer esto haciendo clic en él desde la lista de aplicaciones del menú Inicio
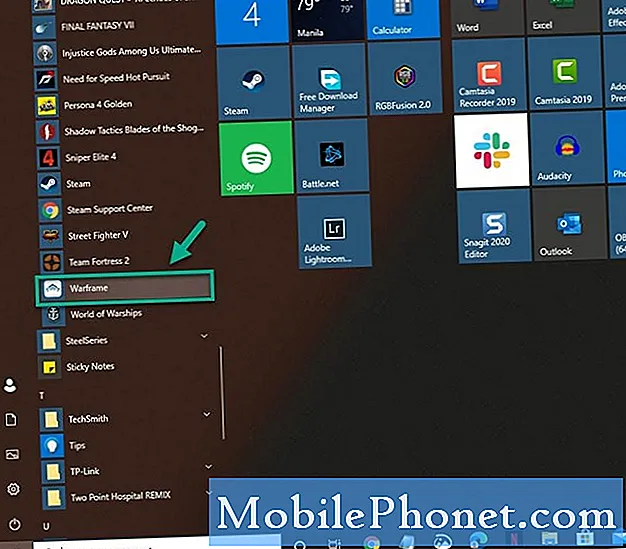
- Haz clic en Configuración.
Esto se puede encontrar en la parte superior derecha de la ventana del iniciador de Warframe.
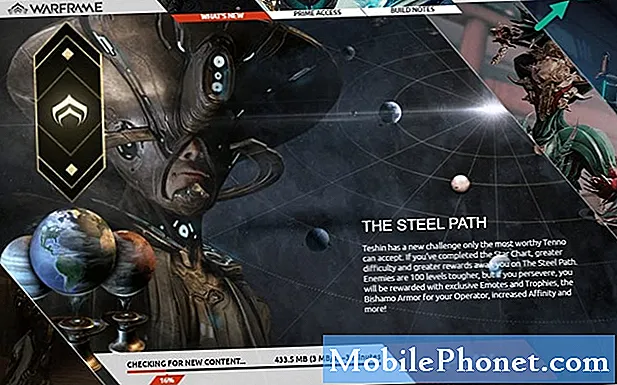
- Haga clic en el botón Verificar, luego haga clic en Aceptar y espere a que finalice el proceso
Esto verificará los archivos del juego.
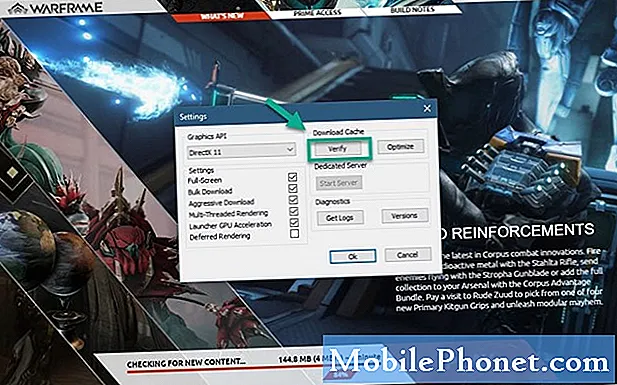
- Haga clic en el botón optimizar.
Esto optimizará los archivos del juego.
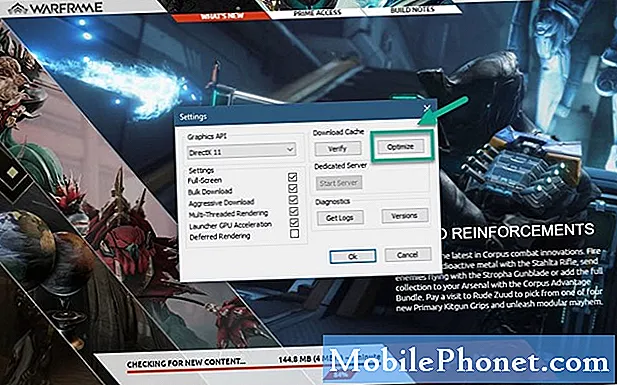
Método 2: actualice el controlador de su tarjeta gráfica
Una causa común de este problema es un controlador de tarjeta gráfica antiguo. Asegúrese de que su computadora tenga instalada la última versión del controlador. Si tiene una tarjeta gráfica NVIDIA, esto es lo que debe hacer.
- Haga clic derecho en el icono de configuración de NVIDIA.
- Haga clic en NVIDIA GeForce Experience.
- Haga clic en la pestaña Controladores.
- Haga clic en Buscar actualizaciones.
Si no ve la experiencia GeForce, primero debe descargarla desde aquí https://www.nvidia.com/en-us/geforce/geforce-experience/.
Alternativamente, también puede actualizar el controlador de su tarjeta gráfica desde el administrador de dispositivos.
- Haga clic derecho en el botón Inicio.
- Haga clic en Administrador de dispositivos.
- Haga clic en la flecha de avance antes de Adaptadores de pantalla.
- Haga clic derecho en el adaptador de pantalla y luego haga clic en Actualizar controlador.
- Haga clic en buscar automáticamente los controladores.
Método 3: actualice Windows 10
Asegúrese de que su computadora tenga la última actualización de Windows 10.
- Haga clic en el botón Inicio.
- Haz clic en Configuración.
- Haga clic en Actualización y seguridad.
- Haga clic en Windows Update que se encuentra en el panel izquierdo.
- Haga clic en Buscar actualizaciones. Si se encuentran actualizaciones, debe instalarlas.
Después de realizar los pasos enumerados anteriormente, solucionará con éxito la pantalla negra de Warframe en el problema de inicio de Windows 10.
Visite nuestro canal de Youtube de TheDroidGuy para ver más videos de solución de problemas.
Leer también:
- Juegos de Super Nintendo en Windows 10 de forma rápida y sencilla


