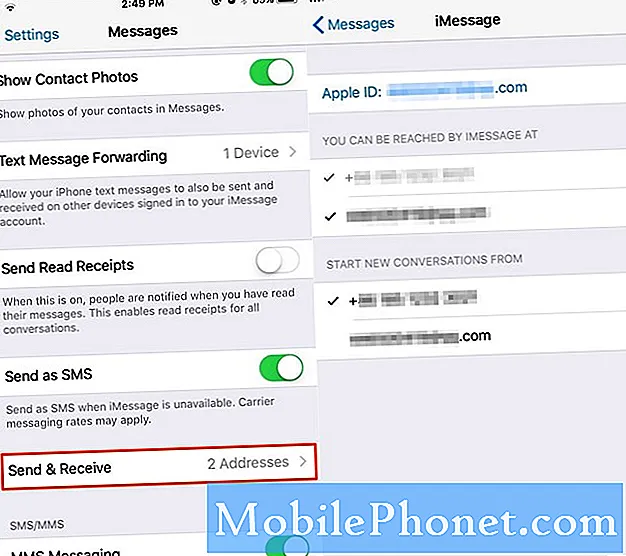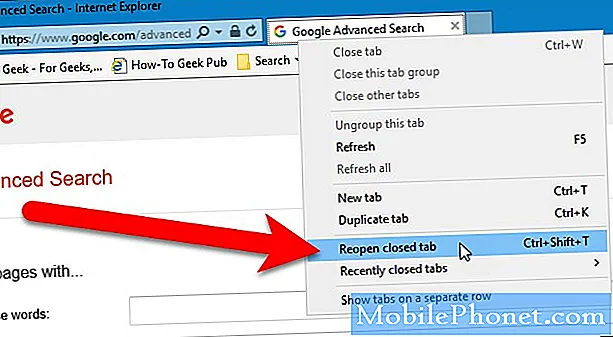Contenido
- ¿Qué pluma de superficie funciona con qué superficie?
- Cómo solucionar problemas de la pluma de superficie no funciona
- Cómo corregir el lápiz de superficie no desbloquear los problemas de tu PC
- Cómo solucionar problemas de inexactitud de lápiz de superficie
- Cómo ajustar la sensibilidad de la pluma de superficie
- Cómo solucionar problemas de borrador de lápiz de superficie
- Dónde encontrar las baterías de lápiz de superficie
- Nueva pluma de superficie
Surface Pens son lápices digitales que Microsoft hace solo para Surface. Al igual que con el lápiz y el papel reales, los trazos que realiza con el lápiz de Surface aparecen en OneNote, Microsoft Office 365 y otras aplicaciones. Cuanto más presionas hacia abajo en la pantalla, más grandes se vuelven las líneas. Algunos tienen borradores para eliminar rápidamente lo que has escrito. Y al presionar el botón superior se obtiene un lienzo en blanco para dibujar o tomar notas en segundos.

Los problemas superficiales de la pluma arruinan todo eso. Si su dispositivo no está emparejado correctamente, no puede abrir OneNote rápidamente usando el botón en la parte superior de su bolígrafo. No puede escribir con un lápiz de Surface si la pequeña batería que se encuentra dentro del lápiz está descargada. Esas baterías son muy difíciles de encontrar. La sensibilidad a la presión y la detección de inclinación solo funcionan si su dispositivo Surface tiene todos los controladores correctos y las actualizaciones de software.
A continuación, se explica cómo solucionar los problemas comunes de Surface Pen a medida que escribe y dibuja en su Surface Pro, Surface Book, Surface Laptop o Surface Studio.
Leer: Problemas de Surface Pro 2017 y cómo solucionarlos
¿Qué pluma de superficie funciona con qué superficie?
Debe saber qué Surface Pen tiene antes de poder resolver sus problemas con Surface Pen. Hay cuatro modelos y cada uno de ellos es muy diferente de los demás. Utilice la Guía de compatibilidad con lápiz de superficie a continuación para obtener información sobre los diferentes lápices y cómo funcionan con diferentes dispositivos.
| Pluma de superficie | Dispositivos de superficie | Mejor usado con | |
|
| Pluma de superficie original (negro con barril delgado e imán lateral). | Surface Pro y Surface Pro 2 | Surface Pro y Surface Pro 2 |
| Pluma de superficie (2 botones de barril con un botón superior de plástico.) | Surface 3, Surface Pro 3, Surface Pro 4, 2017 Surface Pro, Surface Book, Surface Book 2, Surface Studio | Surface 3 y Surface Pro 3 |
| Lápiz Surface para Surface Pro 4 (botón de goma de borrar con un clip de bolsillo). | Surface 3, Surface Pro 3, Surface Pro 4, 2017 Surface Pro, Surface Book, Surface Book 2, Surface Studio | Surface Pro 4 y Surface Book, Surface Studio |
| Nuevo lápiz de superficie (botón de goma de borrar sin clip de bolsillo. Botón lateral único). | Surface 3, Surface Pro 3, Surface Pro 4, 2017 Surface Pro, Surface Book, Surface Book 2, Surface Studio, Surface Laptop | 2017 Surface Pro, Surface Book 2, Surface Laptop |
El lápiz Surface, el lápiz Surface para Surface Pro 4 y el nuevo lápiz Surface funcionan en dispositivos más antiguos y nuevos. Por lo tanto, puede comprar un nuevo Surface Pen y usarlo en un Surface Pro 3 sin problema.
Dicho esto, para obtener los mejores resultados, desea que el Surface Pen esté diseñado para su generación de Surface. Eso es porque todos los modelos de Surface no pueden detectar la misma cantidad de presión. Por ejemplo, el Surface Pro 2017 detecta 4.096 niveles de presión al escribir o dibujar con el nuevo lápiz de superficie. Ese mismo lápiz solo le otorga 1.092 niveles de sensibilidad a la presión en Surface Pro 4. Además, el Surface Pro 4 no ajusta las líneas al inclinar el nuevo Surface Pen. Sólo el Surface Book 2 y el Surface Pro 2017 lo hacen.
Leer: Mejores accesorios Surface Pro 2017
Si experimentas muchos problemas con el Surface Pen y estás usando un lápiz más antiguo, conecta tu Surface a Internet y busca actualizaciones en la aplicación Configuración. Las actualizaciones de firmware hacen que los accesorios de Surface funcionen bien. En Windows 10, abra el Ajustes la aplicación Haga clic en Actualización y seguridad.
Cómo solucionar problemas de la pluma de superficie no funciona

Su Surface Pen no funcionará correctamente si su batería está descargada o si no está conectado a su dispositivo a través de Bluetooth.
En primer lugar, confirme que su Surface Pen no está solo sin la energía de la batería. Abre el Superficie aplicación en su dispositivo y dibujar una cara sonriente en el Bolígrafo Área de la aplicación. Si los trazos de su lápiz aparecen en la aplicación, sus problemas con el lápiz de Surface no son causados por una batería descargada.
Si no ve ninguna línea, reemplace la batería en su Surface Pen. Gire la tapa superior de su Surface Pen y retire la batería AAAA del interior.
Los problemas del lápiz de superficie causados por Bluetooth son fáciles de solucionar. Solo empareja tu Surface Pen con tu Surface nuevamente y reinicia tu PC. Utilizar Tengo que ser móvil Cómo sincronizar y configurar la guía del lápiz Surface si nunca ha vinculado su Surface Pen a su dispositivo Surface.
Cómo corregir el lápiz de superficie no desbloquear los problemas de tu PC
La actualización de su Surface Pro 3 a Windows 10 rompe su opción de abrir OneNote presionando el botón superior de su Surface Pen. Esto no es un error, por desgracia. Microsoft eliminó la característica.
Al presionar el botón en su Surface Pen ahora se abre el Área de trabajo de Windows Ink. Esta área tiene su propia sección de notas, cuaderno de bocetos y herramienta de captura de pantalla. Para configurar esto, abra el Ajustes en tu dispositivo Ahora, haga clic en Dispositivos. Haga clic en Pluma y tinta de Windowsen el menú en el lado izquierdo de su pantalla. Baja por la ventana hasta que veas. Bolígrafo Atajos.
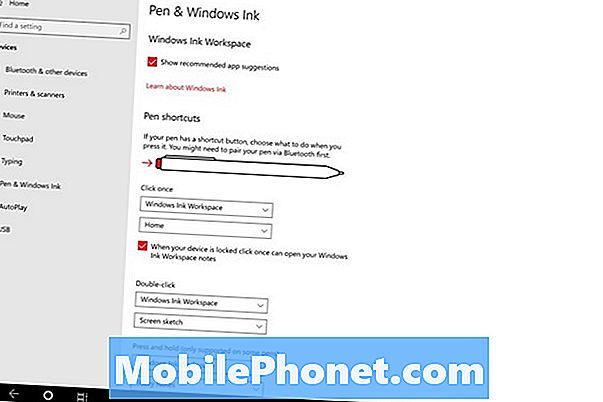
Lee: Cómo usar Ink Workspace y Sticky Notes en Windows 10
Haga clic en la casilla de verificación junto a Cuando su dispositivo esté bloqueado, haga clic una vez para abrir sus notas de Windows Ink Workspace.
Esto no abrirá rápidamente OneNote en un dispositivo bloqueado. Sin embargo, le permitirá escribir rápidamente algo sin buscar lápiz y papel.
Cómo solucionar problemas de inexactitud de lápiz de superficie
Si las líneas no se ven tan rectas como deberían cuando escribe o dibuja en su Surface Pro 2017, tiene problemas de inexactitud con el lápiz Surface. Desafortunadamente, no hay una manera fácil de solucionarlos.
Microsoft está investigando los problemas de Surface Pen que conducen a líneas inexactas, de acuerdo con una publicación en el foro de respuestas de Microsoft. Al parecer, hay un problema eléctrico con el Surface Pro 2017 que causa la inexactitud. Si tiene los mismos problemas con su dispositivo, deje un comentario en el Foro de Respuestas y reciba una notificación cuando haya una solución. Cambia tu Surface Pro si lo compraste recientemente.
Leer: Las mejores aplicaciones de Windows 10 para bolígrafos digitales
Cómo ajustar la sensibilidad de la pluma de superficie
Para obtener la sensibilidad de su lápiz Surface a la perfección, ajústela desde la aplicación Surface. Haga clic en el botón Inicio en la esquina inferior izquierda de su pantalla. Abierto Superficie en su lista de aplicaciones instaladas.
Una vez en la aplicación, haga clic en el ícono de la pluma en el lado izquierdo de la pantalla. Utilice el control deslizante azul debajo de la cara feliz para ajustar la sensibilidad a la presión de su lápiz Surface. Mover el control deslizante más hacia la izquierda hace que sea más fácil obtener líneas más grandes.
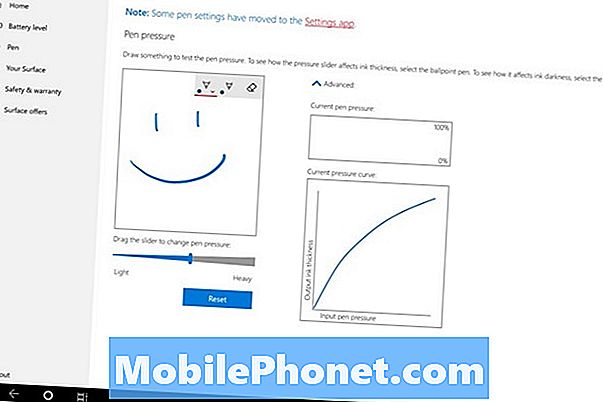
Cómo solucionar problemas de borrador de lápiz de superficie
Si tiene problemas con el borrador de Surface Pen, reiniciar su superficie. Para ello, haga clic en el botón Superficie en la abajo a la izquierda esquina de tu pantalla Haga clic en el Poder botón y seleccione Reiniciar desde el menú emergente.

Cuando eso no funcione, intente cambiar la batería de su Surface Pen. Las plumas de superficie usan baterías AAAA.
Romper los contactos metálicos dentro de su Surface Pen también puede causar problemas con Surface Pen. Abra con cuidado su Surface Pen y confirme que los contactos metálicos de la parte superior no están dañados. Si están dañados, debes reemplazar tu Surface Pen.

Leer: Las mejores aplicaciones de Windows 10 en 2018
Dónde encontrar las baterías de lápiz de superficie
Su Surface Pen lleva pilas AAAA que puede reemplazar. Simplemente no pase un día entero conduciendo a diferentes farmacias y tiendas de electrónica tratando de encontrarlos.

En su lugar, ordene las baterías AAAA de Amazon Basics por $ 4.49, Amazon ofrece la entrega al día siguiente para estas baterías y los suscriptores de Prime Now pueden obtenerlas dentro de 1 hora. Coloque una de estas baterías en su Surface Pen cada pocos meses y guarde las otras en un lugar seguro. Dependiendo de la frecuencia con la que use su pluma, no necesitará pedir más por años.
Las 7 mejores alternativas de Surface Pens y Surface Pen para Surface Pro