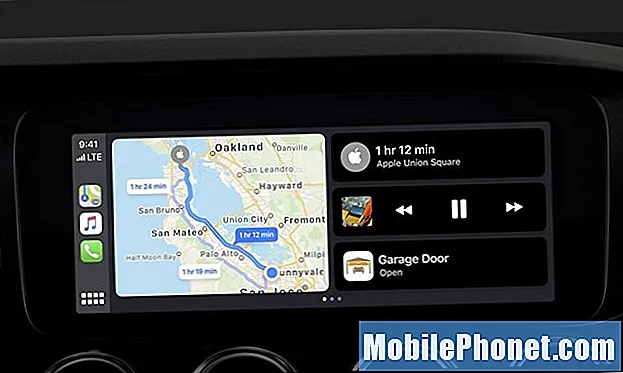Contenido
- Pantalla táctil menos sensible de Samsung Galaxy Tab S 10.5
- Limpiar algo de espacio en la barra de la línea de tiempo
- La tableta no se enciende después de descargar una actualización
- USB OTG no funciona con Samsung Tab S 10.5
- La pestaña se reinicia cuando la batería cae al sesenta por ciento
- No se puede escribir en la tarjeta micro SD externa
- La pantalla de un Samsung Galaxy Tab S 10.5 se apaga incluso cuando está en uso
- La pestaña cobra pero no supera la marca del ocho por ciento
Bienvenidos a todos a la cuarta parte de la resolución de problemas y las soluciones del Samsung Galaxy Tab S. Espero que cada solución proporcionada para un problema específico sea de gran ayuda para usted. Tenga la seguridad de que continuaremos brindándole las mejores guías de solución de problemas para su dispositivo Android.

Como de costumbre, puede enviar sus inquietudes a través de [email protected]. Es posible que no podamos responder a todos los correos electrónicos que recibimos, pero tenga la seguridad de que los leeremos todos para que su esfuerzo no sea en vano. Y para aquellos que prefieren comunicarse con nosotros a través de las redes sociales, no dude en publicar sus problemas en nuestro muro de Facebook o en nuestra página de Google+.
Espere más artículos para el Samsung Galaxy Tab S en las próximas semanas.
—————
Pantalla táctil menos sensible de Samsung Galaxy Tab S 10.5
Problema:Hola. ¿Cómo puedo hacer que la pantalla táctil de mi Samsung Galaxy Tab S 10.5 sea menos sensible? Gracias.—Margit
Solución de problemas: Hola Margit. Una pantalla táctil muy sensible puede resultar molesta a veces. Puede arruinar tu experiencia, especialmente cuando haces algo como jugar, ya que quieres estar realmente concentrado con ese juego en particular. Sin embargo, la mayoría de los usuarios disfrutan de esta sensibilidad, ya que ya no necesitan esforzarse más para pasar de una pantalla a otra. Apuesto a que eso es lo que Samsung está pensando cuando lo hicieron de esa manera, una experiencia sin esfuerzo. Sin embargo, no han considerado la idea de que sea propenso al contacto accidental. Dado que está construido de esa manera, no tenemos forma de modificarlo para que la pantalla se adapte a ciertas circunstancias. Sin embargo, puede cambiar algunas configuraciones en su pestaña para que la pantalla no responda a movimientos particulares. Necesitas hundirte Configuración> Controles y asegúrese de desmarcar o deshabilitar Movimientos (inclinación o panorámica), Palm Motion (captura de pantalla o silencio / pausa) y pantalla inteligente (Smart Stay o Smart Pause). Si no desea que la pantalla gire cuando coloca la pestaña horizontal o verticalmente, asegúrese de desactivar Rotacion de pantalla. Si sigue tocando accidentalmente la pantalla, lo mejor sería colocar las manos en la parte posterior de la pestaña cuando la sostiene. También puede bloquearlo cuando no esté en uso o si solo está escuchando música para evitar tocar la pantalla por accidente. También es posible que desee colocar una cubierta protectora en la pantalla táctil para evitar daños. En el lado positivo, la gran pantalla rectangular de su tableta es ideal para ver fotos y videos, y utiliza vidrio templado, por lo que es duradera. ¿Quién puede resistirse a una pantalla Super AMOLED de todos modos?
—————
Limpiar algo de espacio en la barra de la línea de tiempo
Problema:Hola. Tengo una pregunta sobre los elementos que se muestran en la barra de línea de tiempo. Si elimina estos elementos, ¿eliminan realmente también los datos de la tableta o solo la notificación? La razón por la que pregunto es que obtuve esta gran actualización (descarga) de Hancom que tenía un número de letras, fuentes, etc. con diferentes formatos. Hay un gran número de ellos. Quiero asegurarme de conservarlos, pero si solo se muestran en la línea de tiempo, los eliminaré, ya que sin duda ocupan mucho espacio. Si en realidad es solo una lista, ¿es posible borrar todo o simplemente eliminar? Gracias por cualquier pensamiento.—Cuenta
Solución de problemas: Hola Bill. Tienes una gran consulta ahí. Un elemento eliminado de la barra de la línea de tiempo aún se puede encontrar en la carpeta de archivos descargados o en el menú de aplicaciones. Es decir, solo debe eliminar el acceso directo o la notificación, pero nunca el archivo o la aplicación real. Solo puede deshacerse permanentemente de dichos archivos desinstalándolos del menú de aplicaciones. Si vas a Configuración> General> Administrador de aplicaciones, verá todos los archivos descargados o instalados. Si desea eliminar uno de forma permanente, simplemente toque el botón de desinstalación y desaparecerá para siempre. En su caso, es seguro eliminar las notificaciones de Hancom de la barra de la línea de tiempo, ya que son accesos directos creados para facilitar el acceso. Quitarlos hará que su barra se vea limpia y ordenada. Otra forma de organizar estos elementos sin que ocupen demasiado espacio es crear una nueva carpeta y almacenarlos en su interior. De esta manera, aún puede acceder cómodamente a estos elementos sin el aspecto desordenado en su barra de línea de tiempo. Simplemente toque y mantenga presionado un elemento específico hasta que aparezca una ventana emergente en la pantalla con la opción de eliminarlo o colocarlo en una nueva carpeta. Incluso puedes personalizar el nombre de esa nueva carpeta para que no olvides dónde almacenaste los archivos. Si no le agrada mirar en la barra de la línea de tiempo, puede eliminarlos. Tenga la seguridad de que estos elementos no se eliminan permanentemente de su tableta. Espero que tengamos respuesta a su consulta. Comuníquese con nosotros si necesita más ayuda.
—————
La tableta no se enciende después de descargar una actualización
Problema:Hola.Ayer, mi tableta parpadeaba y decía: “Descargando. No apagues el objetivo". Hoy, se apaga y no se enciende. Por favor avise. - Harris, Lavern M.
Solución de problemas: Hola Lavern. ¿Tu tableta está rooteada? ¿Qué fue lo último que hizo en su pestaña antes de que esto sucediera? Normalmente aparece una pantalla con este mensaje en dispositivos Android rooteados. Esto podría deberse a una actualización fallida de OTA (inalámbrica), una descarga de firmware de terceros que se volvió loca o la placa base de la tableta está defectuosa y decidió fallar. Además, si ya no se enciende, la batería de la tableta podría verse afectada. Sin embargo, si ve otro texto en la parte superior de la pantalla de la pestaña que dice algo sobre Odin3 y no se puede encontrar ningún kernel, entonces es muy probable que alguien esté jugando con la tableta e intente rootearla o actualizar otro firmware. Afortunadamente, podemos probar algunos trucos para que tu tableta vuelva a funcionar.
Este tipo de mensaje de error puede bloquear la tableta y entraría en un estado en el que no respondería a ningún comando. Podemos intentar desbloquearlo primero presionando el Volumen control S. Puede continuar presionando tanto el Sube el volumen o Bajar volumen hasta que se desbloquee la pantalla y una ventana emergente le indique que reinicie la tableta. Puede hacer un arranque manual después y debería volver a su estado normal.
Lo siguiente que debe intentar es simplemente realizar un restablecimiento parcial en su pestaña. Esto permitirá que el dispositivo se reinicie sin perder ningún dato. Realice el reinicio suave presionando el botón de encendido durante diez segundos, déjelo apagado durante dos minutos y luego vuelva a encenderlo. Su pestaña debería ir directamente a la pantalla de inicio una vez que haya terminado con el proceso de inicio.
Si ese paso falla, puede ingresar Modo de recuperación e intente solucionar este problema. Entrar en Modo de recuperación, primero debe apagar la tableta. Vuelva a encenderlo presionando el Subir volumen + Botón de inicio + Tecla de encendido al mismo tiempo. Suelta las teclas una vez que aparezca el logo de Galaxy en la pantalla. Espera a que entre Modo de recuperación y una vez dentro, busca el Limpiar partición de caché opción, selecciónela y luego reinicie el dispositivo. Esta opción eliminará los datos temporales del sistema y está relacionada en gran medida con las instalaciones de aplicaciones. Esto no eliminará ninguno de sus datos personales.
La última opción es realizar un restablecimiento completo en su dispositivo que borrará todos los datos almacenados en su tableta. Asegúrese de hacer una copia de seguridad antes de iniciar este proceso. Entrar Modo de recuperación nuevamente siguiendo los pasos mencionados anteriormente. Sobre el Recuperación interfaz, busque el Borrar datos / restablecimiento de fábrica opción, selecciónela y el dispositivo debería reiniciarse. Esto debería devolver su pestaña a su configuración de fábrica. Esto puede ayudar a resolver el noventa y nueve por ciento de los problemas relacionados con el software y el firmware en un sistema Android.
Si su dispositivo está rooteado, puede usar CWM (ClockworkMod) o TWRP (Team Win Recovery Project) para solucionar dicho problema. Puede abrir el enlace y seguir los pasos en detalle para que pueda realizarlo correctamente.
Si todo falla, ahora podemos decir que la placa base de la tableta está defectuosa y debe ser reemplazada. Si aún está en garantía y no está rooteado, puede llevar el dispositivo a un Centro de servicio de Samsung y ellos lo arreglarán sin compromiso. Si ya no está dentro de la garantía y ha rooteado el dispositivo, puede buscar un técnico experimentado que sepa mucho sobre los sistemas Android. El técnico puede arreglarlo por usted por una tarifa determinada. Espero que esto aclare.
—————
USB OTG no funciona con Samsung Tab S 10.5
Problema:Hola admin. Recientemente compré una Samsung Tab S 10.5 y casi instantáneamente utilicé la capacidad de almacenamiento interno. Así que leí un poco en línea y descubrí USB OTG. Pedí uno y funcionó perfectamente con una unidad flash USB de 8GB (una vieja que tenía por ahí). Pero en estos días la mayoría de mis datos se almacenan en una unidad de pasaporte de 1TB. Está formateado con una partición de 500GB NTFS / 500GB FAT32 (solía usarlo para ver películas en mi PS3). Ahora intenté conectarlo al USB OTG y no tuve suerte con la tableta. ¡Lo probé en el teléfono inteligente Samsung Galaxy S4 de mi amigo y funciona perfectamente! ¿Alguna idea de lo que estoy haciendo mal aquí? Traté de usar un cable de alimentación USB Y, pensando que al disco duro le faltaba energía, pero no hizo ninguna diferencia. Y funcionó bien sin el cable Y en el teléfono inteligente. Cualquier consejo sería útil. Gracias.- JITEN MEGHANI
Solución de problemas: Hola Jiten. Es bueno saber que está investigando un poco por su cuenta. El USB OTG (On-the-Go) es de hecho una forma conveniente de almacenar archivos personales que puede ver más adelante en su dispositivo Android. La edición Samsung Galaxy Tab S también admite USB OTG con el uso de un adaptador compatible. Basándonos en los pasos de solución de problemas que ya ha realizado, podemos reducir las causas a un amplificador de baja potencia, un puerto USB OTG defectuoso o la falta de la aplicación adecuada para ejecutarlo. Examinemos cada uno.
Aunque sabemos con certeza que el Samsung Galaxy Tab S debería ser compatible con USB OTG, aún tenemos que probarlo para asegurarnos de que esté listo para OTG. La forma más sencilla de determinar su disponibilidad es instalando el USB OTG Checker. USB OTG es compatible con Android 3.1 o posterior, pero no en todos los dispositivos, por lo que el verificador puede ayudar significativamente. Una vez que demostremos que la pestaña es realmente capaz de una conexión OTG, debemos asegurarnos de que la estamos conectando a un adaptador compatible. Solo use el adaptador original o uno aprobado si no hay uno.
La razón por la que funcionó perfectamente con el teléfono inteligente sin el cable Y es porque el teléfono inteligente en sí puede proporcionar suficiente energía para que funcione el USB OTG. A diferencia de la tableta, en la que el sistema consume más energía, lo que dificulta que el disco duro obtenga suficiente energía para su propio uso. Usted acertó al usar un cable en Y para bombear algo de energía para el consumo del disco duro, sin embargo, ese cable puede estar defectuoso o no ser compatible con su dispositivo de almacenamiento. Intente conseguir otro cable en Y y asegúrese de que pueda soportar suficiente energía para su disco duro de 1TB. Para asegurarse de que el disco duro sea compatible, descargue e instale las aplicaciones USB OTG Helper o USB Host Controller de Google Play Store. Estas aplicaciones mostrarán dispositivos enumerados y permitirán el montaje de equipos de almacenamiento masivo externo en el sistema de archivos. Puede hacer clic en cada enlace para obtener más información sobre cómo funcionan estas aplicaciones. Si el puerto OTG de la pestaña no funciona correctamente, es hora de que lo arreglen en un centro de servicio cercano. Espero que esto ayude.
—————
La pestaña se reinicia cuando la batería cae al sesenta por ciento
Problema:¡Hola! Estoy experimentando un problema con mi Tab S. Se reinicia automáticamente una vez que la batería comienza a bajar entre el sesenta y el cincuenta por ciento. No estoy seguro de qué pudo haberlo causado. Por favor, haz un consejo. Gracias.—Elfy
Solución de problemas: Hola Elfy. Problemas como este generalmente se reducen a una batería defectuosa el noventa por ciento de las veces. Sin embargo, ciertas aplicaciones también pueden causar problemas de sobrecalentamiento y pueden hacer que su pestaña se reinicie para evitar que se apague por completo. La forma más sencilla de solucionar este problema es realizar un restablecimiento parcial en su tableta. Para hacer esto, simplemente presione y mantenga presionado el botón de encendido durante diez segundos o hasta que su tableta se apague. Vuelva a encenderlo después de uno o dos minutos.
Si el problema es causado por una aplicación, sería aconsejable descargar Battery Stats Plus de Google Play Store. Esta aplicación ayuda a detectar aplicaciones que agotan la batería y le notifica de inmediato. También le diría qué aplicaciones están causando que la tableta se sobrecaliente y pueden dañar la batería. Eliminar estas aplicaciones o detener su ejecución puede mejorar en gran medida el rendimiento de la batería y también puede resolver problemas de reinicio.
La resolución definitiva si todo lo demás falla es restablecer la conexión de la batería a la placa base. Para hacer esto, debes hacer palanca para abrir la cubierta posterior de tu dispositivo. Sin embargo, tenga en cuenta que esto anulará la garantía, ya que se considera manipulación. En su lugar, puede optar por enviarlo al centro de servicio de Samsung si aún está en garantía. De lo contrario, puede continuar con el proceso de restablecimiento de la conexión de la batería. Necesitará algunas herramientas de palanca, ya que es extremadamente difícil quitar la cubierta trasera. Abre la tapa insertando la herramienta de palanca en la unión entre el vidrio y el costado. Una vez que lo hayas quitado, busca el enchufe de plástico blanco que conecta la batería a la placa base. Utilice otra herramienta de palanca para sacar con cuidado los cables del conector. Deje el conector desenchufado durante 30 segundos y luego vuelva a enchufarlo. Vuelva a colocar la parte posterior y encienda el dispositivo.
Realizar esta solución de problemas debería resolver el problema de reinicio experimentado por su tableta. Si no es así, es hora de reemplazar la batería.
—————
No se puede escribir en la tarjeta micro SD externa
Problema:Gracias por el apoyo que brindará en este asunto. Tengo un Samsung Galaxy Tab S con Android 4.4.2. El problema es que no puedo escribir en la tarjeta micro SD. No soy tan técnico. ¿Existe una solución alternativa para copiar lo que hay en la tarjeta SD emulada (almacenamiento interno) a la tarjeta micro SD externa? Tal vez una selección manual y luego copiar / pegar. Recibí una protección contra escritura en la tarjeta SD y no se guarda nada. Leí sobre el rooteo, pero no me interesa debido a mi incapacidad para recuperarme y anula la garantía. Probé tres aplicaciones en Play Store pero fallaron. Tengo videos y fotos que me gustaría guardar en la tarjeta micro SD y quizás moverlos a mi PC. Se necesita cualquier consejo útil. Saludos. —Cachondo
Solución de problemas: Hola Randy. Esto está asociado con la actualización del software Android 4.4.2 en la que el acceso de escritura a la tarjeta SD externa se ha prohibido por motivos de seguridad. Esto es para evitar que se descarguen e instalen aplicaciones de terceros que pueden contener software malicioso. Antes de la actualización, los usuarios pueden almacenar aplicaciones y archivos descargados en cualquier área del almacenamiento extraíble, incluidas las carpetas del sistema, siempre que tengan permiso para acceder a la tarjeta SD. Ahora, no hay forma de superponer esta regla a menos que pase por el proceso de enraizamiento en el que se activará una opción para habilitar el acceso de escritura en la tarjeta SD externa. Como no desea rootear su tableta, entonces la mejor manera de transferir archivos a la tarjeta SD externa es copiando manualmente ese archivo específico de la memoria interna. Dado que la ubicación predeterminada en todas las descargas es el almacenamiento interno, debemos abrir la carpeta donde se guarda la descarga específica y elegir la opción para moverla a la memoria externa. Puede utilizar una aplicación de administrador de archivos gratuita de Google Play Store (por ejemplo, ES File Explorer File Manager, Tomi File Manager, File Explorer, etc.) para administrar de manera eficiente estas aplicaciones. Espero que encuentre esto útil.
—————
La pantalla de un Samsung Galaxy Tab S 10.5 se apaga incluso cuando está en uso
Problema:Hola. Encontré su sitio web y tengo un problema. Recientemente obtuve una Galaxy Tab 10.5 Best Buy Edition la Navidad pasada y últimamente, cuando la estoy usando, la pantalla se apaga automáticamente. Sin embargo, si lo sacudo un poco, se vuelve a encender. Esto se ha convertido en una molestia y parece que no puedo encontrar una solución. Por favor ayuda. Gracias.—Maestro Rezen
Solución de problemas: Hola maestro. Esa es una configuración extraña la que tienes allí. Sin embargo, cuando mencionaste que la pantalla se apagaría incluso cuando esté en uso, ¿quieres decir que la pantalla se vuelve negra incluso mientras juegas o simplemente escanea las aplicaciones? Si es así, existe la posibilidad de que la configuración de pantalla de su tableta no se haya configurado correctamente. De hecho, hay algunas razones que podrían haber causado esto. Para aislar la causa, debemos comenzar con la solución de problemas básica, que es un restablecimiento parcial de su dispositivo. Para realizar un restablecimiento parcial, debe mantener presionado el botón de encendido durante diez segundos o hasta que la pantalla se apague por completo. Deje la pestaña apagada durante unos segundos y luego vuelva a encenderla. Si eso no ayudó, lo siguiente que debe verificar es la configuración de la pantalla. Algunos prefieren activar el Tiempo de espera de la pantalla funcionalidad especialmente si la pestaña está inactiva. Compruébalo debajo Configuración> Dispositivo> Pantalla y asegúrese de que esté configurado en 30 minutos, que es el tiempo máximo. El brillo también debe ajustarse según las preferencias y la iluminación. Si aún tiene el problema después de asegurarse de que todas las configuraciones son correctas, entonces el LED en sí podría estar defectuoso y debe ser reemplazado. Antes de llevar la tableta al centro de servicio para su reparación, intente realizar un restablecimiento completo primero. Esto eliminará todos los archivos personales, pero puede ayudar a resolver los problemas de la tableta el noventa por ciento de las veces. Asegúrese de hacer una copia de seguridad antes de realizar el restablecimiento completo. Haga que un técnico certificado de Samsung repare su tableta si aún así no ayudó.
—————
La pestaña cobra pero no supera la marca del ocho por ciento
Problema:¡Hola buenas tardes! Compré esta tableta Samsung hace aproximadamente un año. Muestra el rayo cuando se está cargando, pero permanece en la marca del 8% y no se mueve. He intentado restablecer el dispositivo muchas veces, pero nada ha cambiado. Mi cargador debe estar funcionando; de lo contrario, no se mostraría en la tableta. ¿Algunas ideas? Muchas gracias.- Luke Williams
Solución de problemas: Hola Luke. Buen trabajo al intentar restablecer su pestaña e intentar arreglarlo por su cuenta. Sin embargo, cuando dices restablecer, ¿te refieres a hacer un restablecimiento suave y completo? Un restablecimiento parcial es simplemente apagar la tableta manteniendo presionado el botón de encendido, mientras que un restablecimiento completo requiere reiniciar el dispositivo en Modo de recuperación. Si se ha hecho esto, podemos comprobar la batería esta vez. ¿Siente que la batería se sobrecalienta incluso con el uso regular? Si es así, existe una gran probabilidad de que esté defectuoso. También podemos comprobar la conexión de la batería a la placa base reiniciando los conectores. Esto requiere abrir la parte posterior de la pestaña para quitar la batería. Consulte los detalles sobre cómo realizar un restablecimiento del conector de la batería en esta publicación Tab se reinicia cuando la batería cae al sesenta por ciento. ¿La batería aún no funciona perfectamente? En este punto, sería necesario un viaje al centro de servicio de Samsung, especialmente si todavía está dentro de la garantía, ya que pueden reemplazar la batería.
————————————-
Comprometerse con nosotros
No dude en enviarnos sus preguntas, sugerencias y problemas que haya encontrado al usar su teléfono Android. Admitimos todos los Android que están disponibles en el mercado hoy. Y no se preocupe, no le cobraremos ni un centavo por sus correos electrónicos. Envíenos un correo electrónico a través de [correo electrónico protegido] en cualquier momento. Leemos todos los correos electrónicos, pero no podemos garantizar una respuesta. Por último, si pudimos ayudarlo, ayúdenos a correr la voz compartiendo nuestras publicaciones con sus amigos o visite nuestra página de solución de problemas.