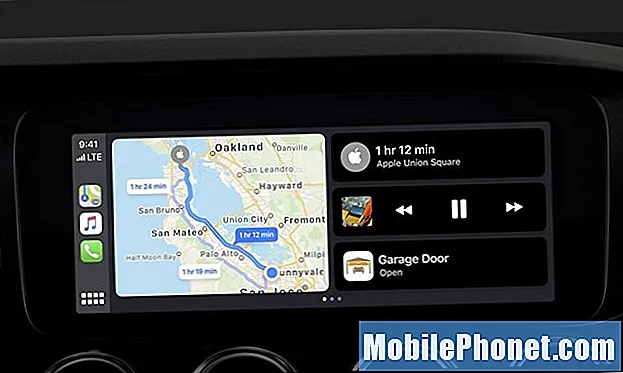Contenido
Desafortunadamente, la cámara se detuvo. Este es el mensaje de error que recibiría si hubiera un problema con la aplicación de la cámara en su teléfono o con el sensor. Tenemos lectores que poseen el Samsung Galaxy S9 Plus que se quejaban de este mensaje de error, por eso tenemos que abordarlo. El mensaje de error es en realidad solo una notificación para que sepa que la cámara se ha bloqueado por algún motivo.
En esta publicación, compartiré con ustedes las soluciones que siempre hemos estado usando para abordar los bloqueos de aplicaciones. A menos que su teléfono tenga algún problema de hardware grave que afecte al sensor, puede solucionar este problema haciendo un par de soluciones que compartiré con usted a continuación. Ya hemos abordado algunos problemas similares en el pasado, por lo que sabemos una o dos cosas que podrían ayudarlo a deshacerse del error y solucionar el problema. Si eres uno de los propietarios de este teléfono y actualmente tienes un problema similar, continúa leyendo, ya que este artículo puede ayudarte de una forma u otra.
Antes de continuar, si encontró esta publicación porque estaba tratando de encontrar una solución a su problema, intente visitar nuestra página de solución de problemas del Galaxy S9 Plus, ya que ya hemos abordado la mayoría de los problemas comúnmente reportados con el teléfono. Ya hemos proporcionado soluciones a algunos de los problemas informados por nuestros lectores, así que trate de encontrar problemas similares a los suyos y utilice las soluciones que sugerimos. Si no funcionan para usted y necesita más ayuda, complete nuestro cuestionario de problemas de Android y presione enviar.
Cómo reparar el Galaxy S9 Plus con el error "La cámara se ha detenido"
Primera solución: intente reiniciar su teléfono primero
Un reinicio podría ser lo único que debe hacer para solucionar este problema, especialmente si este problema comenzó de la nada sin ninguna razón o causa aparente. Presione la tecla de encendido para reiniciar el teléfono normalmente y luego, intente abrir la cámara y tomar una foto si es posible. Sin embargo, si el error sigue apareciendo, debería intentar realizar el procedimiento de reinicio forzado:
- Mantenga presionadas las teclas de bajar volumen y encendido al mismo tiempo durante 10 segundos o más.
El reinicio forzado actualizará la memoria de su teléfono y volverá a cargar todas las aplicaciones, servicios y funciones principales. Intente desencadenar el problema una vez que el dispositivo se haya reiniciado. Si el problema continúa, continúe con la siguiente solución.
Segunda solución: averigüe si es causado por una aplicación de terceros
Es posible que este mensaje de error lo active una aplicación de terceros, por lo que para saber si ese es realmente el caso, debe ejecutar su teléfono en modo seguro:
- Apague el dispositivo.
- Mantenga pulsado el Poder más allá de la pantalla del nombre del modelo que aparece en la pantalla.
- Cuando SAMSUNG aparece en la pantalla, suelte el Poder llave.
- Inmediatamente después de soltar la tecla de Encendido, mantenga presionada la tecla Bajar volumen llave.
- Continúe sosteniendo el Bajar volumen hasta que el dispositivo termine de reiniciarse.
- Cuando Modo seguro aparece en la esquina inferior izquierda de la pantalla, suelte el Bajar volumen llave.
Mientras esté en este modo, abra la cámara para averiguar si el error sigue apareciendo y si el problema está solucionado, lo siguiente que debe hacer es averiguar qué aplicación lo causa y luego desinstalarlo.
- Desde la pantalla de inicio, deslice hacia arriba en un lugar vacío para abrir el Aplicaciones bandeja.
- Grifo Configuraciones > Aplicaciones.
- Toque la aplicación deseada en la lista predeterminada.
- Para mostrar las aplicaciones preinstaladas, toque Menú > Mostrar aplicaciones del sistema.
- Grifo DESINSTALAR > Okay.
Determinar qué aplicación está causando el problema suele ser un desafío para muchos usuarios. Por lo tanto, primero debe desinstalar las aplicaciones que instaló recientemente o las que instaló antes del problema. Sin embargo, si el problema continúa incluso en este modo, continúe con la siguiente solución.
Tercera solución: reiniciar la cámara
Cuando se trata de aplicaciones, un reinicio significa borrar sus cachés y datos y eso es lo que necesito que hagas aquí. Al borrar la caché y los datos de la aplicación de la cámara, la devolverá a su configuración y configuración predeterminadas. Si este problema es solo con la aplicación, entonces este procedimiento es más que suficiente para solucionarlo:
- Desde la pantalla de inicio, deslice hacia arriba en un lugar vacío para abrir el Aplicaciones bandeja.
- Grifo Configuraciones > Aplicaciones.
- Busque y toque Cámara.
- Grifo Almacenamiento.
- Grifo Limpiar cache.
- Grifo Borrar datos y luego toque Okay.
- Reinicia tu teléfono.
Si el error sigue apareciendo después de este procedimiento, entonces el problema podría estar en el firmware.
Cuarta solución: Limpiar la partición de la caché
Si hay cachés del sistema corruptos, algunas aplicaciones también pueden fallar y esta podría ser la razón por la que esto le sucede a su teléfono. Ejecute su teléfono en modo de recuperación y limpie la partición de caché para que todos los cachés sean reemplazados por otros nuevos:
- Apague el dispositivo.
- Mantenga pulsado el Sube el volumen clave y la Bixby , luego presione y mantenga presionada la tecla Poder llave.
- Cuando aparezca el logotipo de Android, suelte las tres teclas.
- Aparecerá un mensaje "Instalando actualización del sistema" durante 30 a 60 segundos antes de que aparezcan las opciones del menú de recuperación del sistema Android.
- presione el Bajar volumen tecla varias veces para resaltar borrar partición de caché.
- prensa Poder tecla para seleccionar.
- presione el Bajar volumen tecla para resaltar si, ellos y presione el Poder tecla para seleccionar.
- Cuando la partición de borrado de caché esté completa, Reiniciar sistema ahora está resaltado.
- presione el Poder para reiniciar el dispositivo.
Su teléfono tardará un poco en iniciarse después de que la partición de caché se borre de su contenido, ya que reconstruirá o volverá a crear esos cachés. Si el problema persiste después de esto, no tiene otra opción que restablecer su dispositivo.
Quinta solución: reinicio maestro
Este procedimiento es la solución definitiva a cualquier problema relacionado con la aplicación, pero como dije anteriormente, esto también podría ser un problema con el sensor. Solo tenemos que descartar la posibilidad de que no sea un problema de firmware al hacer el reinicio y si el problema continúa después de eso, entonces debes traer tu teléfono a la tienda para que un técnico pueda probar el sensor pero antes de eso, asegúrate de hace una copia de seguridad de sus archivos y datos antes del reinicio.
- Apague el dispositivo.
- Mantenga pulsado el Sube el volumen clave y la Bixby , luego presione y mantenga presionada la tecla Poder llave.
- Cuando aparezca el logotipo verde de Android, suelte todas las teclas ("Instalando actualización del sistema" se mostrará durante unos 30 a 60 segundos antes de mostrar las opciones del menú de recuperación del sistema Android).
- presione el Bajar volumen varias veces para resaltar "borrar datos / restablecimiento de fábrica".
- prensa Poder para seleccionar.
- presione el Bajar volumen hasta que se resalte "Sí - eliminar todos los datos del usuario".
- prensa Poder para seleccionar e iniciar el reinicio maestro.
- Cuando se completa el reinicio maestro, se resalta "Reiniciar el sistema ahora".
- presione el Tecla de encendido para reiniciar el dispositivo.
Conéctate con nosotros
Siempre estamos abiertos a sus problemas, preguntas y sugerencias, así que no dude en contactarnos llenando este formulario. Este es un servicio gratuito que ofrecemos y no le cobraremos un centavo por ello. Pero tenga en cuenta que recibimos cientos de correos electrónicos todos los días y es imposible para nosotros responder a todos y cada uno de ellos. Pero tenga la seguridad de que leemos todos los mensajes que recibimos. Para aquellos a quienes hemos ayudado, corran la voz compartiendo nuestras publicaciones con sus amigos o simplemente haciendo clic en Me gusta en nuestra página de Facebook y Google+ o síganos en Twitter.
Publicaciones que también te pueden interesar:
- Cómo reparar el Samsung Galaxy S9 Plus que no se enciende (pasos sencillos)
- Qué hacer si su Samsung Galaxy S9 Plus comienza a funcionar lento (pasos sencillos)
- Cómo reparar su Samsung Galaxy S9 Plus con Black Screen of Death (pasos sencillos)
- Cómo restablecer los valores de fábrica o hacer el restablecimiento maestro en Samsung Galaxy S9 Plus y cuándo usarlos
- Cómo reparar Spotify que sigue fallando en Samsung Galaxy S9 Plus (pasos sencillos)
- ¿Cómo reparar la aplicación de Facebook que sigue fallando en Samsung Galaxy S9 Plus? [Guía para resolver problemas]
- Error de configuración de correo electrónico del Galaxy S9 Plus: "El nombre de usuario o la contraseña son incorrectos o el acceso POP3 / IMAP no está activado para esta cuenta".