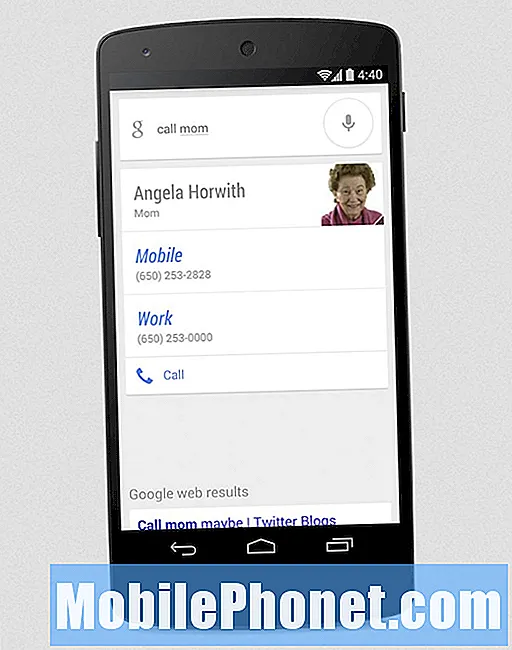Contenido
- Bloquear y desbloquear llamadas en su Galaxy S6 Edge +
- Uso de grupos de llamadas en su Galaxy S6 Edge Plus
- Use y administre la configuración de identificación de llamadas en su Galaxy S6 Edge Plus
- Bloqueo de identificador de llamadas en su Galaxy S6 Edge Plus
- Conferencia telefónica con su Galaxy S6 Edge Plus
- Desvío de llamadas con su Galaxy S6 Edge Plus
- Llamadas Wi-Fi con su Galaxy S6 Edge Plus
En esta publicación, demostramos algunas de las funciones de llamadas más importantes integradas en el nuevo Samsung Galaxy S6 Edge Plus (#Samsung # GalaxyS6EdgePlus). También se destacan los procedimientos estándar sobre cómo usar y administrar cada una de estas funciones, para abordar las necesidades de aquellos que son nuevos en los teléfonos inteligentes Android, especialmente los nuevos propietarios del S6 Edge Plus que aún están tratando de familiarizarse con la nueva interfaz.
Bloquear y desbloquear llamadas en su Galaxy S6 Edge +
Siga estos pasos para bloquear las llamadas entrantes de ciertos números en su teléfono:
- Toca el Teléfono icono de la pantalla de inicio.
- Alternativamente, puede tocar Aplicaciones->Configuraciones->Aplicaciones->Teléfono.
- Toque MÁS.
- Toque Configuraciones.
- Toque Llamadarechazo.
- Toque Autorechazarlista.
- Ingrese el número que desea agregar a la lista de rechazados (bloqueados).
- También puede seleccionar una opción de criterios de coincidencia que incluya Exactamentelosmismocomo (defecto), Comienza con, Termina cono Incluye, Como desees.
- Para buscar el número a bloquear desde su teléfono, siga estos pasos:
- Toca el Contactos
- Toque Registros o Contactos.
- Toque el número que desea rechazar o el contacto que desea agregar a la lista de rechazados.
- Para bloquear llamadas entrantes de números desconocidos o personas desconocidas, simplemente mueva el control deslizante debajo Desconocido para convertir la función EN.
Más consejos de bloqueo de llamadas
También puede bloquear cualquier llamada entrante que no esté incluida en la lista de rechazados. Para hacerlo, simplemente toque el ícono de teléfono rojo y luego arrástrelo hacia la izquierda.
Para bloquear una llamada y dejar un mensaje a la persona que llama, toque la opción Rechazar llamada con mensaje y luego arrástrela hacia arriba.
Desbloquear un número o contacto
Si desea permitir llamadas entrantes de un número que ha agregado anteriormente a su lista de rechazados, desbloquee ese número. Así es cómo:
- Toca el Teléfono icono de la pantalla de inicio.
- Toque MÁS para ver más opciones.
- Toque Configuraciones.
- Toque Llamadarechazo.
- Toque Autorechazarlista continuar.
- Toca el menos(-) signo ubicado junto al número de contacto o el nombre del contacto que desea eliminar de la lista de bloqueados.
Uso de grupos de llamadas en su Galaxy S6 Edge Plus
Puede organizar y ordenar sus contactos creando grupos de llamadas en su Galaxy S6 Edge +. Los siguientes procedimientos lo ayudarán a comenzar.
Cómo crear un grupo de llamadas
- Toque Contactos desde cualquier pantalla de inicio.
- Toque el contacto que desea agregar al grupo.
- Toque Editar.
- Toque Grupos.
- Toque Creargrupo.
- Entrar a nombre para el grupo.
- Toque Crear.
- Toca el Flecha para volver al Contactoperfil.
- Toque Salvar para guardar el nuevo grupo de llamadas que acaba de crear.
Cómo agregar contactos a un grupo de llamadas
- Toque Contactos desde cualquier pantalla de inicio.
- Alternativamente, puede acceder al Teléfonoajustes desde la aplicación Teléfono a través de este método: Desde Casa, grifo Aplicaciones->Configuraciones->Aplicaciones->Teléfono.
- Toque un contacto que desee agregar al grupo.
- A Editarinformación, toque Editar.
- Toque Grupos para proceder.
- marca el caja al lado de Grupos que desea asignar al contacto seleccionado.
- Toca el Flecha para volver al Contactoperfil cuando termine.
- Toque Salvar para guardar los cambios actuales y agregar el contacto al grupo de llamada.
Use y administre la configuración de identificación de llamadas en su Galaxy S6 Edge Plus
Un identificador de llamadas muestra el número de la llamada entrante, lo que le permite identificar a la persona que llama antes de contestar el teléfono.
Siga estos pasos para ver o cambiar la configuración del identificador de llamadas en su teléfono:
- Toque Teléfono desde cualquier pantalla de inicio.
- Toca el Más icono de la pantalla del marcador del teléfono.
- Toque Configuraciones.
- Toque Másajustes para ver más opciones.
- Toque LlamadorCARNÉ DE IDENTIDAD.
- Seleccione cualquiera de las opciones disponibles, incluidas Por defecto de la red, Número ocultoo Mostrar numero.
Bloqueo de identificador de llamadas en su Galaxy S6 Edge Plus
Si no desea que se muestre su número cuando realiza una llamada, puede configurar la función de bloqueo de identificación de llamadas en su dispositivo. Así es cómo:
- Desde Casa, toque Teléfono para ver la pantalla del teléfono (marcador).
- En el teclado, toque *67, luego ingrese un número de teléfono.
Nota: El código numérico puede variar según su operador.
- Toca el Teléfonoicono en verde para iniciar la llamada sin mostrar la información de la persona que llama en el teléfono del destinatario.
Conferencia telefónica con su Galaxy S6 Edge Plus
La llamada en conferencia o llamada tripartita es una función del teléfono que le permite hablar con dos personas al mismo tiempo. Aquí hay una guía rápida sobre cómo realizar una conferencia telefónica con su S6 Edge Plus:
- Toque Teléfono desde Inicio para abrir la aplicación del teléfono.
- Marque el número de contacto para llamar.
- Cuando se conecte la primera llamada, toque Añadirllamada.
- Marque el segundo número para llamar. También puede usar o llamar a cualquier número desde call Registros o Contactos.
- Cuando se conecte la segunda llamada, toque Unir para iniciar la sesión de conferencia telefónica.
- Cuando termine, toque el Finalizar llamada para finalizar la llamada tripartita.
- Las demás personas que llaman permanecen conectadas incluso si una de las personas en la sesión de conferencia telefónica cuelga o se desconecta. Sin embargo, si el que inicia la llamada cuelga primero, todas las personas que llamen serán desconectadas.
- Se cobrarán las tarifas normales de tiempo aire por cada una de las dos llamadas al usar esta función. Comuníquese con su proveedor para verificar los cargos de las conferencias telefónicas y evitar que se reflejen cargos no deseados en su estado de cuenta.
Desvío de llamadas con su Galaxy S6 Edge Plus
El desvío de llamadas es una función que le permite desviar o redirigir las llamadas entrantes destinadas a su teléfono a otro número, como el de su casa u oficina. Esta función debe activarse antes de usarla. Si no quiere que le molesten las llamadas (o recibir llamadas en otro teléfono cuando su S6 Edge + está apagado), puede habilitar el desvío de llamadas en su dispositivo. Así es cómo:
- Toque Teléfono desde la pantalla de inicio.
- Desde la pantalla de la aplicación Teléfono (marcador), toque el Menú icono.
- Seleccione Configuraciones de las opciones del menú.
- Toque LlamadaReenvío.
- Toque para seleccionar cualquiera de las opciones disponibles, incluidas, Siempre reenviar, reenviar cuando está ocupado, reenviar cuando no se responde y reenviar cuando no está disponible.
- Simplemente lea cada descripción para saber qué opción le conviene.
- Ingrese el código de área y el número de teléfono al que desea desviar sus llamadas.
- Toque Habilitar para activar la función. De lo contrario, toque Inhabilitar si quieres activar la función APAGADO.
Debería ver el icono de Desvío de llamadas en la parte superior de la pantalla.
Pasos para cancelar el desvío de llamadas en su Galaxy S6 Edge Plus
Siga estos pasos para desactivar o cancelar el desvío de llamadas en su teléfono:
- Toque Teléfono de cualquiera Casa pantalla.
- Toca el MÁS icono.
- Toque Configuraciones.
- Toque Másajustes.
- Toque Llamadareenvío.
- Toque Siempreadelante.
- Toque GiroApagado.
Desvío de llamadas incondicional (CFU)
Si desea reenviar todas las llamadas a otro número de teléfono sin dejar que suene el teléfono, debe habilitar CFU o Reenvío incondicional de llamadas en su dispositivo. Así es cómo:
- Toque Teléfono desde cualquier pantalla de inicio.
- Toca el Más icono.
- Toque Configuraciones.
- Toque Másajustes.
- Toque Llamadareenvío.
- Seleccione Siempreadelante.
- Ingrese el número de teléfono al que desea desviar sus llamadas.
- Toque Giroen para activar la función.
Desvío de llamadas condicional (CFC)
CFC o Call Forwarding Conditional es una función de teléfono que le permite desviar las llamadas entrantes a otro número de teléfono bajo ciertas circunstancias, como si no puede o no puede contestar las llamadas, no responde, está ocupado o no está disponible. A continuación, le indicamos cómo habilitar CFC en su S6 Edge Plus:
- Toque Teléfono desde cualquier pantalla de inicio.
- Toca el MÁS icono.
- Toque Configuraciones.
- Toque Másajustes.
- Seleccione LlamadaReenvío.
- Toque para seleccionar una opción que prefiera, incluida, Reenviar cuando está ocupado, Reenviar cuando no hay respuesta o Reenviar cuando no está disponible.
- Ingrese el número de teléfono al que desea que se desvíen sus llamadas.
- Toque Actualizar para confirmar.
Los operadores de red en los EE. UU. Usan diferentes opciones de desvío de llamadas o códigos clave como * 71 para desviar las llamadas entrantes no contestadas, * 72 para desviar todas las llamadas entrantes y * 73 para cancelar o deshabilitar el desvío de llamadas. Consulte los comandos de desvío de llamadas de su propio operador si es necesario.
Nota: Comuníquese con su proveedor para verificar los cargos / tarifas de transferencia de llamadas. Las tarifas pueden ser más altas para las llamadas que ha reenviado.
Llamadas Wi-Fi con su Galaxy S6 Edge Plus
Con Wi-Fi Calling, puede enviar y recibir llamadas y mensajes de texto a través de una red Wi-Fi. Como muchas otras funciones del teléfono, las llamadas por Wi-Fi deben activarse primero para que pueda usarlas. A continuación, se muestra una guía rápida para que establezca la preferencia de conexión para que pueda usar llamadas Wi-Fi o redes móviles con su teléfono inteligente Galaxy S6 Edge Plus.
Nota: Primero debe activar Wi-Fi y conectarse a una red Wi-Fi para poder usar las llamadas Wi-Fi.
Habilitar y conectarse a una red Wi-Fi
- Toque Aplicaciones desde la pantalla de inicio.
- Desplácese hacia abajo hasta Conexiones.
- Toque Wifi.
- Alternar el Interruptor de Wi-Fi a EN, si necesario. Sabrá que está ENCENDIDO si el interruptor de Wi-Fi se mueve hacia la derecha y se vuelve verde.
- Espere a que se complete una lista de redes inalámbricas activas.
- Toca el Más opción para agregar una red Wi-Fi, si no se muestra en la lista de redes disponibles.
- Toque la red Wi-Fi deseada para conectarse a ella.
- Si se le solicita, ingrese la contraseña correcta.
- Toque Conectar para proceder.
Una vez que esté conectado a una red Wi-Fi, puede continuar habilitando las llamadas Wi-Fi en su dispositivo. A continuación, le indicamos cómo hacerlo:
- Toque Aplicaciones desde cualquier pantalla de inicio.
- Toque Configuraciones.
- Desplazarse a Conexiones.
- Toque Másconexiónajustes para ver opciones adicionales.
- Toque Llamadas Wi-Fi.
- Alternar el Interruptor de Wi-Fi a la derecha para girar la función EN.
- Toque para seleccionar cualquiera de las opciones dadas, incluyendo Se prefiere Wi-Fi, se prefiere la red celular y nunca use la red celular opciones para confirmar la activación de llamadas Wi-Fi en su teléfono.
Conéctate con nosotros
Siempre estamos abiertos a sus problemas, preguntas y sugerencias, así que no dude en contactarnos llenando este formulario. Apoyamos todos los dispositivos Android disponibles y nos tomamos en serio lo que hacemos. Este es un servicio gratuito que ofrecemos y no le cobraremos un centavo por ello. Pero tenga en cuenta que recibimos cientos de correos electrónicos todos los días y es imposible para nosotros responder a todos y cada uno de ellos. Pero tenga la seguridad de que leemos todos los mensajes que recibimos. Para aquellos a quienes hemos ayudado, corran la voz compartiendo nuestras publicaciones con sus amigos o simplemente haciendo clic en Me gusta en nuestra página de Facebook y Google+ o síganos en Twitter.
![Los 5 mejores teléfonos inteligentes de Verizon [febrero de 2014] Los 5 mejores teléfonos inteligentes de Verizon [febrero de 2014]](https://a.mobilephonet.com/carriers/5-Best-Verizon-Smartphones-February-2014.webp)