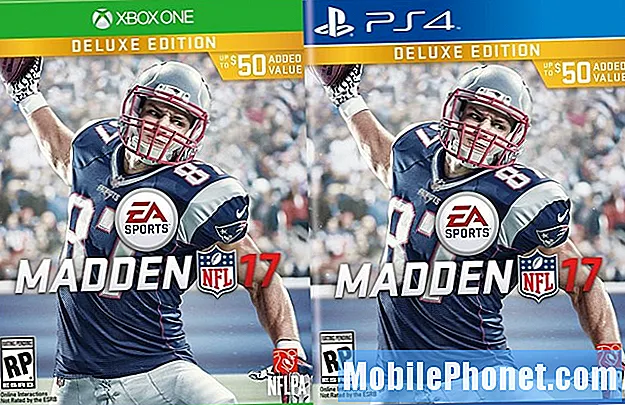Contenido
- Primera puesta en marcha de Galaxy Note 7
- Actualizar aplicaciones desde Google Play y Galaxy Apps
- Asegure el Galaxy Note 7 con Iris o huella digital
- Configuración de copia de seguridad y restauración
- Encuentra un Samsung Galaxy Note 7 perdido
- Personaliza la pantalla de inicio en Galaxy Note 7
- Personalizar accesos directos de notificación y configuración rápida
- Configurar paneles de borde
- Eliminar o desactivar aplicaciones de correo no deseado
- Samsung Galaxy S7 Edge
El Samsung Galaxy Note 7 se ubica en la parte superior o en la parte superior de la mayoría de las listas de los mejores teléfonos inteligentes con Android disponibles en la actualidad. Para que pueda aprovechar al máximo este fantástico phablet, le mostraremos algunos de los pasos más importantes que debe seguir para configurar su nuevo Samsung Galaxy Note 7 y cambiar la configuración de las teclas.
ACTUALIZACIÓN 2: Samsung ahora sugiere que todos los propietarios del Samsung Galaxy Note 7 cierren sus teléfonos, incluso si están usando una Nota de reemplazo 7. Esto se debe a que incluso los reemplazos parecen tener el problema de quemarse al azar.

Un Galaxy Note 7 defectuoso que explotó.
Por favor vea: NOTA DE GALAXY 7 RECUERDA Y REEMPLAZO: LO QUE NECESITA SABER
Si tienes un Samsung Galaxy Note 7, devuélvelo y considera una de las grandes alternativas en la presentación de diapositivas al final de esta publicación.
ACTUALIZACIÓN: debido al reciente retiro de Samsung Galaxy Note 7 por parte de Samsung debido a problemas con el teléfono que se prendió fuego e incluso causando lesiones o daños a la propiedad, le recomendamos que no siga esta guía. Apague el teléfono y no lo conecte. Póngase en contacto con su operador o con Samsung para devolverlo de inmediato. Para obtener más información sobre el retiro, consulte Recuperación y reemplazo de Galaxy Note 7: lo que necesita saber.

Si aún no ha comprado el teléfono, espere. Samsung planea recuperar el teléfono debido a una falla con el Galaxy Note 7 que podría causar algunos problemas. Consulte el Recuerdo y Reemplazos de Galaxy Note 7: lo que necesita saber para obtener más información.
Primera puesta en marcha de Galaxy Note 7
Antes de continuar, eche un vistazo a nuestra primera guía de puesta en marcha. Cubre todos los pasos que el teléfono lleva a los usuarios la primera vez que lo encienden o la primera vez que lo encienden después de restablecerlo al estado de fábrica.

Cuando encienda el teléfono, deberán enchufar rápidamente el nuevo cable de carga USB Tipo-C para que la batería se complete desde el principio. Esto es importante porque parte de la guía de inicio lo obligará a desconectar de la alimentación por un momento para usar la función Samsung Smart Switch, que permite a los usuarios transferir contenido desde un teléfono antiguo, incluido otro teléfono con Android, iPhone o incluso Blackberry. Siga el asistente de configuración haciendo las selecciones en función de sus necesidades y nuestras recomendaciones en la guía anterior.
Actualizar aplicaciones desde Google Play y Galaxy Apps
Asegúrate de estar conectado a Wi-Fi, lo que probablemente hiciste durante el paso anterior. De lo contrario, deslícese hacia abajo desde la parte superior de la pantalla y luego toque la flecha hacia abajo debajo del botón de Wi-Fi en la fila de botones de Configuración rápida.
Abra Google Play Store desde la pantalla de inicio de su Galaxy Note 7.

En la esquina superior izquierda, verá un botón de menú con tres líneas horizontales. El menú se desliza desde el lado izquierdo de la pantalla. Toque en Mis aplicaciones y juegosy verás una lista de todas las aplicaciones instaladas. En la esquina superior derecha, toque en Actualizar todo. El teléfono descargará las actualizaciones. Es posible que aparezca un cuadro emergente pidiéndole que acepte algunos permisos. Esto puede llevar mucho tiempo.
Asegure el Galaxy Note 7 con Iris o huella digital
El Samsung Galaxy Note 7 viene con una nueva característica de seguridad. La cámara del teléfono leerá su Iris y desbloqueará el teléfono basándose en la identificación de sus Irises.
El escáner Iris no funciona tan rápido o tan confiable como el escáner de huellas digitales. Sin embargo, deberías probarlo y ver si te gusta.
Abierto Ajustes deslizando el dedo hacia abajo desde la parte superior de la pantalla y seleccione Ajustes Ícono, que parece un ícono de engranaje en la esquina superior derecha del área de notificación.

Toque en Bloqueo de pantalla y seguridad.. Alrededor de dos tercios del camino hacia abajo, verá Huellas dactilares y Lirios. Empecemos con Irises, así que toca en Lirios. Si agregó una contraseña durante la primera puesta en marcha, entonces el teléfono la solicitará ahora. Ingresa y tocaSIGUIENTE.
La siguiente pantalla le muestra cómo agregar correctamente un Iris (ver arriba). Solo puedes añadir uno. Te dice que ...
- Reconoce tu Iris en interiores
- Quitarse o quitarse los lentes / contactos.
- Sostenga el teléfono a 10-14 pulgadas de su cara

Toque en CONTINUAR. La cámara se enciende y le muestra en el tercio superior de la pantalla lo que la cámara ve en blanco y negro. Mueva el teléfono para que sus ojos se sientan dentro de los dos círculos. Espere hasta que el teléfono muestre el mensaje de éxito. Luego muestra una serie de pantallas con consejos sobre cómo obtener el mejor uso del escáner Iris. Lea estos pases a través de cada pantalla hasta que llegue a la última. Toque en DE ACUERDO para terminar. Luego toca ENCENDER para encender el escáner a partir de ahora.

La pantalla de configuración le pregunta cómo desea utilizar el escáner Iris. Configurarlo para Inicio de sesión web para que pueda iniciar sesión en sitios web. Encender Verificar cuenta de Samsung si desea usar el escáner Iris para iniciar sesión en su cuenta de Samsung para cosas como comprar Galaxy Apps. La ultima lee Desbloqueo de iris y controla si desbloquear el teléfono con tus iris.
Si ya no desea utilizar sus iris, vuelva a esta pantalla y toque RETIRAR en la parte superior de la pantalla.
Si experimenta algún problema, consulte Cómo solucionar problemas con el Galaxy Note 7 Iris.
Presiona el botón Atrás y selecciona Huellas dactilares para agregar su primera huella digital o para agregar más si ya lo hizo. Lo entrené para reconocer los dos pulgares, el puntero derecho y el dedo de mi esposa para que pueda desbloquear mi teléfono cuando lo necesite y no estoy cerca o manejando. Mira el video a continuación, que muestra el Galaxy S6, pero funciona casi igual que el Galaxy Note 7.
Nuevamente, si ya agregó una contraseña o PIN, el teléfono la solicita y luego muestra la pantalla de configuración para el escáner de huellas digitales. Toque en Agregar huella digital. El teléfono le muestra cómo utilizar el escáner. Coloque el dedo sobre el botón de inicio para comenzar a reconocerlo. El teléfono muestra un porcentaje que le permite saber qué tan cerca está de terminar. Levante y coloque repetidamente el dedo sobre el botón moviéndolo entre toques. Cuando llegue al 100%, verá una notificación de que el teléfono reconoció correctamente la huella digital. Repita este proceso para agregar hasta cuatro huellas digitales.

La pantalla de configuración le muestra cómo puede usar su huella digital. Toque para encender cosas como Verificar cuenta de Samsung para usar su huella dactilar para iniciar sesión en su cuenta de Samsung para cosas como comprar Galaxy Apps. Usalo para Inicio de sesión web para iniciar sesión en sitios web. Toque en Usar con Samsung Pay para usar su huella digital para verificar su identidad mientras usa Samsung Pay. Siga el asistente para configurar Samsung Pay.
Configuración de copia de seguridad y restauración
Sigue nuestra guía para hacer una copia de seguridad automática de las fotos en un teléfono con Android. La primera parte de la guía cubre Google Photos. Es una versión anterior de la aplicación, pero funciona de la misma manera en versiones posteriores.
También puede instalar aplicaciones de terceros para hacer copias de seguridad de fotos automáticamente. Aplicaciones como Dropbox, OneDrive, Amazon Photos, Flickr y Facebook para hacer una copia de seguridad de mis fotos.
ENLACE A LA COPIA DE SEGURIDAD Y RESETEAR DE CORY
Android incluye una herramienta de copia de seguridad automática y Samsung agrega la suya. Vamos a configurar ambos. Para hacer esto, abra Configuración en el teléfono deslizando hacia abajo desde la parte superior de la pantalla y toque el ícono de Configuración (un icono de engranaje en la esquina superior derecha del área de notificaciones).

Encuentra el Nube y cuentas configurarlo y tocarlo. Primer toque en Samsung Cloud. Toque en Añadir cuenta e ingrese su ID de cuenta y contraseña de Samsung, si aún no lo hizo antes.
Si aún no ha configurado una cuenta, toque CREAR UNA CUENTA. Siga las instrucciones en pantalla para configurar una nueva cuenta.
Aquellos que ya tienen una cuenta, ingrese los detalles y toque REGISTRARSE. La siguiente pantalla le pide que haga una copia de seguridad de ciertas partes de su teléfono. Enciende las cosas que usas si quieres que Samsung Cloud las respalde. Encendí a todos ellos.
En la parte inferior de la pantalla verá dos elementos. Respalda mi información Hará una sincronización de inmediato. Restaurar descargará cosas desde la nube al teléfono.

Salga de esa pantalla con el botón Atrás a la derecha del botón Inicio. Ahora toca Guarda y reinicia. Encender Respalda mi información bajo la cuenta Google sección. Asegúrate de que tu correcto Cuenta de respaldo aparece en el siguiente elemento. Si quieres encender Restauración automática, luego toque el icono del interruptor. Esto restaura automáticamente los datos de la aplicación cuando reinstala una aplicación que eliminó del teléfono.
El teléfono ahora está configurado para hacer una copia de seguridad de sus datos en sus cuentas de Samsung y Google.
Encuentra un Samsung Galaxy Note 7 perdido
Sigue nuestra guía para usar el Administrador de dispositivos Android para ayudarte a encontrar tu teléfono si lo pierdes o lo roban.
Una vez que configura el Administrador de dispositivos Android, puede encontrar su teléfono usando el sitio de Google.

Los clientes de Samsung también pueden usar el buscador de dispositivos de Samsung en findmymobile.samsung.com. Ofrece algunas características más que la solución de Google. Los usuarios pueden hacer lo siguiente:
- RING MI DISPOSITIVO - sonará el teléfono para que pueda escucharlo y encontrarlo en el sofá o debajo del asiento del automóvil
- Bloquear mi dispositivo - esto lo protege pero no lo borra cuando crees que lo encontrarás, pero no quieres que nadie entre hasta que lo hagas.
- Limpie mi dispositivo - esto borra el teléfono para que no tenga que preocuparse por que un ladrón obtenga sus datos privados.
- RECUPERAR REGISTROS - Esto descarga los registros de llamadas desde el teléfono.
- SET GUARDIANES - le permite agregar personas que pueden usar Find My Mobile para encontrar y controlar su teléfono.
- Dispositivo de desbloqueo - esto desbloquea el dispositivo para cuando confía en la persona que encontró el teléfono y quiere que le den algo del teléfono.

Para configurar esto en el teléfono, abra Configuración y seleccione Bloqueo de pantalla y seguridad.. Entonces escoge Encuentra mi teléfono. Ingrese su contraseña de Samsung. Entonces encienda Controles remotos y Servicios de localización de Google utilizar el servicio de localización de Samsung. También puede configurarlo para bloquear el teléfono si la tarjeta SIM se cambia o se reemplaza.
Personaliza la pantalla de inicio en Galaxy Note 7
La mayoría de las personas querrán cambiar la apariencia de su teléfono. Es la decisión más personal que un usuario toma sobre su dispositivo. Con el Samsung Galaxy Note 7, un usuario puede cambiar el tema para personalizar el aspecto del teléfono, incluido el fondo o el fondo de pantalla, los iconos, la combinación de colores, el software que controla la apariencia y el comportamiento de la pantalla de inicio y los iconos que se colocan en ellos. Las pantallas de inicio. Vamos a ver algunos de estos. Puede encontrar más información sobre esto en nuestra lista de 35 consejos y trucos de Galaxy Note 7.
Cambiar al modo fácil

Primero, decida si desea usar el aspecto predeterminado o el modo Fácil. El modo fácil no permite que el usuario cambie mucho y solo pone unos pocos íconos en la pantalla de inicio. También ofrece una pantalla de contactos de uso frecuente a la izquierda de la pantalla de inicio principal. Use esto si planea darle el Galaxy Note 7 a alguien que no sea muy experto en tecnología.
- Entrar en Ajustes (deslice hacia abajo desde la parte superior y elija el icono de engranaje en la parte superior izquierda).
- Toque en Monitor.
- Toque en Modo fácil.
- Escoger Modo fácil.
- Active o desactive las aplicaciones que desea usar en el modo Fácil de la lista que se encuentra en la parte inferior.
- Toque en Hecho en la cima.

Para volver atrás, siga lo anterior nuevamente y esta vez elija Modo estandar en el paso 4.
Eliminar iconos de aplicaciones o widgets
Lo primero que querrás hacer, si te quedas con la pantalla de inicio estándar en lugar de activar el Modo fácil, es eliminar cualquier aplicación o widget que sabes que no usarás, como la aplicación de Internet de Samsung, que no es tan útil como Cromo.
- Mantenga presionado un ícono hasta que aparezca el ícono Eliminar (que parece un cubo de basura) en la parte superior.
- Arrastra el ícono a Eliminar y suéltalo.
- Repita para todos los otros iconos que desea eliminar.
Recuerde que hay más de una pantalla de inicio, así que deslice el dedo hacia la izquierda y hacia la derecha para ver las aplicaciones en otras pantallas.
Cambiar Fondos, Temas o Iconos

Puede cambiar el aspecto general del teléfono o solo el fondo (Fondo de pantalla). También puedes cambiar los iconos. Mantenga presionada una parte en blanco de la pantalla de inicio y luego toque enFondos de pantalla y temas. Ahora elija una de las tres pestañas en la parte superior de la pantalla: Papel tapiz, Los temaso ICONOS. Mire los que se ofrecen y elija uno para descargar e instalar siguiendo las instrucciones en pantalla.
Un fondo de pantalla es el fondo de la pantalla. Un tema controla los fondos de pantalla de fondo, los íconos, las fuentes y el aspecto general de las aplicaciones integradas, como la aplicación Teléfono, Contactos y Mensajes, entre otros. Los íconos personalizados cambiarán el ícono de algunas de las aplicaciones integradas, como Teléfono, Contactos y Mensajes.
Añadir aplicaciones o widgets a la pantalla de inicio
Para agregar widgets a la pantalla de inicio, presione y mantenga presionada la pantalla de inicio nuevamente y ahora elija Widgets desde la parte inferior de la pantalla. Los widgets son aplicaciones que se ejecutan en la pantalla de inicio y muestran el contenido o las funciones de control del sistema operativo del teléfono o las aplicaciones instaladas. Por ejemplo, uno de mis widgets favoritos pone un interruptor de HotSpot móvil en la pantalla de inicio para que pueda tocarlo para activar la función HotSpot móvil de T-Mobile. Algunos operadores o planes de transporte no admiten esta función.

Si hay más de un widget asociado con una aplicación o característica, entonces tendrá un número pequeño debajo del nombre del widget (vea la imagen de la izquierda arriba). Toque este tipo de widget para abrir la carpeta y ver todos los widgets disponibles. Si no hay un número, es un solo widget.
Mantén presionado el widget desde la cuadrícula principal de widgets o desde una carpeta de widgets asociados con una aplicación. Después de un segundo, el teléfono mostrará la pantalla de inicio. Arrastre el widget al lugar donde desea colocarlo y suéltelo. Repita hasta que obtenga todos los widgets que desea agregar a la pantalla de inicio.
Para agregar aplicaciones, abra el Cajón de aplicaciones (icono blanco con lectura de etiqueta Aplicaciones en el muelle). Mantenga presionada una aplicación y el Cajón de aplicaciones se cerrará y verá la pantalla de inicio. Suelte el icono de la aplicación donde lo desee.
Personaliza la cuadrícula de la pantalla de inicio
También puede personalizar cuántos iconos aparecen en la pantalla de inicio. Toca y mantén presionado como lo harías para cambiar el fondo de pantalla o agregar widgets. Seleccione la cuadrícula de pantalla de la parte inferior de la pantalla. Verás tres opciones ...
- 4×4
- 4×5
- 5×5

Esto representa la cantidad de íconos que se encuentran al otro lado y los íconos de los números en cada columna que baja. Prefiero el 5 × 5 para poder poner más íconos de aplicaciones en la pantalla de inicio. También es el valor predeterminado. Presiona el botón Inicio para salir de la pantalla de personalización.
Personalizar el número de pantallas de inicio

También puede controlar cuántas pantallas aparecen en la pantalla de inicio. ¿Desea solo una pantalla de inicio de iconos o 3 o 8. Mantenga presionado en la pantalla de inicio. Por defecto hay cuatro pantallas. El primero contiene el Briefing (a la izquierda arriba), que ejecuta un widget de Flipboard, una aplicación de noticias. Puede activarlo o desactivarlo deslizando para mostrar la pantalla más a la izquierda. Toque el botón azul de encendido / apagado en la parte superior junto a la palabra Instrucciones. Si lo apagas, se vuelve gris. O puedes dejarlo encendido si ya está apagado.
Deslízate hacia la derecha de la pantalla que muestra un ícono más (arriba a la derecha). Toque este icono más para agregar una nueva pantalla. Sobre cada pantalla hay un botón que parece una casa (centro arriba). El que aparecerá cuando presione el botón Inicio físico será blanco. Los otros se ven gris.
Si desea cambiar la pantalla de inicio principal, toque el icono de la casa en una de las otras pantallas. Para eliminar una de las otras pantallas de inicio, mantenga presionada la pantalla y arrástrela al ícono de la papelera en la parte superior de la pantalla. Desaparece y cualquier ícono en esa pantalla ya no permanecerá en las otras pantallas de inicio. Cuando haya terminado, presione el botón Inicio físico.
Personalizar accesos directos de notificación y configuración rápida

El área de Notificación aparece cuando el usuario desliza hacia abajo desde la parte superior de la pantalla del Galaxy Note 7. Las configuraciones rápidas se muestran en la fila superior (arriba a la derecha). Puede cambiar los iconos que se muestran aquí al deslizar hacia abajo para mostrar el área de Notificación. Luego, deslice hacia abajo nuevamente para mostrar todos los botones de Configuración rápida disponibles (arriba del centro). Arrastra y suelta tus cinco botones favoritos en la fila superior.
Para cambiar la configuración del área de Notificación, vaya a Configuración, toque en Notificaciones (arriba a la derecha).

Todas las aplicaciones con características del área de notificación se mostrarán en la lista. Enciéndalos o apáguelos como desee. También puede desactivar todas las aplicaciones. Sugiero que los usuarios desactiven Todas las aplicaciones y luego solo activen las que desea que aparezcan en el área de Notificaciones.
Toca Avanzado en la parte superior de la lista y luego selecciona cada aplicación para personalizar cómo la aplicación maneja las Notificaciones. Puede cambiar cosas como si la aplicación se muestra, si puede mostrar ventanas emergentes, mostrar notificaciones en la pantalla de bloqueo o mostrar otros tipos de contenido en la pantalla de bloqueo.
Configurar paneles de borde
El Samsung Galaxy Note 7 viene con la interesante función Edge que permite a los usuarios deslizarse desde el borde de la pantalla de su teléfono para mostrar accesos directos a funciones, sitios web, contactos y más. Puede configurarlo deslizando el dedo desde el borde izquierdo utilizando el asa visible. La primera vez le pide que agregue nuevos paneles de borde.

Toque en el icono más a la derecha para agregar un nuevo panel. También puedes tocar el ícono de configuración en la esquina inferior izquierda. Si agrega un nuevo panel, aparece la pantalla central de arriba. Coloque una marca de verificación en los paneles que desea mostrar en su Panel perimetral. También puede cambiar algunas funciones avanzadas tocando el botón del menú (tres botones verticales en la esquina superior derecha) y luego presionando Configuración de la manija. Estas configuraciones controlan el aspecto y la posición del asa que el usuario usa para deslizarse desde el borde de la pantalla para mostrar los paneles de borde. Arrástrelo hacia arriba o hacia abajo, cambie la posición de derecha a izquierda, personalice el tamaño del controlador y controle qué tan transparente se ve el controlador. También puede descargar nuevos paneles de borde de la tienda de aplicaciones Galaxy. Toque en DESCARGAR en la esquina superior derecha
Eliminar o desactivar aplicaciones de correo no deseado
Algunas versiones de operador del Samsung Galaxy Note 7 le permitirán desinstalar algunas de las aplicaciones no deseadas que no necesita o no desea. Ve a Ajustes y toca Aplicaciones. Toque el nombre de una aplicación que desee eliminar o desactivar. Por ejemplo, supongamos que no usas Amazon y no quieres que se muestre la aplicación. Toque en INHABILITAR o DESINSTALAR, según la opción que aparezca en la parte superior izquierda debajo del nombre de la aplicación. Si puedes desinstalarlo, deberías. De lo contrario, deshabilita la aplicación y no se desordenará la pantalla de inicio o el cajón de la aplicación.
¡Esta guía le brinda una buena introducción a su Samsung Galaxy Note 7 y ahora debe estar listo para comenzar!
7 mejores alternativas de Galaxy Note 7