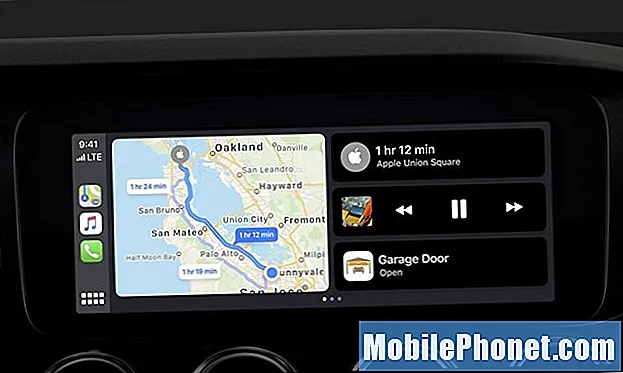Contenido
- Usa el iPhone 6 Plus con una sola mano
- Video en cámara lenta en el iPhone 6 Plus
- iPhone 6 Plus Paisaje
- Teclado para iPhone 6 para una mano
- Touch ID para contraseñas
- Mejor duración de la batería del iPhone 6 Plus
- Seguimiento de pasos, escaleras y salud
- Cambiar alertas de vibración
- Conecte el iPhone 6 Plus a su HDTV
- Organice mejor sus aplicaciones para el iPhone 6 Plus
- Hotspot instantáneo para tu Mac
- Leer textos de iPhone 6 Plus en tu Mac
- Responda llamadas de iPhone 6 Plus en su Mac o iPad
- Cambie rápidamente de dispositivo con Handoff
- Realizar un pago con Apple Pay
- Mantenga automáticamente todas las fotos de su iPhone 6 Plus en iCloud
- Solicite un sitio web de escritorio en el iPhone 6 Plus
- Sea más productivo con un teclado Bluetooth iPhone 6 Plus
- Comparte archivos con AirDrop
- Grabar un video timelapse
- iOS 9.2 soluciona problemas de iOS 9 y iOS 9.1
Aprenda a usar mejor el iPhone 6 Plus con esta lista de consejos y trucos para el iPhone 6 Plus que ayudarán a los usuarios a aprender lo que pueden hacer con el nuevo iPhone. La pantalla más grande del iPhone 6 Plus facilita el uso de algunas funciones del iPhone y los paquetes de Apple en algunas funciones nuevas e interesantes del iPhone 6 Plus que puede perderse si es nuevo en el iPhone.
Use iOS iOS 9 y iOS 9.2 para hacer más con su iPhone 6 Plus. Necesitará tener iOS 8 o iOS 9 instalado en su iPhone 6 Plus y deberá instalar OS X Yosemite u OS X El Capitan en su Mac para utilizar todas estas funciones.
Para conocer más cosas que no sabías que tu iPhone 6 Plus podía hacer, consulta nuestros consejos y trucos de iOS 9.
Incluso compartiremos algunas funciones ocultas del iPhone 6 Plus que solucionan algunas quejas importantes sobre el iPhone grande para que pueda disfrutarlo más.

Aprenda a hacer más con los consejos y trucos del iPhone 6 Plus a continuación.
La mayoría de estos consejos y trucos del iPhone 6 Plus funcionan desde el primer momento, pero necesitará algunos accesorios y aplicaciones para algunos de los consejos del iPhone 6 Plus que involucran Touch ID o su HDTV.
No es necesario leer el manual del iPhone 6 Plus para convertirse en un maestro de este dispositivo. Sigue leyendo para saber cuántas de las funciones del iPhone 6 Plus funcionan y qué puedes hacer con el nuevo iPhone 6 Plus.
Algunos de los consejos y trucos del iPhone 6 Plus que le mostraremos ya están activados, solo necesita usarlos, mientras que otros requerirán pasos para configurarlo en el iPhone 6 Plus y en sus otros dispositivos.
Aquí está nuestra creciente lista de consejos, trucos y funciones ocultas del iPhone 6 Plus.
Usa el iPhone 6 Plus con una sola mano
El iPhone 6 Plus es un dispositivo grande que puede ser difícil de usar con una mano, pero hay una herramienta incorporada para facilitar el uso del iPhone 6 Plus cuando no puede usar la otra mano.
Toca dos veces el botón de inicio para usar Accesibilidad. No presione, solo tóquelo como lo haría en la pantalla del iPhone. Esto deja caer la pantalla del iPhone 6 Plus hacia abajo para que pueda llegar a las esquinas superiores sin hacer malabares con el iPhone 6 Plus en sus manos.
Mire esto en acción en el video de arriba, usando un iPhone 6 que también es compatible con esta función de uso con una sola mano.
Video en cámara lenta en el iPhone 6 Plus
Puede grabar videos en cámara superlenta en el iPhone 6 Plus a 240 cuadros por segundo. Eso significa que captura videos a velocidades increíblemente lentas, mostrando movimientos dramáticos a velocidades que sus ojos pueden comprender.
Desde un video en cámara lenta de su hijo marcando un gol, una abeja zumbando por su jardín o en cualquier otro momento, a veces, más lento es mejor.
Mire el video a continuación para aprender a usar la cámara lenta del iPhone 6 Plus a 240 FPS. Necesitas abre la aplicación de la cámara, desliza hasta que veas cámara lenta y asegúrese de que 240 FPS esté en la parte superior derecha. A partir de ahí, grabe como lo haría normalmente y el video incluirá opciones para iniciar y detener la cámara lenta como en el video de arriba.
iPhone 6 Plus Paisaje
El iPhone 6 Plus admite el modo horizontal que incluye un nuevo teclado horizontal, nuevos diseños para aplicaciones y paisaje para la pantalla de inicio. Esto se parece mucho a un iPad y solo está disponible en el iPhone 6 Plus.
En la pantalla de inicio, si gira el iPhone 6 Plus hacia un lado, verá que las aplicaciones se ajustan a la vista horizontal.
Cuando abres una aplicación como Mail, Notes o Calendar en horizontal, puedes ver más información en la pantalla, al igual que en el iPad.
Finalmente, cuando usas el teclado puedes ver el nuevo teclado horizontal para iPhone 6 Plus que incluye atajos y más opciones de puntuación.
Teclado para iPhone 6 para una mano
Necesitarás comprar un teclado de terceros para que esto funcione, pero si usas mucho el iPhone 6 Plus mientras viajas, te encantará este teclado para una mano del Phone 6 Plus.
Apple no incluye esto en el iPhone 6 o iPhone 6 Plus de forma predeterminada, por lo que deberá ir a la App Store y comprar uno. Para este ejemplo, estamos usando el teclado para una mano de Terry Demco. Cuesta $ 1.99 en la App Store e incluye opciones para cambiar el color.
Mire el video de arriba para ver cómo funciona esto y cómo encender el teclado del iPhone 6 Plus con una sola mano. También puede usar esta guía para ver más de cerca cómo usar y cambiar los teclados del iPhone 6 Plus.
Touch ID para contraseñas
Touch ID te permite desbloquear el iPhone 6 Plus y realizar compras en iTunes, pero puede hacer mucho más. Si instala una aplicación como LastPass o 1Password, puede usar las nuevas extensiones de Safari para iniciar sesión en los sitios web que está navegando con LastPass o 1Password.
Esto le permite crear una contraseña segura y simplifica el uso de buenas contraseñas en su iPhone sin las molestias normales de las contraseñas largas en los teléfonos inteligentes.
https://youtu.be/M5FHs0YzYkY
El video de arriba muestra cómo puede configurar esto con LastPass y cómo completa sus contraseñas y nombres de usuario con Touch ID.
Mejor duración de la batería del iPhone 6 Plus
Para la mayoría de los usuarios, la duración de la batería del iPhone 6 Plus dura más de un día completo, pero si hay algún problema, la batería se agotará más rápido y podría dejarlo con una batería agotada en horas. Sabrá que algo anda mal si el iPhone 6 Plus está caliente todo el tiempo o si el uso muestra el mismo número que en espera.
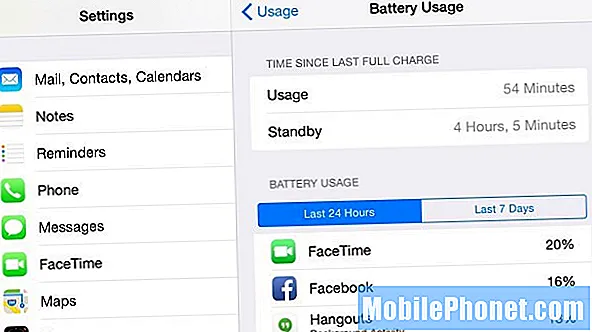
Encuentra aplicaciones que utilicen tu energía para mejorar la duración de la batería del iPhone 6 Plus.
Vaya a Configuración -> General -> Uso -> Uso de la batería para ver si hay una aplicación que usa toda la energía de la batería. Si hay un culpable, puede desinstalarlo o dejar de usarlo para ver si eso arregla la duración de la batería de su iPhone 6 Plus. Eliminar Facebook ayuda a mejorar la duración de la batería, pero no todos darán este paso.
Si eso falla, debe restablecer todas las configuraciones siguiendo estas instrucciones. Vaya a Configuración -> General -> Restablecer -> Restablecer todas las configuraciones. Con suerte, esto resuelve el problema. De lo contrario, deberá ir a una Apple Store o intentar un restablecimiento completo.
Seguimiento de pasos, escaleras y salud
El iPhone 6 Plus incluye sensores que pueden rastrear sus pasos, cuántos tramos de escaleras camina y mucho más sin comprar ningún accesorio o aplicación.
Abra la aplicación Salud en la pantalla de inicio del iPhone 6 Plus y luego toque Datos de salud, Estado físico y elija las opciones que desea mostrar en el tablero.
Mire el video de arriba para ver cómo funciona esto en el iPhone 6 Plus.
Cambiar alertas de vibración
Las vibraciones del iPhone 6 Plus son desagradablemente fuertes, a veces son más fuertes que el timbre del iPhone 6 Plus. Incluso cuando el iPhone 6 Plus está en silencio, una llamada o un mensaje de texto son lo suficientemente fuertes como para interrumpir las reuniones y despertar a un cónyuge que duerme cerca.
Ir Configuración -> Sonidos -> Toque el tono de llamada -> Vibración -> Crear nueva vibración -> Toque y guarde una nueva vibración.
Puede hacer esto para diferentes alertas y para contactos individuales para que sepa quién está llamando o enviando mensajes de texto basándose únicamente en la vibración. Mire el video de arriba para ver esto en acción.
Conecte el iPhone 6 Plus a su HDTV
Si desea mostrar la pantalla de su iPhone 6 Plus en una pantalla más grande, puede usar el iPhone 6 Plus y un Apple TV para reflejar la pantalla o video o juegos AirPlay en la pantalla grande.
Necesita comprar un Apple TV por $ 69 o por $ 149 y luego, cuando esté en la misma habitación, puede abrir Centro de control -> AirPlay -> Apple TV para mostrar su pantalla en su HDTV.
También puede usar el ícono de AirPlay cuando mira un video en AirPlay ese video o, a veces, incluso un juego directamente en su HDTV.
Juegos como SketchParty TV también usan esto para convertir el televisor en una pantalla grande para un juego digital de Pictionary.
Organice mejor sus aplicaciones para el iPhone 6 Plus
Es molesto llegar a la parte superior derecha del iPhone 6 Plus, o la parte superior izquierda si sostiene el teléfono con la mano derecha. En lugar de usar Accesibilidad cada vez, es más fácil organizar sus aplicaciones para que pueda acceder a ellas rápidamente con el pulgar todo el tiempo.
Todos tenemos aplicaciones que necesitamos, pero que rara vez usamos. En lugar de ponerlos en carpetas, puede usarlos para proteger sus aplicaciones de uso regular hacia el centro o la parte inferior del iPhone 6 Plus. Compruébalo en el video de arriba.
Hotspot instantáneo para tu Mac
Una vez que encienda Instant Hotspot para el iPhone en iOS 8, debería verlo en la lista de las opciones de WiFi para su Mac y puede hacer clic para conectarse sin preocuparse por tomar su iPhone para encender nada.
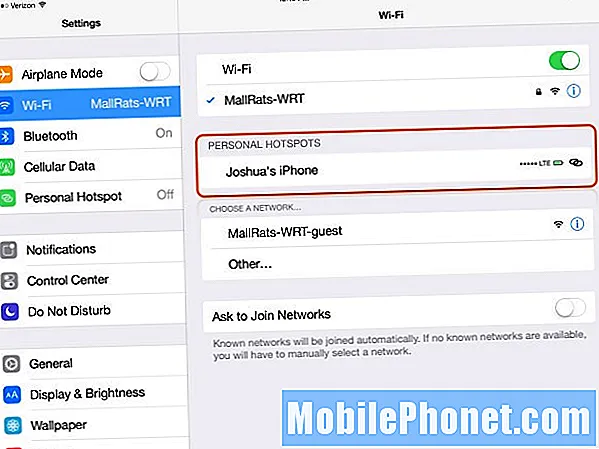
En dispositivos iOS 8 y en una Mac con OS X Yosemite, verá la potencia de la señal y la duración de la batería del dispositivo que usa como punto de acceso iOS 8.
También puede ver la duración de la batería y la señal del iPhone 6 Plus en la lista para saber si su uso agotará demasiado la batería y para saber que hay una señal. Consulte esta guía para usar el punto de acceso del iPhone.
Leer textos de iPhone 6 Plus en tu Mac
Con el iPhone 6 Plus y iOS 9 ahora puede leer y responder mensajes de texto desde una Mac con OS X Yosemite o OS X El Capitan.
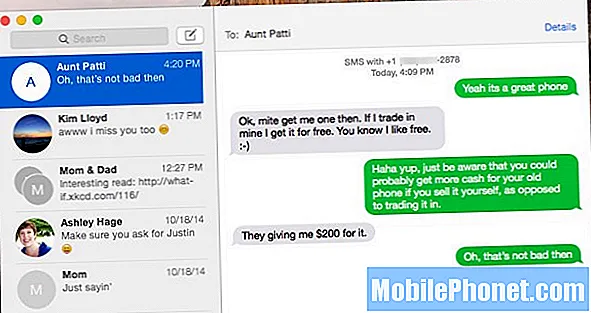
Envía mensajes de texto desde tu Mac a través de tu iPhone 6 Plus.
Debe activar esto en la Configuración de mensajes y en su Mac, siguiendo las instrucciones de nuestra guía Cómo enviar mensajes de texto desde su Mac. Después de configurar esta configuración, los textos se muestran en su iPhone 6 Plus y en su Mac al mismo tiempo y puede responder desde cualquier dispositivo.
Responda llamadas de iPhone 6 Plus en su Mac o iPad
El iPhone 6 Plus también se conecta a su Mac o iPad para que pueda responder o hacer una llamada. Si no desea sostener el iPhone 6 Plus en su oído para una conversación larga, puede contestar en su Mac. También es algo útil si ya tiene auriculares conectados a su Mac.
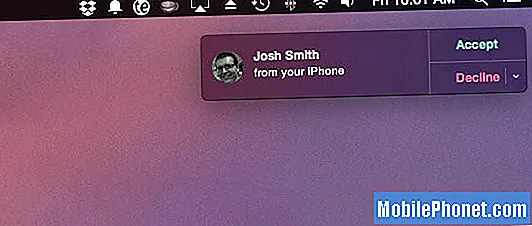
Responda llamadas de iPhone 6 Plus en Mac o iPad.
Siga estos pasos para asegurarse de que las llamadas de su iPhone 6 Plus también suenen en el iPad o en su Mac. Necesita OS X Yosemite instalado en Mac.
Cambie rápidamente de dispositivo con Handoff

Utilice Handoff con OS X Yosemite e iOS 8.
Si va mucho entre el iPhone 6 Plus y su Mac o iPad, Handoff es una característica excelente. Los dispositivos saben cuándo cambia entre ellos y pueden abrir los archivos que desea de forma más rápida y sencilla que cargar o enviar el archivo por correo electrónico. También puede continuar donde lo dejó en un correo electrónico.
Obtén más información sobre las limitaciones y funciones de Handoff para el iPhone 6 Plus.
Realizar un pago con Apple Pay
El iPhone 6 Plus incluye soporte para NFC, que permite a los usuarios realizar pagos a través de Apple Pay. Estos pagos móviles son seguros y pueden ser más fáciles que tomar su tarjeta de crédito. No todas las tiendas admiten Apple Pay y tampoco todos los bancos. Si usa un banco y una tarjeta compatibles, aquí se explica cómo configurar Apple Pay.
Cuando vaya a la tienda, simplemente coloque su iPhone 6 Plus junto al lector de tarjetas de crédito y mantenga presionado el botón de inicio para activar Touch ID y habilitar el pago. El video a continuación destaca cómo usar Apple Pay.
Mantenga automáticamente todas las fotos de su iPhone 6 Plus en iCloud
Si toma muchas fotos y las quiere todas en todos los dispositivos Apple que posee y en iCloud, debe activar la Biblioteca de fotos de iCloud.

Utilice la biblioteca de fotos de iCloud para mantener copias de seguridad de sus fotos en todos los dispositivos.
Una vez que hagas esto, toda tu biblioteca de fotos existirá en línea y se sincronizará con tus dispositivos para que puedas ver todas las fotos que hayas tomado y las ediciones en cualquier dispositivo Apple que tengas y en iCloud desde una computadora con Windows.
Utilice esta guía de la biblioteca de fotos de iCloud para comenzar.
Solicite un sitio web de escritorio en el iPhone 6 Plus
La pantalla del iPhone 6 Plus es lo suficientemente grande y con una resolución de 1080P ciertamente capaz de mostrar una versión de escritorio de un sitio web. La mayoría de los sitios web tienen de forma predeterminada una versión móvil en el iPhone, pero puede elegir una versión de escritorio fácilmente.
Vea el video de arriba y use esta guía para solicitar una versión de escritorio de una página web en Safari en iOS 8 o iOS 8.1 para el iPhone 6 Plus.
Sea más productivo con un teclado Bluetooth iPhone 6 Plus
Para los usuarios que necesitan ser más productivos, un teclado Bluetooth para iPhone 6 Plus es un accesorio imprescindible. Puede comprar un pequeño teclado Bluetooth de Amazon por alrededor de $ 30 y usarlo para ser más productivo con el iPhone 6 Plus como su computadora portátil súper pequeña.
El teclado Bluetooth plegable iWerkz funciona con el iPhone 6 Plus y se pliega para viajar fácilmente con su iPhone 6 Plus incluso cuando no tiene un bolso a mano. El estuche incluso actúa como soporte para el iPhone 6 Plus.
Comparte archivos con AirDrop
El iPhone 6 Plus puede compartir archivos desde el iPhone a una Mac finalmente. Ahora puede tocar varias veces y compartir un archivo o un enlace desde su iPhone a su Mac. También es fácil compartir un archivo desde su computadora al iPhone 6 Plus y el iPhone le pedirá que lo abra en la aplicación correcta en su dispositivo.
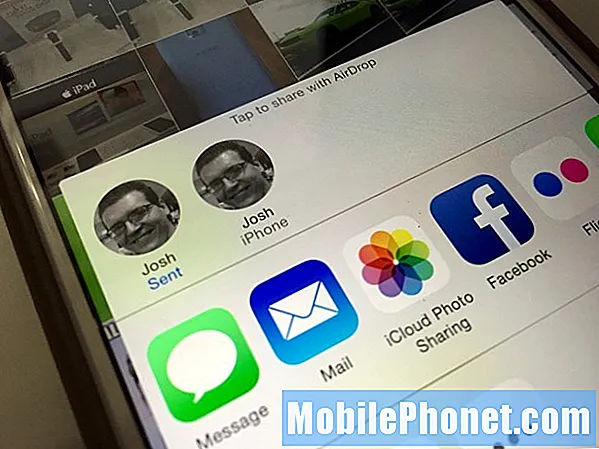
Comparta archivos o enlaces directamente en su Mac.
Cuando toques el botón de compartir, verás otros iPhones y tu Mac en la lista para que puedas compartir un archivo con un toque, incluso cuando no estás conectado a WiFi. Aquí hay una guía para usar AirDrop en iOS 9 y OS X Yosemite.
Grabar un video timelapse
El iPhone 6 Plus y iOS 8 incluyen una nueva opción de lapso de tiempo. Esto es algo que se hace mejor con una forma robusta de sujetar el iPhone 6 Plus. Un accesorio como el soporte para trípode RetiCAM para iPhone 6 Plus mantendrá el resultado quieto y en su lugar durante el tiempo que desee, pero siempre puede sostener el teléfono en su lugar.
Abra la aplicación de la cámara, deslice el dedo hasta que vea Time Lapse, toque grabar y mantenga la cámara firme. El iPhone 6 Plus tomará fotos e intervalos dinámicos y creará un video corto a partir de ellos. Esto convierte las horas en segundos dependiendo de cuánto tiempo grabe. Consulte la guía anterior para probar la suya propia.
iOS 9.2 vs iOS 9.1: Novedades de iOS 9.2