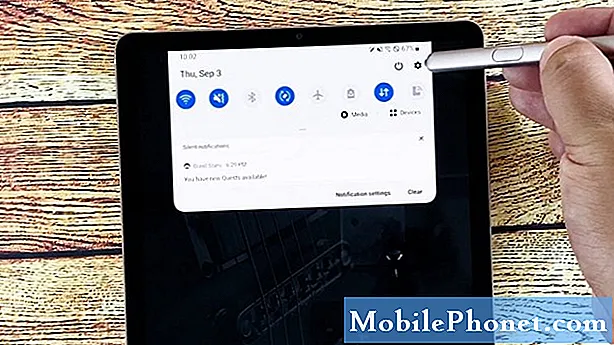Contenido
- Cómo solucionar problemas de instalación de iOS 11
- Cómo solucionar problemas de duración de la batería de iOS 11
- Cómo solucionar problemas de iOS 11 Bluetooth
- Cómo solucionar problemas de Wi-Fi en iOS 11
- Cómo solucionar problemas de datos celulares iOS 11
- Cómo solucionar problemas de emoji iOS 11
- Cómo solucionar problemas de identificación de iOS 11 Touch
- Cómo solucionar problemas de sonido iOS 11
- Cómo solucionar problemas de iOS 11 FaceTime
- Cómo arreglar "i" a "A" Error de teclado
- Cómo mejorar el rendimiento de iOS 11
- Cómo arreglar iOS 11 reinicios aleatorios
- Cómo solucionar problemas de iOS 11 Landscape
- Cómo solucionar problemas de Autofocus de iOS 11
- Cómo arreglar la pantalla de iOS 11 que no responde a los problemas
- Cómo solucionar problemas de iOS 11 Hey Siri
- Cómo solucionar problemas de Levante para despertar de iOS 11
- Cómo solucionar problemas de iOS 11 3D Touch
- Cómo solucionar problemas de retroalimentación de iOS 11 Haptic
- Cómo no se puede enviar correo con Exchange o problemas de Outlook
- Cómo solucionar problemas de la aplicación iOS 11
- Cómo arreglar el problema de actualización de la tienda de aplicaciones
- Qué hacer si faltan los controles de música de la pantalla de bloqueo
- Cómo solucionar problemas de iOS 11 GarageBand
- Cómo solucionar problemas de conexión de PC o Mac en iOS 11
- Cómo solucionar problemas de accesibilidad de iOS 11
- Cómo solucionar problemas de fondos de pantalla de iOS 11
- Qué hacer si tu teléfono no aparece en iTunes
- Cómo solucionar problemas de llamadas Wi-Fi de Sprint
- Cómo solucionar problemas de correo de voz visual de iOS 11
- Cómo solucionar problemas de iOS 11 si nada más funciona
- Instalar iOS 12.2 para una mejor seguridad
La actualización de iOS 11.4.1 de Apple está causando problemas a algunos usuarios de iPhone, iPad y iPod touch. Si se encuentra con problemas con iOS 11.4.1 en su dispositivo, intente una solución de esta lista antes de hacer una cita en su Apple Store local.
No sabemos cuándo Apple lanzará su próxima actualización de iOS 11. La compañía no ha confirmado iOS 11.4.2, lo que significa que tendrá que ser extremadamente proactivo si se encuentra con un problema con iOS 11.4.1 o una versión anterior de iOS 11.
Este tutorial le mostrará cómo solucionar los problemas más comunes en iOS 11.0, iOS 11.0.1, iOS 11.0.2, iOS 11.0.3, iOS 11.1, iOS 11.1.1, iOS 11.1.2, iOS 11.2, iOS 11.2.1 , iOS 11.2.2, iOS 11.2.5, iOS 11.2.6, iOS 11.3, iOS 11.3.1, iOS 11.4 y iOS 11.4.1.
Si está notando un agotamiento de la batería, un problema con Bluetooth o reinicios aleatorios, consulte esta lista de soluciones antes de ponerse en contacto con el servicio de atención al cliente.
Cómo solucionar problemas de instalación de iOS 11
Los problemas y errores de instalación siempre aparecen después de un lanzamiento importante de iOS y ya estamos viendo una serie de quejas sobre descargas y errores de iOS 11.
La descarga de iOS 11 se está atascando para algunos usuarios de iPhone y iPad que intentan instalar el nuevo sistema operativo. Este es un problema extremadamente común y se puede solucionar en segundos.
Si la descarga de iOS 11 se atasca, mantenga presionado el botón de inicio y el botón de encendido al mismo tiempo hasta que el dispositivo se reinicie. Este proceso es un poco diferente en el iPhone X, iPhone 8, iPhone 7.
Si está utilizando un iPhone 7 o iPhone 7 Plus, mantenga presionado el botón de bajar el volumen y el botón de encendido. En el iPhone 8, suba y suelte el volumen, presione hacia abajo y suelte, luego mantenga presionado el botón de encendido durante unos 5-10 segundos.
Si estás usando un iPhone X, presiona subir volumen, bajar volumen, luego presiona el botón lateral en el borde derecho del dispositivo. El dispositivo eventualmente debería reiniciarse.
Si está experimentando largos tiempos de descarga, verifique su conexión a Internet. Recuerde, los tiempos de descarga de iOS 11 variarán de un dispositivo a otro, de una persona a otra.
Si omitió una actualización de iOS, las características de la actualización se incluirán en iOS 11, lo que aumentará el tamaño y el tiempo de descarga.
Cómo solucionar problemas de duración de la batería de iOS 11
Si comienza a notar una descarga anormal de la batería inmediatamente después de instalar iOS 11, no hay necesidad de entrar en pánico. La actualización puede tardar unas horas, o incluso un par de días, para establecerse. Si continúa notando problemas, querrá tomar medidas.

La descarga de la batería es un problema extremadamente común para los usuarios de iPhone y iPad, y generalmente vemos toneladas de quejas justo después de que se lanza una nueva actualización.
Si necesita ayuda para controlar la duración de la batería de su dispositivo, eche un vistazo a nuestra guía completa para solucionar la mala duración de la batería de iOS 11. Le guiará a través de algunos arreglos y sugerencias potenciales que podrían ayudarlo a obtener más de su teléfono o tableta.
Si ninguna de esas correcciones funciona, es posible que tenga una batería defectuosa y deberá ponerse en contacto con Apple para solicitar un reemplazo. Si vives cerca de una Apple Store, un Genius debería poder diagnosticar tu problema en cuestión de minutos.
Cómo solucionar problemas de iOS 11 Bluetooth
Los problemas de Bluetooth son extremadamente molestos y pueden ser extremadamente difíciles de solucionar. Si Bluetooth comienza a funcionar en iOS 11, esto es lo que debes hacer.
Desde que salió IOS 11, tuve problemas con los teclados bluetooth.
- Keao Wright (@ keao45) 19 de octubre de 2017
Primero querrá olvidar la conexión Bluetooth que le causa problemas. Vaya a Configuración> Bluetooth> Seleccione la conexión usando la "i" en el círculo> y toque Olvidar este dispositivo. Intente reconectarse.
Si eso no ayuda a restablecer la configuración de red de su dispositivo. Vaya a Configuración> General> Restablecer> Restablecer configuración de red. Tardará unos segundos en completarse y su dispositivo olvidará todos los dispositivos Bluetooth conocidos. Vuelva a conectar y ver si su dispositivo se empareja correctamente.
También puede intentar restablecer todos sus ajustes a sus valores predeterminados de fábrica. Vaya a Configuración> General> Restablecer> Restablecer todas las configuraciones. Esto llevará unos minutos para completar.
Si tiene problemas de Bluetooth en el automóvil, deberá consultar su manual. Si no puede restablecer la conexión, debe hacer una cita con el servicio de atención al cliente en su concesionario local.
Cómo solucionar problemas de Wi-Fi en iOS 11
Los usuarios de iOS 11 se quejan de varios problemas de Wi-Fi. Si notas velocidades bajas o conexiones caídas, aquí hay algunas cosas que debes probar.
Antes de comenzar a jugar con la configuración de su dispositivo, debe mirar nuestro enrutador. Si está en su red doméstica, intente desconectar el enrutador por un minuto antes de volver a conectarlo.
Si no puede acceder al enrutador que está utilizando o si está seguro de que no tiene nada que ver con eso, querrá acceder a la configuración de su dispositivo.
Lo primero que querrás hacer es olvidar que la red Wi-Fi te da problemas. Vaya a Configuración> Wi-Fi> Seleccione su conexión tocando la “i” en el círculo> y toque Olvidar esta red en la parte superior de la pantalla. Esto hará que su dispositivo olvide la contraseña, así que asegúrese de tenerla a mano antes de hacer esto.
Si eso no funciona, acceda a la aplicación Configuración> General> Restablecer> Restablecer configuración de red. Esto también hará que tu dispositivo olvide las contraseñas de Wi-Fi, así que tenlas a mano.
Si aquí nada ayuda, dirígete a la guía de Apple para problemas de Wi-Fi.
Cómo solucionar problemas de datos celulares iOS 11
Si su dispositivo dice de repente "Sin servicio" y no puede conectar la red de su proveedor de telefonía celular, aquí hay algunas cosas que puede probar.
Primero, querrá verificar si su proveedor de servicios tiene interrupciones. Las interrupciones son comunes, por lo que querrás revisar las actualizaciones en los sitios de redes sociales. También querrás revisar sitios como Down Detector.
Si está seguro de que el problema no está relacionado con un corte de datos, intente reiniciar su iPhone o iPad.
Si el reinicio no funciona, activa el Modo avión en 30 segundos antes de apagarlo. El Modo avión destruye todas las conexiones en su dispositivo y podría iniciar su conexión.
Si eso no restaura el orden, desactive la opción Datos celulares y / o LTE para ver si eso ayuda. Para apagar LTE temporalmente, vaya a Configuración> Celular> Opciones de datos celulares> Habilitar LTE> Desactivado.
Para apagar completamente los datos celulares sin desactivar ningún otro servicio, vaya a Configuración> Celular> Datos celulares> Desactivar. Vuelve a activarlo después de 30 segundos.
Cómo solucionar problemas de emoji iOS 11
Si ves líneas o rectángulos con signos de interrogación dentro de ellos en tus Mensajes, es porque tu contacto está intentando enviarte emojis.
¿Alguien sabe por qué me aparece una casilla con un signo de interrogación en muchos tweets y textos? ¿IOS 11 no me está dando todos los emojis? Fantástico.
- Robert Żeglinski (@RobertZeglinski) 6 de noviembre de 2017
La actualización iOS 11.1 de Apple entregó nuevos personajes emoji y aquellos que no ejecutan iOS 11.1, iOS 11.1.1, iOS 11.1.2, iOS 11.2, iOS 11.2.1, iOS 11.2.2, iOS 11.2.5, iOS 11.2.6 , iOS 11.3, iOS 11.3.1, iOS 11.4 o iOS 11.4.1 verán líneas o rectángulos / otros símbolos en lugar de estos caracteres.
Si desea ver los emojis que usted (o la persona que se queja de ellos) necesita para actualizar sus dispositivos a iOS 11.4.1. Si está viendo los símbolos en una Mac, debe actualizar a la última versión de macOS High Sierra.
Cómo solucionar problemas de identificación de iOS 11 Touch
Si Touch ID deja de funcionar, asegúrese de eliminar la suciedad y el sudor del sensor Touch ID y de que se retire el aceite de sus manos. Estos pueden hacer que Touch ID no lea bien tus dedos.
Si está seguro de que ese no es el problema, intente volver a capacitar sus huellas digitales. Vaya a Configuración> Touch ID & Passcode> Ingrese su código de acceso.
En la siguiente pantalla, toque en cada impresión y seleccione Eliminar huella digital. Cuando haya finalizado, toque Agregar una huella dactilar ... para volver a entrenar su identificación táctil.
Cómo solucionar problemas de sonido iOS 11
Si experimenta problemas con el sonido (distorsión, falta de definición, falta de sonido, etc.) intente esto.
@CarcassonneApp He estado experimentando estallido (distorsión de audio) cuando se reproducen efectos de sonido en el juego en el iPhone 8 (iOS 11.1). La música suena bien. Nunca tuve este problema en dispositivos iOS anteriores. ¿Alguien más informa de esto en el último hardware?
- Mike Strobel (@mstrobel) 18 de noviembre de 2017
Primero, reinicie su dispositivo. Apague su iPhone o iPad y vuelva a encenderlo para ver si eso ayuda. Esto nos ha funcionado en el pasado.
Si eso no ayuda, eche un vistazo a la rejilla de su altavoz y verifique si hay residuos. Si nota algo, quítelo con cuidado y vea si su sonido mejora. Si eso no funciona, intente activar y desactivar el Bluetooth.
Si está experimentando el problema en una aplicación específica, debe descargar la última actualización y ver si eso ayuda.
Si tienes un iPhone 8 o iPhone 8 Plus y has escuchado sonidos crepitantes, asegúrate de descargar la última actualización de iOS 11. Corrige estos problemas.
Cómo solucionar problemas de iOS 11 FaceTime
Si de repente no puede hacer o recibir llamadas de FaceTime, asegúrese de que todo esté bien en Apple. Si FaceTime es verde, aquí hay algunas cosas para probar.
FaceTime no está funcionando. Me pregunto si Apple me mantendrá como rehén hasta que actualice a iOS 11.0shit
- Henrique Jardim (@henriiscrap) 22 de octubre de 2017
Primero, asegúrese de que su dispositivo esté correctamente conectado a una red Wi-Fi o celular. También debes verificar que FaceTime esté activado. Ve a Ajustes> FaceTime. Si observa un mensaje que dice "Esperando activación", desactive FaceTime y luego vuelva a activarlo.
Si está encendido y estás conectado a una red Wi-Fi o celular, reinicia tu teléfono o tableta. Apáguelo y luego vuelva a encender el dispositivo después de esperar unos segundos.
Si tienes problemas para conectarte a través de una red celular, asegúrate de que los datos celulares estén activados para FaceTime. Dirígete a Configuración> Celular> Datos celulares> activar FaceTime.
También existe la posibilidad de que hayas cambiado algo en Restricciones. Vaya a Configuración> General> Restricciones y asegúrese de que no está restringiendo la Cámara o el Tiempo de Cara.
Cómo arreglar "i" a "A" Error de teclado
Si está ejecutando iOS 11.1 en su teléfono, puede notar que su dispositivo cambia la letra "i" a una "A" mayúscula con un rectángulo con un signo de interrogación. Es un problema molesto con una solución fácil.

Si tiene este problema en su dispositivo y está ejecutando iOS 11.1 o inferior, actualice su dispositivo a iOS 11.4.1.
Cómo mejorar el rendimiento de iOS 11
Si estás notando un extraño retraso en la interfaz de usuario, bloqueos y tartamudeo, no estás solo. Otros usuarios de iOS 11 están lidiando con los mismos problemas.

El rendimiento a veces puede arrastrar dispositivos más antiguos, pero si su teléfono no se puede utilizar en iOS 11, obviamente deberá tomar medidas. Estamos aquí para ayudar.
Hemos reunido una lista de formas para mejorar el rendimiento de iOS 11 en iPhone, iPad y iPod touch. Estos consejos le ayudarán a eliminar el retraso y (con suerte) devolver su dispositivo a la forma en que estaba antes de descargar iOS 11.
Cómo arreglar iOS 11 reinicios aleatorios
Si su teléfono o tableta comienza a reiniciarse de forma aleatoria (se apaga por un segundo y vuelve a aparecer, se apaga y ve el logotipo de Apple, etc.) hay algunos remedios que debe probar antes de instalar el dispositivo.
Otro día, otro reinicio aleatorio desde iOS 11. La peor actualización de la historia.
- Matt Zagaja (@mzagaja) 5 de noviembre de 2017
Lo primero que debes hacer es reiniciar el dispositivo. Puede apagarlo con el botón de encendido o puede intentar mantener presionado el botón de encendido y el botón de inicio. Si está utilizando un iPhone 7 o iPhone 7 Plus, deberá mantener presionado el botón de bajar el volumen y el botón de encendido.
Si aún observa problemas de reinicio aleatorios, actualice todas sus aplicaciones. Revisa la App Store y asegúrate de que todo esté actualizado.
Cómo solucionar problemas de iOS 11 Landscape
Si sus dispositivos que funcionan con iOS 11 de alguna manera logran quedarse atascados en modo horizontal (su dispositivo se pone en horizontal cuando lo sostiene horizontalmente), aquí le explicamos cómo quitarlo.
Primero, intente bloquear y desbloquear su dispositivo. Presiona el botón de encendido y desbloquea tu teléfono con tu PIN o huella digital para ver si eso aplasta este problema. Lo tiene para nosotros en el pasado.
Si eso no logra quitar la pantalla, intente reiniciar su iPhone o iPad.
Y si eso no funciona, puedes intentar desactivar Reducir movimiento. Para hacerlo, vaya a Configuración> General> Accesibilidad y active Reducir movimiento desactivado.
Cómo solucionar problemas de Autofocus de iOS 11
Si está ejecutando iOS 11.2 y el enfoque automático de su cámara no funciona correctamente, intente descargar iOS 11.4.1.
iOS 11.2.1 aparentemente resolvió los problemas de enfoque automático que algunos usuarios de iPhone X, iPhone 8 y iPhone 8 Plus estaban tratando mientras ejecutaban la actualización de iOS 11.2.
Cómo arreglar la pantalla de iOS 11 que no responde a los problemas
Si la pantalla de su dispositivo deja de responder, no necesita dirigirse a una tienda de Apple. Todavía.

Los problemas con la pantalla táctil son comunes, especialmente en dispositivos antiguos. Si comienza a experimentar problemas con la pantalla táctil en su iPhone o iPad, aquí hay algunas cosas que puede probar.
Si la pantalla de su iPhone / iPad deja de responder a los toques y deslices, mantenga presionado el botón de encendido y el botón de inicio (bajar el volumen y el botón de encendido en un iPhone 7 / iPhone 7 Plus) al mismo tiempo. Su teléfono se reiniciará en unos segundos y los problemas deberían desaparecer.
Si no funciona la primera vez, inténtalo de nuevo. A veces se necesitan varios reinicios para que desaparezcan los problemas de retardo de la pantalla táctil.
Cómo solucionar problemas de iOS 11 Hey Siri
Si la función "Hey Siri" de iOS 11 deja de funcionar correctamente después de actualizar a una nueva versión de iOS 11, aquí hay algunas soluciones que nos han funcionado en el pasado.
Primero, asegúrate de que Hey Siri esté encendido. Para hacerlo, dirígete a Configuración> Siri y buscar y asegúrate de que todo se vea bien.
Si Hey Siri está habilitado en su dispositivo, intente apagar Siri y reiniciar el dispositivo. Una vez que su dispositivo se reinicie, vuelva a encender Siri.
Si eso no ayuda, intente restablecer todas sus configuraciones. Dirígete a Configuración> General> Restablecer> Restablecer todas las configuraciones. Esto hará que su dispositivo olvide las contraseñas de Wi-Fi, así que asegúrese de tenerlas a mano.
Cómo solucionar problemas de Levante para despertar de iOS 11
La función Raise to Wake de iOS 11 no funciona para algunos usuarios de iPhone. Si la función deja de responder, aquí hay un par de correcciones que han funcionado para nosotros y para otros en el pasado.
Primero, intente apagar la característica y luego vuelva a encenderla. Para hacer esto, diríjase a Configuración> Pantalla y brillo y active Elevar para Despertar. Vuelve a encenderlo y comprueba si funciona.
Si eso no funciona, reinicia tu dispositivo.
Cómo solucionar problemas de iOS 11 3D Touch
Si los gestos 3D Touch de su dispositivo dejan de funcionar después de una actualización de iOS 11, aquí hay algunas soluciones que puede probar.
¿Soy solo yo o el 3D touch no funciona en iPhone 7plus en iOs 11?
- Ian Benedict Roxas (@bndict) 17 de octubre de 2017
Lo primero que debes hacer es reiniciar tu teléfono o tableta.
Si eso no ayuda, intente ajustar la sensibilidad de la función para que se adapte mejor a sus necesidades. Para hacerlo, diríjase a Configuración> General> Accesibilidad> desplácese hasta 3D Toque y toque.
La configuración predeterminada de su dispositivo debe ser media, pero puede cambiarlo a firme o liviano. Avanza y pruébalo en la parte inferior de la pantalla.
Si eso sigue ayudando, intente restablecer su configuración. Dirígete a Configuración> General> Restablecer> Restablecer todas las configuraciones. Recuerde, su dispositivo olvidará las contraseñas de Wi-Fi conocidas, así que téngalas a la mano.
Cómo solucionar problemas de retroalimentación de iOS 11 Haptic
Si la respuesta táctil de repente deja de funcionar en tu iPhone, deberías poder solucionar el problema reiniciando el dispositivo.
Si un reinicio no funciona, puede intentar desactivar la función dirigiéndose a Configuración> Sonidos y Hápticas> desactivar Haptics del sistema. Reinicie el dispositivo y vuelva a encenderlo.
Si eso no funciona, intente restablecer todas sus configuraciones. Dirígete a General> Restablecer> Restablecer todas las configuraciones.
Cómo no se puede enviar correo con Exchange o problemas de Outlook
Si no puede enviar correos electrónicos con una cuenta de Outlook o Exchange en iOS 11 y está ejecutando iOS 11.0, descargue la última actualización de iOS 11. Debería solucionar estos problemas.
Cómo solucionar problemas de la aplicación iOS 11
Si una de sus aplicaciones no funciona correctamente, hay algunas cosas que puede hacer antes de ponerse en contacto con el desarrollador.

Lo primero que debes intentar es reiniciar. Encienda su iPhone, iPad o iPod touch y vuelva a encenderlo. Si la aplicación sigue funcionando, querrá revisar la App Store para una actualización.
Los desarrolladores aún están impulsando las actualizaciones de soporte de iOS 11 y la última versión podría ayudar a estabilizar la aplicación. Solo asegúrese de leer las opiniones de otros usuarios de iOS 11 antes de instalar.
También puede eliminar la aplicación y descargarla de nuevo. Esto funcionó recientemente cuando Netflix se negó a cargar en nuestro iPhone 7.
Si eso no soluciona el problema, póngase en contacto con el desarrollador de la aplicación y vea si está al tanto del problema.
Cómo arreglar el problema de actualización de la tienda de aplicaciones
Nos hemos encontrado con un problema en nuestros iPhones donde la App Store se actualiza constantemente cada pocos segundos. Otros también han notado el problema, así que queremos encontrar algunas correcciones para aquellos que lo necesitan.
Arreglamos el problema apagando el dispositivo, esperando un minuto y luego volviéndolo a encender. También puedes intentar cerrar sesión en tu cuenta de Apple.
Dirígete a la configuración de tu dispositivo> Toca tu nombre en la parte superior de la pantalla> iTunes y App Store> ID de Apple > Cerrar sesión.Una vez hecho esto, toca Iniciar sesión y comprueba la App Store.
Qué hacer si faltan los controles de música de la pantalla de bloqueo
Si tus controles de música no aparecen en la pantalla de bloqueo de tu dispositivo, asegúrate de estar ejecutando la última versión de iOS 11. Esto resolverá el problema.
Si el problema persiste, intente reiniciar su teléfono o tableta.
Cómo solucionar problemas de iOS 11 GarageBand
Si la aplicación GarageBand de Apple no se abre después de actualizar a iOS 11, querrá desactivar iCloud para GarageBand en su iPhone, iPad o iPod touch.
Para hacer esto, vaya a la aplicación Configuración> Su nombre y toque en iCloud.
En Aplicaciones que utilizan iCloud, desactive GarageBand. Cuando lo desactives, no podrás acceder a ninguna de las canciones de GarageBand almacenadas en iCloud Drive, pero ninguna de las canciones se eliminará de iCloud y las nuevas canciones se guardarán en tu dispositivo.
Apple está investigando una solución permanente, pero hasta entonces, utilice esta solución.
Cómo solucionar problemas de conexión de PC o Mac en iOS 11
Si ya no puedes conectar tu dispositivo a una Mac o PC con iTunes, aquí tienes algunas soluciones para probar.
Asegúrese de que está ejecutando la última versión de iTunes. En iTunes, selecciona la pestaña de iTunes en la esquina superior izquierda y haz clic en Acerca de iTunes. La versión actual es 12.7.
Si está ejecutando una versión anterior, descargue la última actualización a través de la pestaña iTunes> Buscar actualizaciones. También puede encontrar el archivo adecuado en este enlace.
Si está utilizando una computadora Mac, recuerde que debe estar ejecutando OS X 10.9.5 o posterior para admitir los dispositivos con iTunes y iOS 11.
Si está utilizando una PC con Windows y un firewall, consulte esta guía de Apple. Existe la posibilidad de que su firewall esté bloqueando su sincronización.
Cómo solucionar problemas de accesibilidad de iOS 11
En iOS 10, cuando se usó el gesto de Alcance (al tocar dos veces el botón de inicio para bajar la parte superior de la pantalla para que sea fácilmente accesible con una mano), puede deslizar desde la línea de la aplicación para que aparezcan sus Notificaciones. No puedes hacer esto en iOS 11.0-iOS 11.0.3. Afortunadamente, hay una solución.

La actualización de iOS 11.1 solucionó este error. Con la última versión de iOS 11 instalada, aparecerá el Centro de notificaciones cuando pase el dedo desde la línea de la aplicación.
Cómo solucionar problemas de fondos de pantalla de iOS 11
Algunos usuarios de iPhone dicen que la pantalla de bloqueo de iOS 11 a veces se atasca al mostrar el fondo de pantalla en la pantalla de inicio. Vimos este problema en la beta de iOS 11. Afortunadamente, hay una solución simple.
Si reinicia su iPhone o iPad, el problema debería desaparecer.
Qué hacer si tu teléfono no aparece en iTunes
Si está ejecutando iOS 11 e iTunes de repente no reconoce su dispositivo, hay algunos pasos que puede seguir para solucionar el problema.
Primero, asegúrate de estar ejecutando la última versión de iTunes. A partir de ahora, la versión actual de iTunes es la versión 12.7.1.
Si está en la última versión de iTunes y está seguro de que el problema no tiene nada que ver con su cable Lightning o el puerto USB de su computadora, asegúrese de descargar la última versión de macOS o Windows.
Si su computadora comienza a emitirle una alerta de "Confíe en esta computadora", desbloquee su dispositivo y toque Confiar. Si no recibe esta alerta, reinicie su iPhone o iPad.
Si ninguna de esas soluciones funciona para usted, y existe la posibilidad de que no lo haga, diríjase a la página de soporte de Apple para obtener algunos remedios adicionales.
Cómo solucionar problemas de llamadas Wi-Fi de Sprint
La actualización de iOS 11.2 de Apple está causando problemas de llamadas Wi-Fi para los usuarios de Sprint que actualizaron la configuración de su operador a 31.0.
Si estás lidiando con problemas de llamadas de Wi-Fi en un dispositivo Sprint y estás ejecutando iOS 11.2, debes pasar a una versión anterior de iOS 11 o intentar actualizar a iOS 11.4.1.
Cómo solucionar problemas de correo de voz visual de iOS 11
Parece que el correo de voz visual está roto para algunos usuarios que ejecutan iOS 11. Si no puede abrir el correo de voz visual en su dispositivo, aquí hay algunas cosas que puede probar.
Primero, trata de dejar que el correo de voz se reproduzca completamente. Después de eso, salga de la aplicación y vuelva a abrirla. Si eso no funciona, reinicia tu teléfono.
También puede intentar activar el Modo avión en 30 segundos aproximadamente y volver a apagarlo.
Cómo solucionar problemas de iOS 11 si nada más funciona
Si no puede encontrar una solución para su problema con iOS 11 en esta lista, aquí hay algunas recomendaciones.
Si aún no lo has hecho, descarga la última versión de iOS 11.
Si desea continuar intentando diagnosticar su problema desde la comodidad de su silla o sofá, diríjase a los foros de discusión de Apple y solicite ayuda. Asegúrate de hacerlo en el lugar correcto.
Si no puede encontrar lo que está buscando allí, podría pensar en cambiar a una versión anterior de iOS 11. Estas lagunas solo se abrirán por un corto tiempo, por lo que tendrá que mudarse pronto.
También puede hacer ping al Soporte de Apple a través de su cuenta de Twitter. También puede encontrar soporte de Apple en el sitio web de la compañía. El servicio al cliente de Apple puede proporcionarle la solución que está buscando.
Si el servicio de atención al cliente en línea de Apple no puede ayudarlo, puede programar una cita para ver un Genius siempre que tenga un Apple Store cerca de donde vive.
Si nada funciona, es posible que desee comenzar de nuevo.
El restablecimiento de fábrica de su dispositivo borrará todo y lo devolverá a la forma en que estaba cuando abrió la caja por primera vez, por lo que tendrá que hacer una copia de seguridad de todos sus archivos importantes antes de tomar esta ruta.
Una vez que haya realizado una copia de seguridad de todos sus archivos, vaya a Configuración> General> Restablecer> Borrar todo el contenido y la configuración. Nuevamente, esto solo debe ser usado como último recurso.
4 razones para no instalar iOS 12.2 y 9 razones por las que deberías