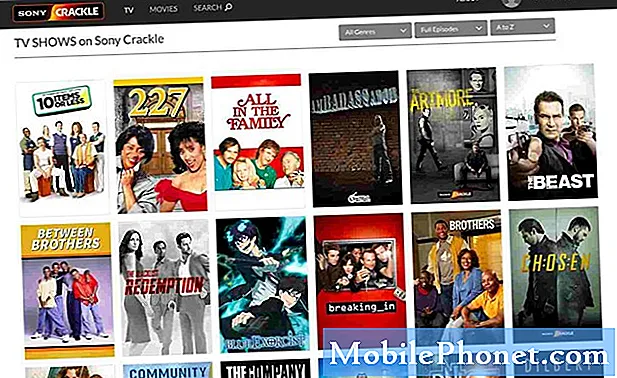Contenido
- Cómo usar el tiempo de pantalla
- Cómo establecer límites de aplicaciones con tiempo de pantalla
- Cómo usar los controles parentales en tiempo de pantalla
- Cómo usar el tiempo de inactividad en iOS 12
- Noticias de Apple +
Esta guía le mostrará cómo usar Screen Time en iOS 12. Esta es una característica nueva e interesante para su iPhone y iPad que rastreará dónde pasa la mayor parte del tiempo en su dispositivo. También es una herramienta increíblemente detallada y poderosa que cambiará la forma en que maneja los controles de los padres en los dispositivos de sus hijos.
En la superficie, Screen Time le muestra dónde pasa su tiempo desglosado por tipo de actividad, aplicación e incluso qué páginas web visita con más frecuencia. Puede ver esto en su iPhone o recibir un correo electrónico con los detalles que se le envían para su revisión, lo que lo convierte en uno de los controles parentales más poderosos que puede usar en un dispositivo, y el mejor hasta ahora en el iPhone o iPad.
Además de mostrarle exactamente lo que usted o un niño pasan tiempo, puede poner límites a las aplicaciones e incluso a las páginas web. Esto le permite establecer un límite estricto en Facebook o YouTube, al tiempo que permite que un niño haga la tarea o converse con amigos.
Cómo usar el tiempo de pantalla
No hay aplicación de tiempo de pantalla. Toda la experiencia vive en la aplicación Configuración y en los informes enviados por correo electrónico.
- Abre Configuración y toca en Tiempo de pantalla.
- Si no está encendido, deberías habilitarlo ahora.
Inmediatamente verás tu uso hasta ahora, lo que puede no parecerte muy útil. La sección principal de la pantalla le muestra su actividad dividida en diferentes categorías como redes sociales, juegos, productividad y más.
Puede ver cuándo usa el teléfono con mayor frecuencia y qué aplicaciones usa con más frecuencia. El Tiempo de pantalla muestra una vista de hoy, o puede tocar arriba para ver 7 días.
Desplácese hacia abajo más allá de las aplicaciones y lo hará Mira cuantas veces recoges tu iPhone y cuando lo recoges más a menudo. Tú también puedes ver cuántas notificaciones recibe, y cambiar las opciones de notificación si son demasiado intrusivas.
Toque en el nombre de cualquier aplicación para ver información de uso más detallada y para ver opciones para agregar límites. Usted puede agregar un límite de tiempo a las aplicaciones y sitios web específicos.
De vuelta en la página principal de Screen Time puedes agregar una contraseña de tiempo de pantalla. Esto te permitirá bloquear los límites para los niños, o puedes dar tu contraseña a otra persona y bloquear el uso de tu iPhone.

Screen Time en iOS 12 ofrece mucho control para tu iPhone o iPad.
El tiempo de pantalla también incluye Falta del tiempo, que le permite programar el tiempo fuera de la pantalla, donde se bloquean la mayoría de las aplicaciones. El período de tiempo sugerido es por la noche, por lo que Apple lo ve como una herramienta para comenzar su preparación para la cama.
En los ajustes de Tiempo de pantalla, bajo Restricciones de contenido y privacidad, también puede establecer qué aplicaciones siempre están permitidas y puede configurar restricciones de contenido para los controles parentales. Esta sección le permite bloquear contenido basado en calificaciones, acciones de bloqueo como compartir mi ubicación, publicitar e incluso impedir que el usuario realice cambios en el volumen y otras configuraciones. Este es el santo grial de los controles parentales.
Cómo establecer límites de aplicaciones con tiempo de pantalla

Establecer un límite de tiempo de aplicación con tiempo de pantalla.
Los Límites de la aplicación Screen Time son una de las opciones más atractivas si necesita limitar su propio uso o si desea controlar cuánto tiempo pasan los niños en aplicaciones o incluso juegos como Fortnite.
Puede establecer límites de aplicaciones según las categorías de aplicaciones o dentro de una aplicación específica. Prefiero los límites basados en las aplicaciones porque permite un control más preciso, pero puedes bloquear el entretenimiento o las redes sociales para mantener un límite estricto sin jugar al malo cuando se acabe el tiempo.
- Ir Configuración -> Tiempo de pantalla -> Límites de la aplicación
- Elija una categoría de aplicaciones quieres limitarlo y tocarlo. Si desea limitar una aplicación específica, toque en el gráfico en la pantalla principal Pantalla de tiempo, entonces encuentra la aplicación quieres bloquear en el Sección más utilizada. En esta sección también puedes limitar la cantidad de tiempo que el usuario puede gastar en una página web específica.
- Elige cuanto tiempo El usuario puede gastar en la aplicación. Esto se reinicia a la medianoche hora local.
- Si desea permitir más tiempo en días específicos, como el fin de semana, toque en Personalizar Días y cambiar el tiempo permitido para esos días.
Cuando el límite de tiempo de la aplicación esté casi agotado, el dispositivo mostrará una advertencia y, una vez que esté fuera, la aplicación solo mostrará una pantalla blanca con el límite alcanzado como advertencia. Puede extender el límite de tiempo 15 minutos o puede ignorarlo durante el día.
Querrá configurar un código de acceso en la página principal de Screen Time si es para un niño. De lo contrario, pueden extender o ignorar cualquier límite que usted establezca.
Cómo usar los controles parentales en tiempo de pantalla

Use los controles de los padres en tiempo de pantalla para limitar el acceso a sitios web, películas, aplicaciones, música y más.
Si ya configuró los límites de la aplicación en la sección anterior, está en camino de dominar los controles parentales en el iPhone y el iPad. Asegúrese de establecer un código de acceso de tiempo de pantalla, o su hijo puede cambiar la configuración y eliminar los límites que desee.
- También puedes ir a la Página principal de Screen Time y toque en Restricciones de contenido y privacidad para bloquear las cosas aún más.
- Alternar restricciones de contenido y privacidad en.
- Toque en una sección para ver más opciones. Puede controlar qué aplicaciones están permitidas, qué pueden hacer en la tienda de aplicaciones, si pueden compartir su ubicación y muchas otras opciones.
- Toca en iTunes y en las compras de la App Store. Cambie las opciones incluyendo si los niños pueden Instala o elimina aplicaciones y si pueden hacer compras dentro de la aplicación..
- Toque en Restricciones de contenido para controlar las clasificaciones de películas, música, libros, podcasts, programas de TV y aplicaciones. Esto restringirá las aplicaciones basadas en la calificación de la aplicación. También puede usar esta sección para cambiar el acceso a Siri e incluso el uso de juegos multijugador que usan Game Center.
- Bajo la Sección de privacidad, puede controlar el acceso de la aplicación a la información personal y otras configuraciones, como compartir su ubicación, ver anuncios y más.
- En el Permitir cambios En esta sección, puede bloquear varias configuraciones de cuenta, como cambios de código de acceso, cambios de cuenta, cambios de datos celulares, límites de volumen, proveedores de TV y más para que los niños no hagan un cambio importante accidentalmente.
Este es el mejor lugar para los controles parentales en el iPhone o iPad. Si lo configura con un código de acceso y sincroniza en todos los dispositivos, la configuración se reflejará en el iPhone y el iPad del niño, de modo que tengan un límite de tiempo, no dos.
Cómo usar el tiempo de inactividad en iOS 12

El tiempo de inactividad en iOS 12 lo ayuda a prepararse para irse a la cama al limitar el uso del iPhone o iPad.
El tiempo de inactividad es una parte de Screen Time en iOS 12 que lo ayuda a prepararse para ir a la cama al limitar su acceso a las aplicaciones a partir de una hora específica y finalizar más tarde. Es mejor utilizarlo si desea desconectarse o si necesita dejar de jugar un juego por la noche.
Cuando miras tu teléfono por la noche, tu cerebro recibe el mensaje de que aún no es hora de dormir. Al limitar el uso de su teléfono, debería poder dormir mejor durante la noche.
- Tiempo de pantalla abierta
- Toque en Falta del tiempo
- Establecer un marco de tiempo para que sea activo.
- Vuelve a la página principal de Screen Time..
- Toque en Siempre permitido.
- Elija las aplicaciones que desea que estén disponibles durante el tiempo de inactividad.
- Esto incluye Teléfono, Mensajes, FaceTime y Mapas como predeterminados, pero puede eliminar todo menos el teléfono. También puede agregar aplicaciones. Añadí Audible ya que lo escucho para dormirme.
Eso es todo lo que necesitas hacer. Esto se encenderá automáticamente en el momento adecuado y se apagará al final. Si conoce su código de acceso de Screen Time, puede omitirlo, pero si lo utiliza para un niño, solo podrá usar las aplicaciones que elija durante este tiempo.
iOS 12 vs iOS 11: novedades en iOS 12.2