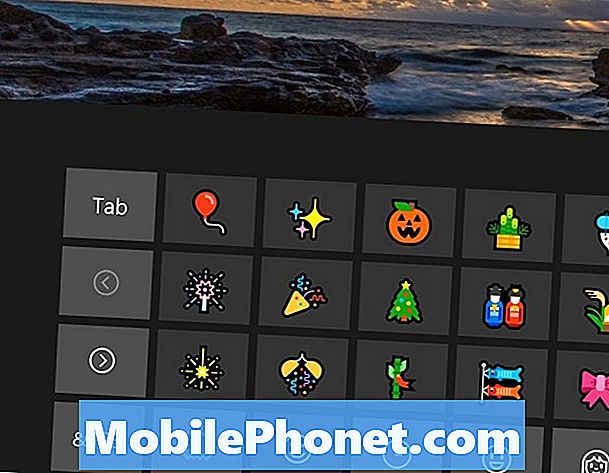
Contenido
Sin lugar a dudas, una de las aplicaciones más populares en los teléfonos inteligentes (en realidad, cualquier teléfono inteligente) es la aplicación de mensajería. Miles de millones de mensajes con oraciones largas van y vienen entre nuestros iPhones y el dispositivo que ejecuta el sistema operativo Android de Google cada año. Aunque seguro que se trata de un número más pequeño, millones de mensajes adicionales se intercambian a través de aplicaciones de chat, como iMessage, Hangouts y Skype. Emoji no es sólo para tu teléfono inteligente; También hay Emojii en computadoras de escritorio, notebooks y tabletas Windows.
Es probable que sepa qué es un Emoji, incluso si no está familiarizado con su nombre. Los pequeños personajes vienen en diferentes colores, con diferentes expresiones para permitirte mostrar una gama completa de emociones. En cierto modo, son un tipo especial de código, una mano corta para que las personas sepan cómo te sientes y en qué estás pensando en ese momento.
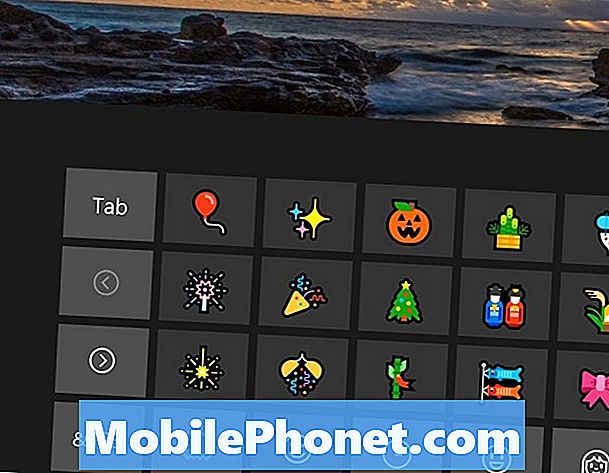
Los fabricantes de software comenzaron a agregar soporte para Emoji directamente a sus productos hace años. Se dieron cuenta de lo populares que se habían convertido los teclados Emoji dedicados para iPhone y Android. Desde entonces, su uso se ha extendido rápidamente. Microsoft agregó soporte para los pequeños personajes en Windows con una actualización a Windows 7. Windows 10 y Windows 10 Mobile cuentan con el mejor soporte de Emoji que Microsoft ha ofrecido. Ambos incluyen un teclado Emoji dedicado que admite los últimos estándares.
Leer: Revisión de actualización de aniversario de Windows 10 - Todo lo necesario
Aquí se explica cómo usar Emoji en Windows 7, Windows 8 y Windows 10.
Usando Emoji en Windows 10
Usar Emoji en Windows 10 es increíblemente fácil. No es necesario comprar un teclado de software especial de la Tienda Windows o instalar una aplicación dedicada.
Si estás en un dispositivo con una pantalla táctil, como una tableta o 2 en 1, entonces deberías tener acceso al teclado táctil de Windows en tu barra de tareas. Busque el icono en el abajo a la derecha esquina de su pantalla, justo a la izquierda de su reloj y la fecha de hoy. Incluso parece un pequeño teclado.

Desafortunadamente, los dispositivos sin pantalla táctil no tienen un ícono para el teclado táctil de Windows en su barra de tareas. Necesita ser agregado manualmente. Puedes hacerlo por clic derecho en la flecha en la barra de tareas y seleccionando la opción que dice "Mostrar botón táctil del teclado”En el menú emergente.

Vaya a la aplicación de mensajería o correo electrónico a la que desea enviar su Emoji. Toca o haz clic en el lugar donde te gustaría que aparezca el Emoji.
Toque o haga clic en el botón Teclado táctil.
El teclado táctil de Windows debe flotar desde el borde inferior de la pantalla. A pesar de su nombre, también puede interactuar con el teclado táctil con un mouse. Cuando el teclado táctil está abierto, recuerde no escribir en su teclado físico. Si lo hace, Windows cerrará automáticamente el teclado táctil, ya que cree que no lo necesita.
Toque o haga clic en la cara a la izquierda de la barra espaciadora y a la derecha del botón Ctrl en el teclado táctil de Windows.

Ahora puedes seleccionar el Emoji que te gustaría usar.
Tome su tiempo. Hay cientos de Emoji en Windows 10. Las flechas en el borde izquierdo del teclado táctil son para navegar por las diferentes páginas de caracteres. Algunos de los Emoji se verán similares pero incluirán una leve alteración o dos.
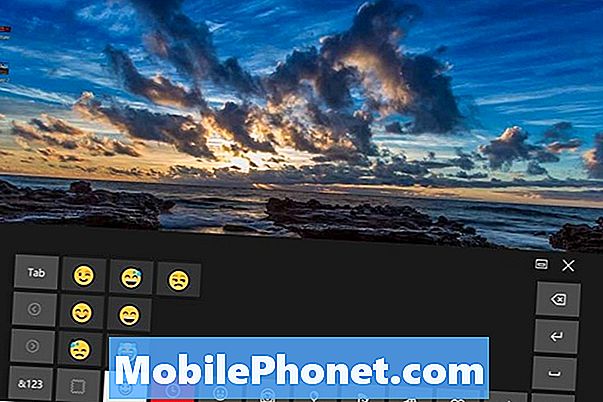
Los símbolos a lo largo del borde inferior del teclado subrayan la cantidad de caracteres que hay en el sistema operativo. La primera página tiene caras. El segundo contiene caracteres insinuando el tiempo y las fechas. El tercero tiene que ver con las expresiones faciales. El cuarto se centra en los personajes mejorados. La quinta categoría es para eventos mundiales, salidas y celebraciones. Windows 10 tiene 9 categorías diferentes de Emoji en total.
Haciendo clic o tocando en el marco ondulado te permite decidir de qué color aparecerán algunos Emoji. De manera predeterminada, los Emojis centrados en las personas son amarillos, pero puede cambiar su tono de piel con esta opción. Hay seis diferentes tonos de piel en total.

Cuando haya agregado todos los Emoji que desea, simplemente cierre el teclado táctil de Windows. Puede hacerlo manualmente tocando o haciendo clic en la X en la parte superior derecha del teclado. También puede hacer que el teclado se cierre automáticamente tocando una letra en su teclado.
Cosas que debe saber sobre el uso de Emoji en Windows 10
Los emojis enviados a dos dispositivos del mismo tipo no deberían mostrar ningún problema, pero tenga en cuenta que podría tener problemas si está usando Windows 10 y la persona a la que le está enviando el mensaje no lo está. Esto se debe a que tanto el remitente como el receptor deben admitir la misma expresión. De lo contrario, el receptor solo verá una caja negra o un signo de interrogación. A medida que los Emojis han madurado, esto se ha convertido en un problema menor.
Leer: Nuevos Emojis anunciados: 5 cosas que debe saber sobre los Emojis 2016
Windows 10 se convirtió en el primer sistema operativo en la alineación de Microsoft en admitir el dedo medio en el lanzamiento. Algunos sistemas operativos más antiguos en dispositivos con Android aún no son compatibles con Emoji.
Usando Emoji en Windows 7
Usar Emoji en Windows 7 es muy diferente de otras versiones de Windows. Eso es porque Microsoft inicialmente no lanzó el sistema operativo con soporte para ellos. En su lugar, los agregó con una actualización posterior. Deberá ir al Panel de control y asegurarse de haber instalado todas las actualizaciones pendientes en la Actualización de Windows.
Después de instalar todas las actualizaciones, deberías poder ver y usar Emoji en Windows 7 muy bien. Para ver los caracteres que soporta Windows 7, use Internet Explorer para navegar aquí.
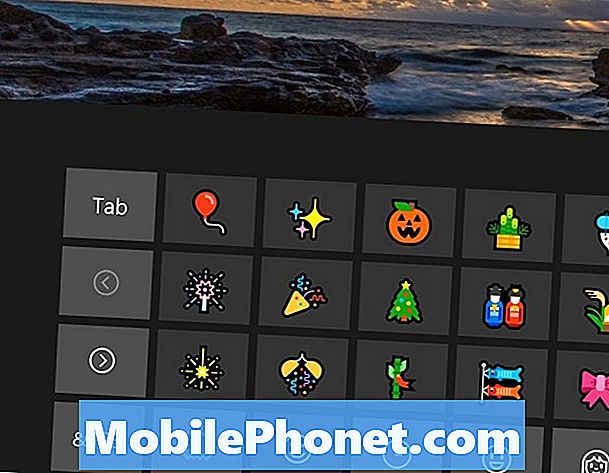
Windows 7 no tiene Emoji integrado en su teclado táctil, pero aún puedes verlos.
Ten en cuenta que al usar estos Emoji en Windows 7, no tendrás acceso a algunos de los personajes más nuevos que tienen los sistemas operativos más modernos.
Usando Emoji en Windows 8
Usar Emoji en Windows 8 es muy similar a usarlos en Windows 10. La diferencia está en cómo acceder al teclado táctil. Windows 8 no cambió dinámicamente la forma en que funcionan las cosas y se ve en función de si tiene o no una pantalla táctil.

Querrá agregar un botón del teclado a la barra de tareas haciendo clic con el botón derecho en cualquier parte de ella y desplazándose sobre Barras de herramientas. Siguiente selección, Teclado táctil en el menu Cuando intente enviar Emoji, recuerde utilizar Internet Explorer.
Ahora debería tener un botón de teclado táctil en la barra de tareas. Simplemente haga clic en ese botón y podrá acceder a Emoji en Windows 8.
Tenga en cuenta que esto también funciona con la actualización de Windows 8.1.
Buena suerte usando Emoji en Windows.


