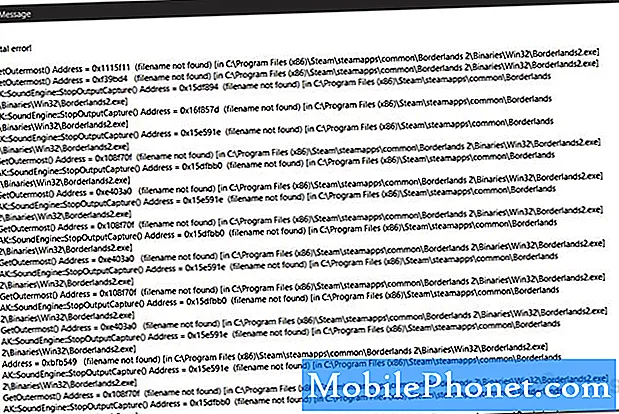Contenido
La versión más reciente de OS X (OS X 10.10 Yosemite) se encuentra actualmente en sus etapas beta y todavía no está disponible para el público, pero aún puedes probarlo sin borrar la configuración actual de tu Mac.
OS X Yosemite se presentó a principios de junio en la conferencia de desarrolladores WWDC de Apple. Sin embargo, esta nueva versión recibió una gran renovación en la forma de un diseño de interfaz de usuario completamente nuevo y un puñado de nuevas características, como la compatibilidad con iPhone a Mac AirDrop y la capacidad de enviar mensajes de texto SMS desde iMessage en su Mac, también. Como enviar y recibir llamadas telefónicas.
Hay varias formas de instalar OS X Yosemite en tu Mac sin arriesgar tus archivos actuales y la configuración del sistema operativo. Un método consiste en crear una segunda partición en su unidad de almacenamiento utilizando el almacenamiento no utilizado e instalar Yosemite en la nueva partición. La segunda forma es instalar OS X Yosemite en una unidad flash y ejecutar el nuevo sistema operativo desde la unidad flash.
Depende de usted qué método desea utilizar, aunque el método de la unidad flash USB puede hacer que Yosemite se ejecute un poco más lento ya que se está quedando sin USB, pero si tiene una unidad flash USB 3.0 rápida, puede estar bien.
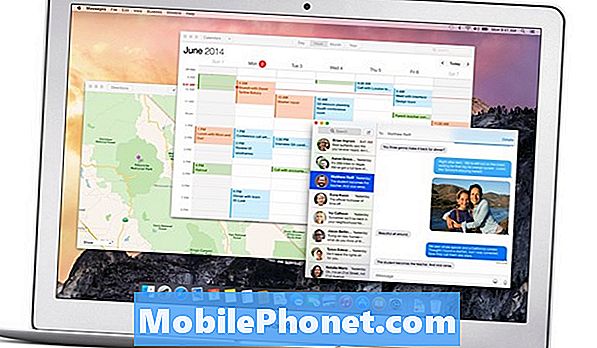
Aquí hay una descripción general de cómo instalar OS X 10.10 Yosemite usando cualquiera de estos métodos, lo que le permite mantener su configuración actual de OS X 10.9 Mavericks intacta y sin interrupciones.
Antes de que empieces
Antes de comenzar a crear particiones nuevas y demás, primero querrás instalar OS X Yosemite beta. Si eres un desarrollador registrado de Apple, todo lo que necesitas hacer es iniciar sesión en el Centro de Dev y puedes descargarlo desde allí a través de la Mac App Store.
Si no eres un desarrollador, puedes visitar este sitio web y descargar la vista previa para desarrolladores de OS X Yosemite haciendo clic enDirecto A la derecha de la última versión. Serás redirigido al sitio de descarga, donde tardarás unas horas en descargar el archivo .DMG, ya que se trata de unos 4,5 GB, según tu conexión a Internet.
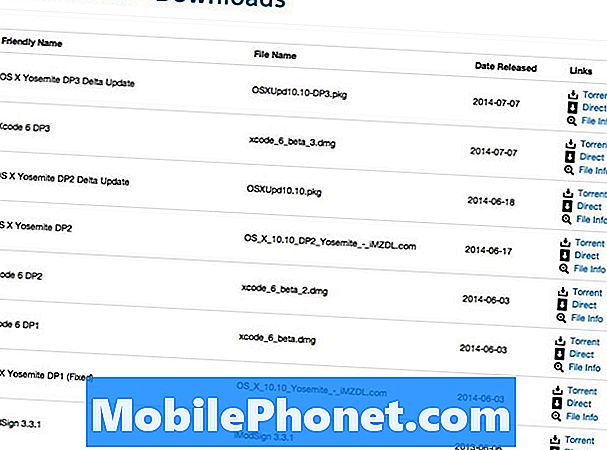
Sin embargo, una palabra de cautela. En el momento de escribir este artículo, ese sitio web solo tiene Developer Preview 2 y el más reciente es Developer Preview 3, que actualmente no está disponible en iMZDL, excepto para la actualización delta. Probamos Developer Preview 2, pero no funcionó, tal vez porque Apple dejó de firmarlo, pero su millaje puede variar. Esperemos que Developer Preview 3 se actualice lo suficientemente pronto.
Creando una Nueva Partición
Un método para probar OS X 10.10 Yosemite sin arruinar su configuración principal de OS X es crear una partición separada en la unidad de almacenamiento de su Mac e instalar el sistema operativo beta en eso. Para hacer esto, siga estos pasos:
- Abierto Utilidad de disco, que se ubicará en el Utilidades carpeta en Aplicaciones.
- Seleccione su disco duro principal de la barra lateral izquierda. En mi caso, se llama. APPLE SSD SD0128F Media, y el tuyo probablemente será similar.
- Haga clic en el pequeño + Botón hacia la parte inferior para agregar una nueva partición a su unidad. Dale un nombre y un tamaño (en GB). 10-15 GB es suficiente para instalar OS X Yosemite con el fin de simplemente jugar con él, pero si planea instalar aplicaciones y demás, puede aumentar ese número a 20-30GB, dependiendo de la cantidad de espacio libre que tenga en su almacenamiento. conducir en primer lugar Dejar el Formato sección como es.
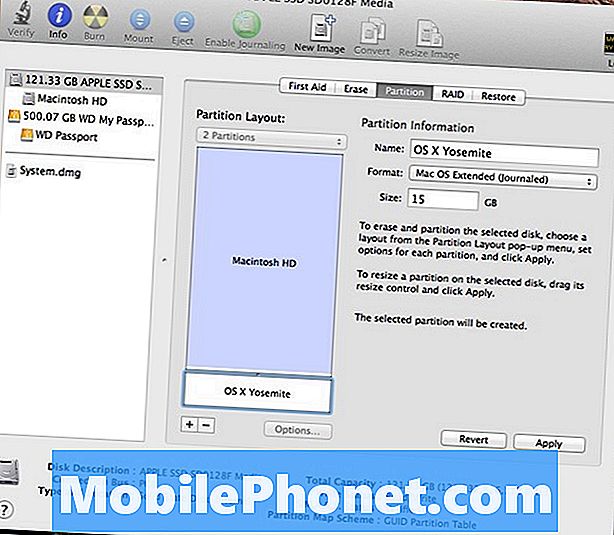
- Hacer clic Aplicar en la esquina inferior derecha. Aparecerá una confirmación. Hacer clic Dividir cuando esté listo.
- Tomará unos minutos crear la partición, pero una vez que está listo, puede salir de la Utilidad de Discos y regresar al escritorio para comenzar el proceso de instalación.
Desplácese hacia abajo para obtener instrucciones sobre la instalación de OS X 10.10 Yosemite en su partición recién creada.
Usando una unidad flash USB
Si no quiere meterse con las particiones y corre el riesgo de estropear su unidad de almacenamiento de alguna manera, puede instalar OS X Yosemite en una unidad flash USB y ejecutarlo, lo que probablemente sea una opción mucho más segura si tiene una unidad USB de repuesto por ahí. Sin embargo, recomendamos que sea una unidad flash USB 3.0 y que su Mac sea compatible con USB 3.0, ya que cualquier cosa más lenta no ejecutará OS X Yosemite lo suficientemente rápido.
Siga estos pasos para instalar una copia de OS X 10.10 Yosemite en una unidad flash USB 3.0:
- Conecte su unidad flash a un puerto USB libre en su Mac. Recomendamos que tenga al menos 8 GB para dejar espacio para los archivos del sistema operativo, pero cuanto más grande mejor será si desea instalar aplicaciones y demás.
- Abierto Utilidad de disco, que se ubicará en elUtilidades carpeta enAplicaciones.
- Seleccione la unidad flash desde la barra lateral izquierda.
- A continuación, haga clic en Borrar pestaña de selección Mac OS Extended (Journaled) desde el Formato Menú desplegable.
- Dale un nombre debajo de eso, como OS X Yosemite.
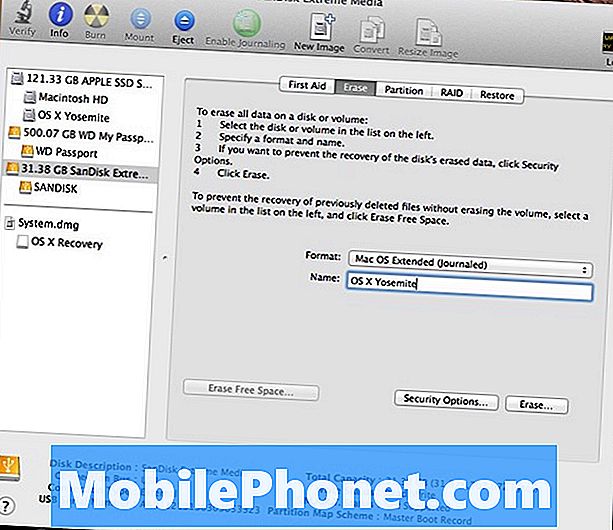
- Hacer clic Borrar en la esquina inferior derecha y luego haga clic Borrar de nuevo para confirmar.
- Sólo debe tomar unos segundos para formatear la unidad flash. Una vez que haya terminado, estará listo para instalar OS X Yosemite.
Instalando OS X Yosemite
Instalar OS X 10.10 Yosemite es realmente muy simple. Simplemente inicie el instalador que descargó (puede venir en un archivo .ZIP si lo descargó de ese sitio web, pero simplemente lo descomprimirá para obtener el archivo del instalador) y aparecerá una pantalla de bienvenida. Hacer clic Continuar, acepta los términos y condiciones, y luego haz clic en Mostrar todos los discos.
Haga clic en la unidad en la que desea instalar OS X Yosemite. Esto se basa en el método que eligió anteriormente. Si desea instalar Yosemite en la segunda partición, haga clic en esa partición. Si desea instalarlo en su unidad flash USB, seleccione la unidad flash y luego haga clic en Instalar.

Una vez que se complete la instalación, pasará por el Asistente de configuración de OS X Yosemite para configurar iCloud, iMessages, etc.
Cambio entre OS X Yosemite y su SO actual
Si desea volver a su sistema operativo principal actual, simplemente reinicie y mantenga presionada la tecla Opción y luego seleccione su disco duro principal de la lista de unidades mostradas. Tu Mac se iniciará en OS X Mavericks o cualquiera que sea tu configuración actual.
Del mismo modo, siempre que desee iniciar Yosemite, simplemente conecte su unidad flash, reinicie y mantenga presionado Opcióny seleccione la unidad flash de la lista.