
Si recientemente ha cambiado de un iPhone al nuevo Galaxy S7 o Galaxy S7 Edge de Samsung por la resistencia al agua, la expansión de almacenamiento micro-SD u otras características, esta guía explicará cómo transferir música de iTunes al Galaxy S7. Aquellos con una gran colección de música no querrán dejarla atrás.
El Galaxy S7 y el S7 Edge tienen mucho que ofrecer, junto con una larga duración de la batería y tamaños de pantalla grandes similares a los de la línea de iPhone. Si ha hecho el cambio, hay varias formas diferentes de transferir todo, desde un iPhone al Galaxy S7. Dicho esto, nuestro enfoque principal será en las colecciones de música.
Leer: Guía de instalación de Galaxy S7 Edge: 13 pasos para comenzar
En primer lugar, los propietarios querrán echar un vistazo a nuestra guía de configuración anterior, que abarca muchos puntos diferentes, incluido el cambio de teléfono. El Galaxy S7 y el S7 Edge de Samsung tienen una llave en la caja que admite la transferencia de datos, pero esa es solo una de las muchas formas en que esto se puede hacer. Siga leyendo para más detalles.

Aquí explicaremos cómo utilizar el método muy rápido y eficiente de Samsung, llamado Smart Switch, así como otras opciones como hacer clic y arrastrar para mover archivos de audio a la tarjeta micro-SD del Galaxy S7, incluso a programas que lo hacen todo por tú. Estas son las dos líneas telefónicas más populares en el mercado, y no hay escasez de herramientas a nuestra disposición.
Dicho esto, comencemos. Aquí se explica cómo transferir música de iTunes al Galaxy S7 o Galaxy S7 Edge.
Instrucciones
Samsung Smart Switch
En primer lugar, explicaremos el propio sistema de Samsung llamado Smart Switch. Es extremadamente potente y funciona en Android, iPhone y más. Simplemente conecte los dos teléfonos juntos usando un cable y el adaptador USB suministrado en la caja, y siga las instrucciones en pantalla. Esto puede transferir un iPhone completo en menos de 30 minutos, junto con toda tu música.
Conecte un cable Lightning de iPhone al iPhone y el extremo USB a la mochila. Utilice la aplicación Smart Switch en el Galaxy S7 Edge para transferir datos. Abre Configuración y luego tocaGuarda y reinicia para iniciar Smart Switch. GrifoAbrir Smart Switch. Siga las instrucciones de Samsung sobre cómo usar Smart Switch.

En realidad, esto le dará a los usuarios una opción sobre lo que les gustaría transferir, y si no necesita todo, simplemente seleccione archivos específicos, como la música de iTunes. La duración de este proceso dependerá de la cantidad de canciones, videos o datos que se transfieran. Tengo una gran colección, por lo que tardó casi 45 minutos. Smart Switch también se puede instalar en una computadora con una interfaz completa para elegir qué se transfiere.
Arrastrar y soltar
Personalmente, la forma más sencilla de agregar música de iTunes al Galaxy S7 o S7 Edge es el método habitual de arrastrar y soltar. Conecte una tarjeta micro-SD, y arrastre y las canciones, álbumes o colecciones a la tarjeta SD e insértela en el Galaxy S7 o S7 Edge.
Esto también se puede hacer conectando el teléfono a su computadora y transfiriendo archivos directamente al Galaxy S7 usando el cable micro-USB incluido.
Primero deberá encontrar dónde se almacena su música de iTunes en su computadora, y a continuación se encuentran las ubicaciones típicas.
- Windows XP - C: Documents and Settings (nombre de usuario) Mis documentos Mi música iTunes
- Windows 7, Windows Vista y Windows 8 - C: (nombre de usuario) My Music iTunes
- Mac OS X - / users / username / Music / iTunes
Una vez que haya encontrado su carpeta de música de iTunes, querrá abrirla y tenerla a mano en el escritorio, y ahora simplemente conecte el S7 a su computadora a través de USB. Es posible que los usuarios deban desplegar la barra de notificaciones en el Galaxy S7 y seleccionar las opciones de USB para activar el Protocolo de transferencia de medios (MTP). Aunque este suele ser el método USB que utiliza cuando está conectado. Si está en una Mac, deberá instalar rápidamente el programa de transferencia de archivos de Android. Una vez hecho esto, conéctelo, y aparecerá algo similar que mostrará el contenido del dispositivo. Localiza o crea una carpeta de música. Las imágenes a continuación son de un Galaxy S6, pero las mismas reglas se aplican para el Galaxy S7.
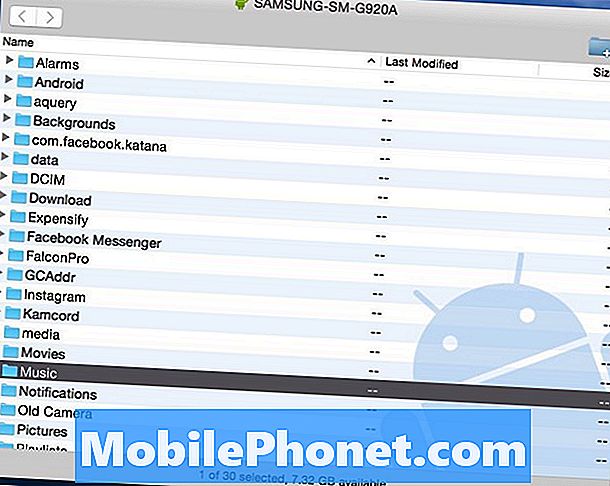
Desde aquí todo lo que necesitas hacer es simplemente haga clic en la carpeta de música de iTunes lo dejaste en tu escritorio y Arrástrelo a la carpeta "Música" en el nuevo S7 Edge. Puede tomar un tiempo dependiendo del tamaño y la velocidad de su computadora o puerto USB.

Aquí se muestra una imagen de mi computadora a la que estoy transfiriendo 14GB de música de iTunes directamente a mi Samsung Galaxy S6. Este es el método más fácil, ya que puedo hacer clic y arrastrar todo el archivo, o abrir la carpeta de música de iTunes y seleccionar canciones o álbumes individuales, si no se necesita toda la colección de música. Nuevamente, es mejor transferir todo a la tarjeta micro-SD, no al almacenamiento interno del Galaxy S7.
Una vez que esto termine, habrás terminado. Los propietarios ahora pueden desconectar el teléfono y disfrutar de toda su música de iTunes en Android. Hay un reproductor de música dedicado en el Galaxy S7, Google Music encontrará todos los archivos en el dispositivo, o descargará un reproductor multimedia de Google Play Store como DoubleTwist. Esa aplicación también tiene una herramienta de sincronización y transferencia, para aquellos que desean múltiples opciones o formas de obtener música de iTunes en el Galaxy S7.
Herramienta de transferencia de iTunes a Android
Como dijimos anteriormente, hay muchas opciones diferentes que transferirán iTunes. Aquellos que prefieren no hojear archivos y carpetas pueden usar un programa llamado iTunes to Android Transfer. Esta es una herramienta gratuita que puede descargar en Windows o MAC, y simplemente sincroniza toda su colección de música, listas de reproducción, películas y más con solo hacer clic en un botón.
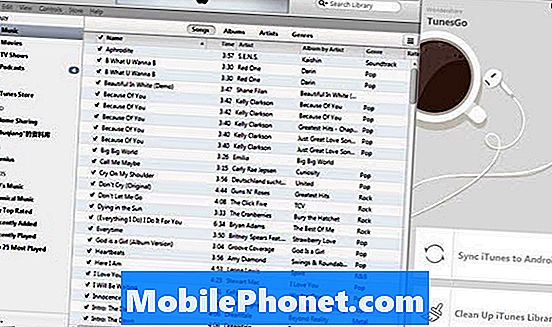
Instale iTunes to Android en su PC o Mac y ejecútelo. El software se abrirá junto con su biblioteca de iTunes. Luego simplemente conecte el cable USB para conectar su Galaxy S7 o S7 Edge a la computadora. Hay dos opciones que puedes elegir:Sincronizar iTunes con Android”Y“Limpiar la biblioteca de iTunes”.
Haga clic en "Sincronizar iTunes con Android", Puedes elegir" Toda la biblioteca "o" Seleccionar listas de reproducción "para sincronizar iTunes con un nuevo Galaxy. Música, películas, TV Sows y más son compatibles.

Como alternativa, los usuarios también pueden usar esta herramienta para hacer clic manualmente y arrastrar canciones o álbumes como se muestra arriba, de manera similar a lo que mencionamos anteriormente, simplemente usando su interfaz en lugar de agilizar el proceso.
Vale la pena señalar que esta herramienta también admite la transferencia de contactos, fotos, videos, libros y más desde una computadora a cualquier dispositivo Android.
Google Play Music
Por último, pero no menos importante, incluso podemos usar Google Play Music Manager. Esta es otra ruta excelente, ya que puede usarla para mover toda la música a través de WiFi a su dispositivo, o a la nube en lugar de perder espacio en un dispositivo. Aunque tener una tarjeta micro-SD hace que esto sea un problema menor en el Galaxy S7. Google Play Music permite a los usuarios almacenar 50,000 canciones en la nube, lo que debería ser más que suficiente para la mayoría.
Dirígete a Google Play Music en un navegador web en una computadora. Toque las tres líneas en la parte superior izquierda y desplácese hacia abajo para "cargar música". Desde aquí se le indicará que descargue la herramienta Google Play Music Manager.

Instala el Administrador de música e inicia sesión en tu cuenta de Gmail, de manera instantánea encontrará y comenzará a cargar toda tu música de iTunes a la nube. Puede seleccionar preferencias y elegir canciones específicas, o toda la biblioteca de música de iTunes desde su computadora. Esto puede tardar un tiempo dependiendo del número de canciones.
Si solo transfieres música a la nube de Google, estarás transmitiendo tu música de iTunes a través de Internet con WiFi o tu conexión de datos, lo que podría quemar el límite de datos de los usuarios de los operadores. Es por eso que recomendaríamos agregar canciones a la tarjeta SD. Google Play Music sigue siendo una de las mejores opciones para la interfaz, las opciones y el límite de almacenamiento de 50,000 canciones.
Para concluir, los pasos mencionados anteriormente transferirán una colección completa de música de iTunes a alguna Dispositivo Android, no solo el Galaxy S7. Haz esto en cualquier dispositivo Android y disfruta de toda la música de iTunes en Android con facilidad.


