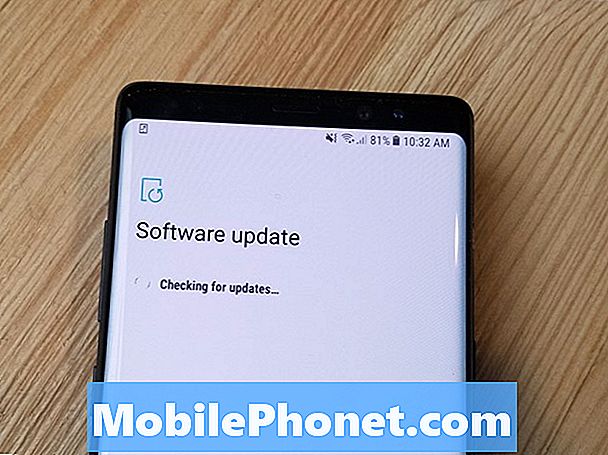Contenido
Mover archivos entre dispositivos Samsung es fácil, en gran parte gracias a su intuitiva aplicación Smart Switch. En este artículo, te mostramos los tres métodos que puedes probar para realizar esta tarea. Le recomendamos encarecidamente que se ciña a los métodos oficiales para evitar poner en riesgo la seguridad de sus datos o dispositivos.
Cómo transferir archivos de su antiguo Samsung a Galaxy S10
A continuación se muestran las tres formas de mover archivos desde su antiguo teléfono Samsung a su nuevo Galaxy S10.
Método 1: transfiera archivos desde su antiguo Samsung a Galaxy S10 usando Smart Switch
La mejor forma de mover archivos entre dispositivos Samsung es con la ayuda de Smart Switch. Esta aplicación es el motor de contenido oficial desarrollado por la propia Samsung, por lo que es muy estable y fácil de usar. Le recomendamos encarecidamente que utilice Smart Switch al transferir sus archivos desde su dispositivo anterior a su Galaxy S10. Así es como se hace:
- Si tiene un dispositivo Samsung S más antiguo (Galaxy S6 y versiones inferiores), o si tiene un teléfono o tableta que no sea Galaxy, es posible que primero deba instalar Smart Switch. Puede obtener la aplicación en Google Play Store. Smart Switch viene preinstalado en Samsung Galaxy S7 y versiones más recientes. Una vez que haya instalado Smart Switch en su dispositivo anterior, continúe con el paso 2.
- En su Galaxy S10, abra la aplicación Smart Switch, toque Inalámbrico> Recibir. Luego, seleccione su teléfono anterior.
- En su antiguo Samsung, abra la aplicación Smart Switch, toque Inalámbrico> Enviar> Conectar. Dado que el S10 está listo, debería conectarse automáticamente.
- Si lo desea, también puede conectar su Galaxy S10 usando el código PIN que se muestra en la pantalla.
- Una vez que haya establecido una conexión entre los dos dispositivos, seleccione los datos que desea transferir desde el teléfono antiguo a su S10.
- Luego, toca ENVIAR en la parte inferior.
- Espere a que termine la transferencia.
- Toque FINALIZAR cuando haya terminado.
Método 2: transfiera archivos desde su antiguo Samsung a Galaxy S10 a través de NFC
Si su dispositivo tiene capacidad NFC, también puede usarlo para mover archivos a su nuevo Galaxy S10. NFC son las siglas de Near Field Communication. Básicamente, es una tecnología que permite que los datos se muevan de forma inalámbrica entre dispositivos mediante inducción electromagnética. Si su antiguo Samsung tiene capacidad NFC, es otra alternativa para mover sus archivos a su S10. Esto es lo que debe hacer:
- Encienda NFC en ambos dispositivos. Los pasos generales deben ser abrir la aplicación Configuración, toque Más configuraciones> NFC.
- Conecte ambos dispositivos de forma inalámbrica tocándolos uno al lado del otro. Una vez que sienta una ligera vibración o escuche un sonido de notificación, esa es su señal de que ahora están conectados de forma inalámbrica a través de inducción electromagnética.
- Si Wi-Fi Direct está desactivado, es posible que NFC entre dispositivos no funcione. Wi-Fi Direct está habilitado de forma predeterminada, pero si desea activarlo, simplemente vaya a Configuración.
- Seleccione el tipo de datos para mover. Algunos de los tipos de archivos seleccionados compatibles con la transferencia NFC incluyen contactos, calendario, notas S, fotos, música, videos y documentos sin DRM.
- Una vez que haya seleccionado el tipo de archivo compatible, toque Transferir.
- Toque Aceptar para confirmar.
Método 3: transfiera archivos desde su antiguo Samsung a Galaxy S10 usando aplicaciones de terceros
También hay formas no oficiales de mover archivos de su antiguo Samsung a su Galaxy S10. Este método implica la instalación de una aplicación de terceros. Esto tiene sus beneficios y riesgos. Si bien algunas aplicaciones que no son de Samsung pueden ofrecer funciones que no están en Smart Switch, algunas también pueden ser peligrosas. Las aplicaciones de este tipo a menudo tienen acceso a contenidos que quizás no quieras que otros vean y, dado que no hay una forma directa de saber si una aplicación cumple o no lo que promete hacer, es posible que estés comprometiendo tu teléfono si las usas. Hay muchas aplicaciones en Play Store que puedes usar, pero no responderemos por ellas. Utilice estas aplicaciones bajo su propio riesgo.
Si encuentra útil esta publicación, ayúdenos a correr la voz entre sus amigos. TheDroidGuy también tiene presencia en las redes sociales, por lo que es posible que desee interactuar con nuestra comunidad en nuestras páginas de Facebook y Twitter.