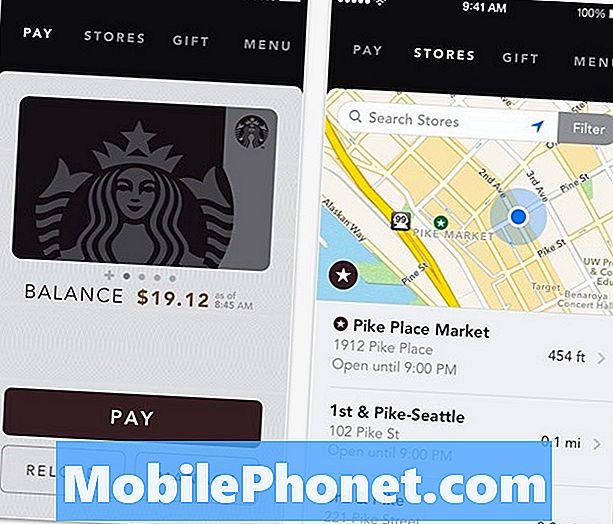Contenido
- Configurando iCloud en una Mac
- Configurar iCloud en un iPhone
- llavero iCloud
- Fotos y Photo Stream
- Documentos y datos
iCloud ofrece una forma limpia y sencilla de sincronizar correos electrónicos, calendarios, contactos, recordatorios, fotos, datos de Safari y documentos entre una Mac y un iPhone.
Con OS X 10.9 y iOS 7, Apple actualizó iCloud y lo hizo más robusto, estable y útil, por lo que decidimos actualizar nuestra guía original para la sincronización de iCloud, enfocando esta vez la sincronización entre una Mac y un iPhone. Estos pasos funcionan en cualquier iPhone o iPad con iOS 7 o superior y Mac con OS X 10.9 o superior. Asegúrese de actualizar a las últimas versiones de iOS y OS X antes de continuar.

Configurando iCloud en una Mac
Hay una elección importante que hacer antes de comenzar. Algunas personas compran música, películas, programas de televisión, libros y aplicaciones que comparten con otros, como su familia. Mi esposa, mis hijos y yo usamos una cuenta de iTunes para comprar y compartir contenido. Sin embargo, cada uno de nosotros usa nuestra propia cuenta de iCloud para sincronizar los datos. Los usuarios deben configurar una segunda cuenta para sincronizar sus propios datos e ingresar la información de inicio de sesión para esa cuenta en los pasos a continuación.

Ir Ajustes en la Mac y haga clic en iCloud. El cuadro de abajo aparece. Las personas que desean crear una nueva cuenta de iCloud deben hacer clic en el enlace debajo del cuadro de la izquierda que dice Crear nueva ID de Apple .... Sigue las instrucciones en la pantalla.

Cualquier persona que no quiera crear una nueva cuenta puede ingresar su ID de iTunes de Apple actual, generalmente una dirección de correo electrónico y una contraseña. Aquellos que no pueden recordar deben hacer clic en el ¿Olvidó? enlace debajo del cuadro de contraseña.
Una vez que la persona hace clic Registrarse La computadora mostrará una pantalla con dos casillas de verificación. El cuadro superior activa la sincronización de los datos personales enumerados en el cuadro de diálogo. El otro enciende Find My Mac, un servicio como Find My iPhone que ayuda a las personas a encontrar una máquina perdida o robada. Recomendamos seleccionar ambos. Hacer clic Siguiente.

La máquina le pedirá la contraseña del usuario y luego le pedirá que use la ubicación de Mac para Buscar mi Mac. Hacer clic Permitir si quieres encenderlo o Ahora no para mantenerlo apagado
El siguiente cuadro ofrece tres opciones relacionadas con iCloud Keychain. El llavero de iCloud sincroniza cosas como contraseñas y configuraciones.

Para activar iCloud Keychain, OS X solicitará la aprobación de otro dispositivo ya configurado para usar iCloud Keychain. Si un usuario no posee otro dispositivo, elija Restablecer llavero. Esto borra todo lo almacenado en la cuenta, que no importa en una cuenta nueva ya que está en blanco, y activa la función. Los usuarios con un dispositivo ya configurado deben seleccionar Solicitud de aprobación. los Cancelar opción desactiva la sincronización de llavero.
Para aquellos que eligieron el proceso de aprobación, el sistema operativo enviará una solicitud al otro dispositivo. El otro dispositivo muestra un aviso en la pantalla y solicita la contraseña de la cuenta. Inicia sesión y la sincronización de iCloud Keychain encenderá la Mac.
Esto se encarga de lo básico. Apple ofrece un documento de soporte más detallado que muestra cómo manejar situaciones únicas y qué hacer cuando lo anterior no funciona.
Los usuarios pueden seleccionar qué opciones sincronizar o activar. Esto es lo que hace cada elemento de la lista en la configuración de iCloud.
- Correo sincroniza las cuentas de correo electrónico entre dispositivos y los mensajes que el usuario leyó o dejó sin leer.
- Safari sincroniza cosas como marcadores, listas de lectura y enlaces compartidos junto con el historial de navegación.
- Las fotos envía imágenes a iCloud Photo Stream para que el usuario pueda verlas desde su Mac, en iPhoto o Aperture, y en un iPhone, iPad o Apple TV.
- Documentos y datos sincronizará documentos y datos para aplicaciones que aprovechan el servicio como Páginas, Números y Keynote.
- Volver a mi Mac Permite a los usuarios acceder a la computadora y controlarla de forma remota.
- Encontrar mi mac muestra la ubicación de una Mac en iCloud.com.
- Contactos, Calendarios, Recordatorios y Notas Todo sincronizado entre máquinas.
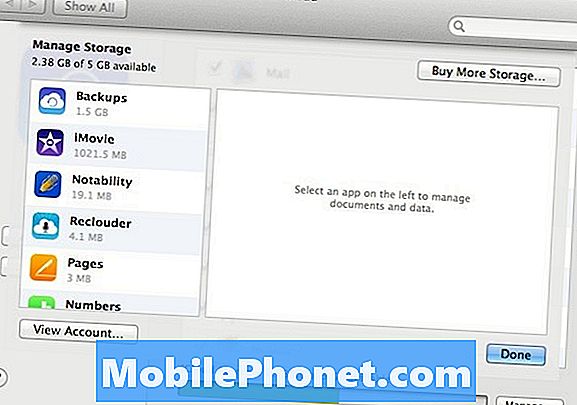
Observe el botón en la parte inferior derecha marcado Gestionar…. Haga clic en él para administrar los datos almacenados en iCloud. Un usuario puede comprar almacenamiento adicional de Apple, eliminar contenido de las distintas aplicaciones que utilizan iCloud y ver los detalles de su cuenta.
Configurar iCloud en un iPhone
Abra la aplicación de configuración y deslice hacia abajo paraiCloud. Toque para ver la pantalla de inicio de sesión. El enlace en la parte inferior de la pantalla que dice Obtén una ID de Apple gratis permite a los usuarios crear una nueva cuenta, que cubrimos anteriormente en la sección de Mac.
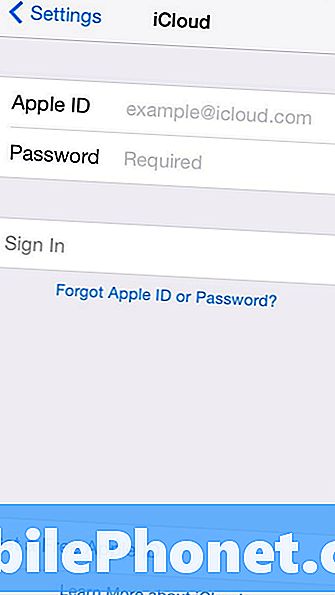
Los lectores que ya tienen una cuenta Apple pueden ingresar la dirección de correo electrónico y la contraseña del usuario en la pantalla de inicio de sesión. Buscará la cuenta en línea y comenzará con la mayoría de los elementos en la lista configurados para sincronizarse de forma predeterminada.
Recomendamos encender todos los artículos. Para ello, toque los interruptores deslizantes para que todos se muestren en verde. Tres de los artículos enumerados no ofrecen interruptores (ver más abajo).
llavero iCloud
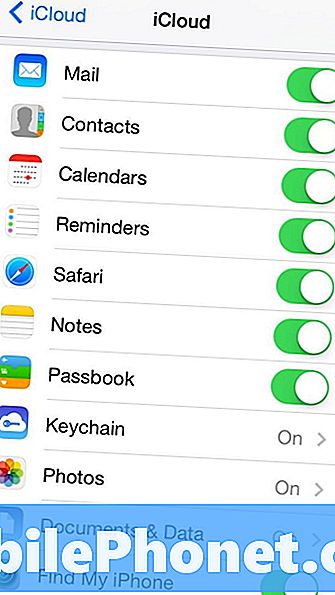
Toque Llavero y aparece una nueva pantalla. Presiona el interruptor deslizante y el teléfono le pide al usuario que inicie sesión en su cuenta de Apple iCloud nuevamente. La siguiente pantalla ofrece un mensaje que explica que el usuario deberá aprobar la solicitud para activar la sincronización de Llavero desde otro dispositivo ya aprobado. Ya que configuramos Keychain en la Mac, usa esa opción.
Las personas que se saltaron la sección de Mac deben confirmar su identidad mediante un mensaje SMS enviado al número de teléfono móvil utilizado cuando se inscribieron para la ID de Apple. También pueden usar el código de seguridad de iCloud creado al registrarse en la cuenta.
Fotos y Photo Stream
Al tocar Fotos se abre otra pantalla con tres interruptores deslizantes más. El primero activa My Photo Stream, que carga todas las fotos a iCloud para compartirlas con otros o para verlas en otros dispositivos Apple.
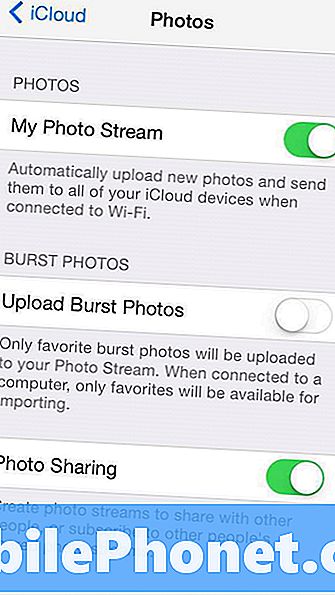
En el iPhone 5s o más reciente, hay una entrada que solicita cargar ráfagas de fotos desde la cámara. Esta opción le dice al sistema operativo que cargue todas las fotos tomadas con el nuevo Modo Ráfaga en el iPhone 5s. El modo de ráfaga dispara un montón de disparos y le pide al usuario que elija los mejores. Esta opción le permite al usuario sincronizar todas las tomas tomadas en el modo Ráfaga, si el usuario activa esta opción, o solo el favorito si la opción está desactivada.
Consulte Cómo utilizar el modo de ráfaga en iOS 7 para obtener más información.
La tercera opción permite a los usuarios compartir fotos a través de iCloud con sus amigos o familiares. Enciéndalo para permitir esto y manténgalo apagado para no permitir compartir desde el teléfono.
Documentos y datos
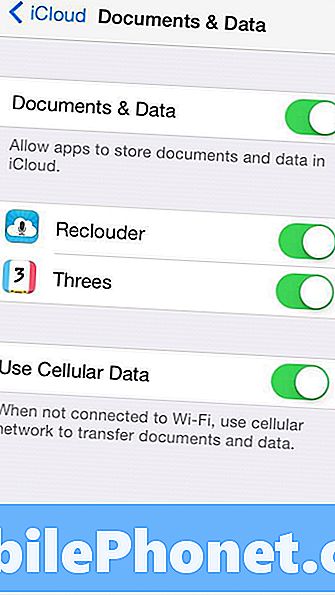
Toque en Documentos y datos para mostrar la siguiente pantalla. Enciéndalo para sincronizar documentos y datos de aplicaciones compatibles, como las aplicaciones, páginas, notas y números de Apple iWork.
Una vez que la función se configura para sincronizarse, el usuario puede cambiar la configuración de cada aplicación enumerada. En la captura de pantalla anterior, observe que dos aplicaciones pueden compartir datos a través de iCloud. Reclouder graba notas de audio y sincroniza en dispositivos iOS.
La última opción le permite al usuario elegir si sincronizar usando datos celulares o no. Enciéndelo para permitirlo y desactívelo para no permitirlo.
Cuando una aplicación ofrece la sincronización de iCloud de documentos, archivos o datos, generalmente la aplicación le pedirá permiso para usar la función cuando la aplicación se instala o cuando el usuario la inicia por primera vez.