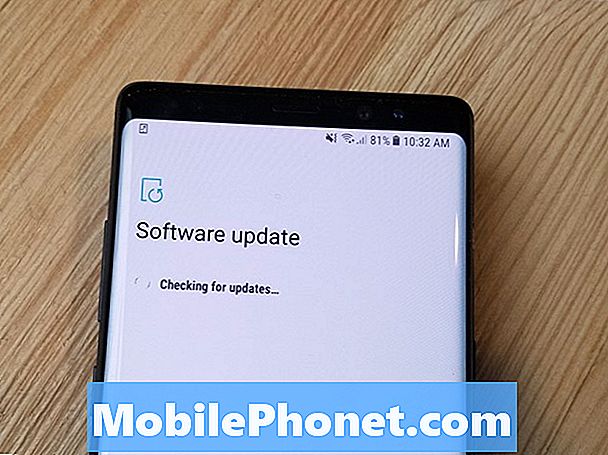Contenido
- ¿Por qué cambiar al modo Beta o al modo Dev en un Chromebook?
- Cómo cambiar al modo Beta o al modo Dev.
- Cómo volver al modo estable en ChromeOS
Los usuarios avanzados de Chromebook podrían querer llevar su experiencia a un nivel superior. Pueden intentar una configuración más complicada utilizando los modos avanzados del sistema operativo: Modo Beta o Modo Dev: abreviatura de modo desarrollador. Te mostraremos cómo cambiar tu Chromebook al modo Beta o al modo Dev y volver al modo estable.

El Chromebook ofrece la simplicidad que la mayoría de las plataformas de computadoras portátiles no pueden igualar. Es casi inmune a virus y malware significativo. Es tan simple como su navegador para usar. ChromeOS se enfrenta a complicaciones, pero a diferencia de Windows, macOS o Linux, si un usuario se enfrenta a una falla catastrófica, puede simplemente lavar su Chromebook en menos de quince a treinta minutos y funciona como antes con todas sus aplicaciones y configuraciones en su lugar. El simple Powerwash se vuelve un poco más complicado para los Chromebooks con aplicaciones Android instaladas en ellos. Una vez que se completa el proceso de restauración simple, lleva más tiempo instalar las aplicaciones de Android que el usuario instaló antes del Powerwash.
¿Por qué cambiar al modo Beta o al modo Dev en un Chromebook?
Los usuarios generalmente cambian su Chromebook al modo Beta o Dev porque quieren aprovechar las características que Google planea agregar a una versión futura de ChromeOS. Estas características generalmente no están listas o son lo suficientemente estables para el modo estable de ChromeOS. Por ejemplo, Google Play Store solo funciona en algunos Chromebooks en modo estable, pero funciona en algunos más si se ejecutan en modo Beta o modo Dev. Además, la nueva pantalla de Configuración se ve más limpia y mejor organizada en las versiones más recientes de ChromeOS, pero solo aparece en Modo Beta o Dev.

Si quieres aplicaciones de Android pero no ves el logotipo de Play Store en tu estante de ChromeOS, entonces puedes obtener la tienda si cambias al modo Beta o Dev. Vaya a la lista de sistemas compatibles de Chromium para averiguar si su modelo es compatible con la tienda todavía y en qué modo ChromeOS. Vea la captura de pantalla de arriba. Observe el nombre del fabricante en la primera columna y el nombre del modelo en la segunda. Luego vea si su computadora tiene Play Store y si funciona en modo estable, Beta o Dev.
Recuerda que cambiar al modo Beta o Dev hará que tu Chromebook sea menos estable. Si Stable es el más confiable de los tres modos, Dev Mode es el menos y Beta Mode se encuentra entre ellos en el espectro de estabilidad. No cambie a menos que esté listo para algunos fallos, bloqueos y aplicaciones que se cierran sin previo aviso. Puedes perder trabajo y esto puede llegar a ser frustrante. Ejecuto mi Samsung Chromebook Plus en modo Dev con algunos problemas. Afortunadamente, si experimenta un problema, puede regresar al Modo estable siguiendo los pasos a continuación.
Cómo cambiar al modo Beta o al modo Dev.
Antes de continuar, realice una copia de seguridad de los datos de su Chromebook que desee conservar. Si su Chromebook tiene una tarjeta SD o un lector de tarjetas micro-SD, copie los archivos usando la aplicación Archivos. También puedes subirlos a tu Google Drive.

Haga clic en el icono de su perfil y luego en el icono de configuración.
Abra la configuración en su Chromebook. Haga esto haciendo clic en el ícono de su usuario en la esquina inferior derecha y luego elija el ícono Configuraciones. Parece un ícono de engranaje y se encuentra arriba de la fecha en el cuadro emergente.

Haga clic en el Acerca de Chrome OS enlace en la parte superior de la pantalla de configuración.
Ahora haga clic en el Acerca de Chrome OS enlace en la parte superior central de la pantalla de configuración.

Haga clic en Más información… bajo la Consultar y aplicar actualizaciones. botón.
Haga clic en el Más información… enlace debajo del Consultar y aplicar actualizaciones. botón. Ahora, verás un Cambia el canal Botón en el centro de la siguiente pantalla. Haz click en eso.

Elija el modo que prefiera y haga clic en Cambia el canal botón.
Elija el modo que prefiera y haga clic en Cambia el canal botón. Recuerde que el desarrollador es la más inestable de las tres opciones.
Después de seleccionar su modo y hacer clic en el botón Cambiar canal, el Chromebook ofrecerá Reiniciar. El Chromebook se reiniciará y le pedirá que inicie sesión en "Instalar una actualización crítica". Inicie sesión y luego seleccione Actualizar en el cuadro de diálogo que aparece una vez que se reinicia. El Chromebook instalará la actualización y luego se reiniciará, borra la unidad e instala la nueva versión de ChromeOS.
Cómo volver al modo estable en ChromeOS
¿Qué pasa si no estás satisfecho con el Modo Dev o el Modo Beta? Puede volver a cambiar el canal fácilmente y volver a Estable.
Después de actualizar a Beta o Dev Mode en ChromeOS versión 59 o 60, las pantallas de Configuración se verán muy diferentes. Siga estas instrucciones para cambiar los canales en la versión más reciente de Configuración en ChromeOS.

Haga clic en Ajustes en la esquina superior izquierda.
Aún abres las configuraciones de la misma manera. Haga clic en el ícono de su perfil y elija el ícono de Configuración que se ve como un engranaje arriba de la fecha. Se abrirá una nueva caja. Haga clic en Ajustes En la esquina superior izquierda de la caja.

Escoger Acerca de Chrome OS a lo largo de la izquierda en la parte inferior de la lista.
Ahora haga clic en el Acerca de Chrome OS enlace en la parte inferior de la lista que sale del borde izquierdo del cuadro de diálogo Configuración. Esto te lleva a una nueva pantalla. Encuentra el Información detallada sobre la construcción Elemento en la nueva pantalla en el centro de la caja. Haga clic en él y luego haga clic en CAMBIA EL CANAL abotone aproximadamente un tercio del camino hacia abajo a la derecha (ver más abajo).

Haga clic en CAMBIA EL CANAL a la derecha de la lista junto al elemento Canal en la lista.
Una nueva caja aparece con las tres opciones. Para volver a Estable, selecciónelo de la lista y elija CAMBIAR CANAL Y POWERWASH.

Elija su modo y luego haga clic en el botón azul.
Es posible que prefieras probar el modo Beta, si estás ejecutando el Modo Dev y es demasiado inestable. El Modo Beta no causará tantos problemas para tantos usuarios como el Modo Dev. Sin embargo, para obtener una experiencia confiable con la menor cantidad de accidentes, seleccione Estable y luego haga clic en el botón.

El Chromebook puede parecer que no hace nada, pero está descargando la versión estable de ChromeOS. Dale tiempo. Cuando haya terminado, haga clic en el botón que dice RELAUNCH Y POWERWASH. El Chromebook se reinicia y muestra una pantalla que le indica que está lavando la computadora. Esto borra el sistema y se reinicia en el estado de fábrica como si acabara de abrirlo y lo encienda por primera vez. Repase el proceso típico de configuración de su Chromebook y estará listo para comenzar nuevamente.