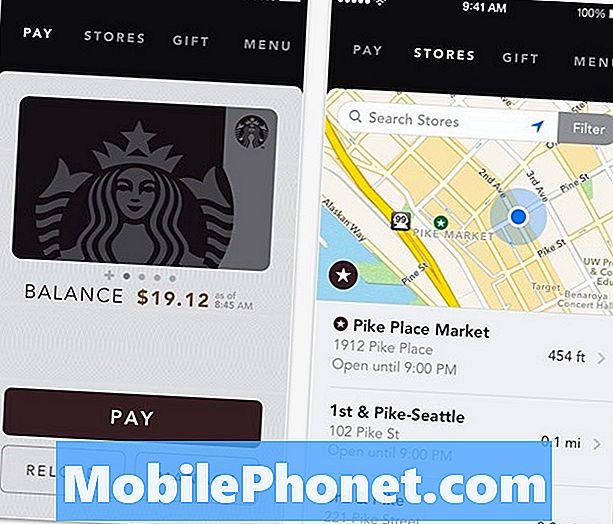Contenido
- Detener notificaciones con horas de silencio
- Desactivar todas las notificaciones de Windows 10 para una aplicación específica
Durante años, las notificaciones han estado en todas partes en el sistema operativo Windows de Microsoft. Sin embargo, finalmente están mejorando con la Actualización de Windows 10 de Microsoft. Los controles universales permiten a los usuarios detener las notificaciones de aplicaciones específicas en sus pistas. La función Quiet Hours de Windows 10 le permite a cualquiera alejarse de todo con solo presionar un botón.
En Windows 7, una aplicación se pegaría a la bandeja del sistema en el lado derecho de la barra de tareas para indicar que siempre se estaba ejecutando. Burbujas con información aparecerían de vez en cuando para recordarles a los usuarios que hagan cosas como escanear su PC en busca de virus o para investigar por qué su máquina funciona con lentitud. Windows 8 agregó otro tipo de notificación estrictamente para las aplicaciones disponibles a través de la Tienda Windows.
Windows 10 disputa las notificaciones, las coloca en un solo lugar y hace que sea más fácil que nunca verlas.
Las aplicaciones de la Tienda Windows pueden enviarle una gran cantidad de notificaciones y mensajes, según las aplicaciones que haya instalado. Twitter, la aplicación de redes sociales, notifica a los usuarios cada vez que alguien más los menciona.

Lee: 13 problemas comunes de Windows 10 y cómo solucionarlos
A continuación, le indicamos cómo detener las notificaciones en Windows 10 usando Quiet Hours y las opciones de Notificaciones en la aplicación Configuración.
Antes de comenzar, es importante tener en cuenta que tanto Windows 8 como Windows 8.1 también le permiten cerrar las notificaciones. Como tal, esta no es una característica que absolutamente necesita actualizar a Windows 10 para obtener. Los usuarios con Windows 8 y Windows 8.1 deben buscar en la aplicación Configuración un interruptor para desactivar las notificaciones.
Detener notificaciones con horas de silencio

Haga clic en el Centro de actividades en el lado derecho de la barra de tareas. En nuestro ejemplo, el botón está en la esquina inferior derecha, justo antes del botón para que aparezca el teclado en pantalla y el reloj. En el Modo tableta, puedes colocar el dedo en el borde derecho de la pantalla y deslizar hacia la izquierda para obtener el Centro de acción.
Toque o haga clic en el Expandir para obtener una lista más completa de las opciones disponibles para usted en el Centro de Acción. Más opciones deben aparecer en el borde inferior del Centro de Acción para que pueda elegir.

Ahora toque o haga clic en el Horas tranquilas Botón para silenciar todas las notificaciones. Puede volver a tocar el botón para volver a activar las notificaciones en cualquier momento.

Seguimos esperando que Microsoft agregue una forma de alternar las Horas Silenciosas a su asistente personal Cortana incorporado en la barra de tareas pronto. Mientras tanto, los usuarios todavía tendrán que sumergirse en el Centro de Acción para deshacerse de las notificaciones temporalmente.
Desactivar todas las notificaciones de Windows 10 para una aplicación específica
Microsoft tiene una solución más permanente para aquellos que no quieren notificaciones. Puedes desactivar todas las notificaciones de una vez por todas o eliminar las notificaciones de una aplicación específica que te sigue molestando. Por ejemplo, si simplemente estuviera cansado de recibir notificaciones de Facebook, esta sería la opción que usaría.
Vuelva al Centro de acción y haga clic o toque en Todos los ajustes botón.

Ahora haga clic o toque Sistema dentro de la aplicación de configuración.
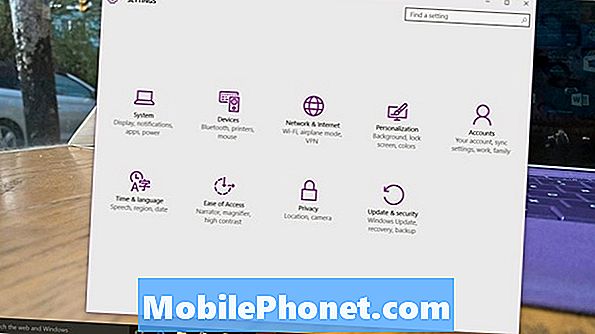
Escoger Notificaciones y acciones desde el menú en el lado izquierdo de la aplicación Configuración. Es la segunda opción desde la parte superior de tu pantalla.
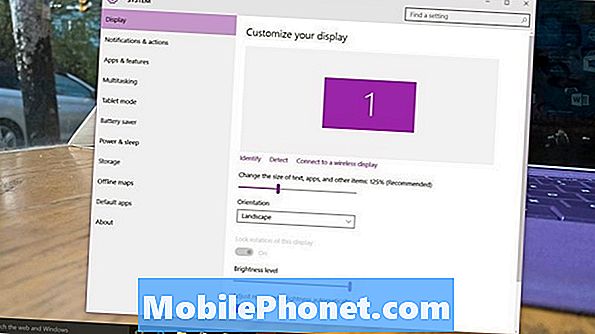
Bienvenido al área de notificaciones. Esta pantalla tiene todas las opciones para notificaciones en Windows 10.
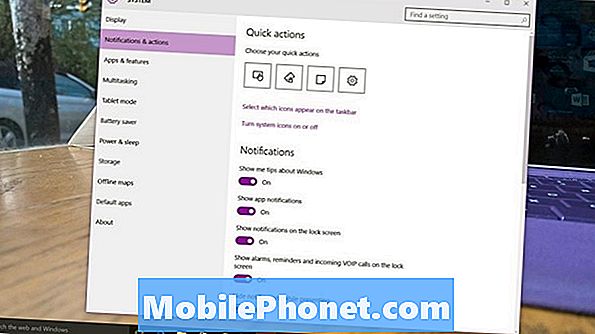
El menú Acciones rápidas es para agregar diferentes botones al Centro de acción. No es útil para este tutorial, pero debe cambiar los accesos directos que aparecen en su Centro de Acción en algún momento para que su dispositivo refleje sus hábitos más.
Desactive el botón Show Me Tips About Windows para deshacerse de los tutoriales que ahora incluye Windows 10. Piensa en tus hábitos antes de hacer esto. Si eres nuevo en Windows 10, estos consejos pueden ser muy útiles.
Cambie las notificaciones de la aplicación Mostrar a Desactivado para eliminar todas las alarmas, independientemente de la aplicación de la que provenga. Cambie las alarmas, recordatorios y llamadas entrantes de VOIP en las pantallas de bloqueo para deshacerse de las notificaciones antes de iniciar sesión en su dispositivo.
Finalmente, en el fondo de la pantalla se alternan para eliminar notificaciones individuales que le molestan. Las aplicaciones de la Tienda Windows se agregan a esta lista automáticamente. Los programas que has descargado a través de tu navegador web también aparecerán aquí. Hay dos tipos de notificaciones. Los banners son las pequeñas notificaciones en pantalla que aparecen en la parte inferior derecha de su dispositivo. Los sonidos son solo las campanadas que escuchas sin una pancarta. Puedes decidir usar cualquiera, ambos o ninguno.
Leer: Revisión de Windows 10: Un asunto de amor
Puede tocar o hacer clic en el nombre de cada aplicación para deshacerse de su sonido de notificación o del banner de las ventanas emergentes en su pantalla. Si las notificaciones de Facebook le están molestando, búsquelo en esta lista y cambie las notificaciones a la configuración de apagado.
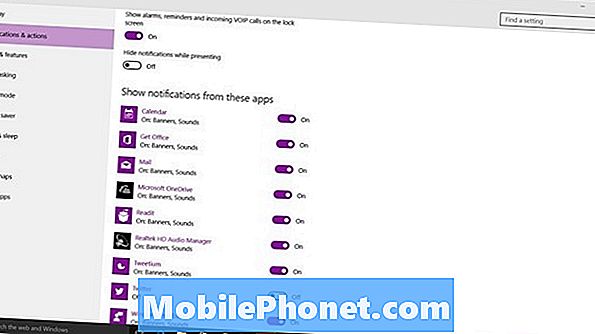
Buena suerte al desactivar las notificaciones que no desea en Windows 10.