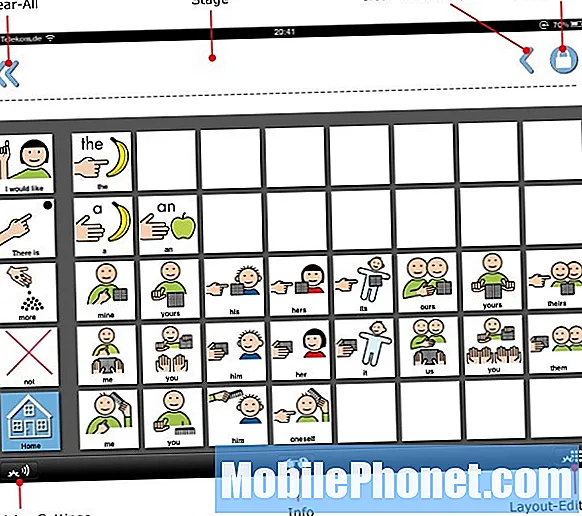Contenido
- ¿Qué es iCloud Drive?
- Aplicaciones iCloud Drive
- Cómo activar iCloud Drive en iPhone y iPad
- Cómo usar iCloud Drive en iPhone o iPad
- Cómo usar iCloud Drive en Mac
- Cómo usar iCloud Drive en Windows
- Tutorial de iOS 8 vs iOS 7 - Pantalla de inicio
ICloud Drive de Apple es una nueva opción de almacenamiento en línea que funciona en iOS 8 y OS X Yosemite. Esta guía de configuración de iCloud Drive le mostrará cómo activar iCloud Drive, configurarlo y cómo utilizar el servicio.
Con iCloud Drive en su iPhone, iPad y Mac, puede asegurarse de que siempre tenga acceso a sus archivos y datos. El servicio es incluso compatible con computadoras con Windows para que pueda ver sus archivos desde cualquier dispositivo.
iCloud Drive es nuevo para iOS 8 y OS X Yosemite con una pequeña cantidad de almacenamiento incluido de forma gratuita y planes de 99 centavos a $ 20 por mes, dependiendo de la cantidad de almacenamiento que necesite.

Aprenda cómo configurar iCloud Drive y usarlo en iPhone, iPad, Mac y Windows.
Aquí le damos un vistazo más de cerca a iCloud Drive, explicando qué es, cómo puede configurarlo y qué puede hacer con él ahora.
Debe asegurarse de que todos sus dispositivos estén en iOS 8 y OS X Yosemite antes de comenzar a utilizar iCloud Drive. Una vez que cambie cualquier dispositivo en las versiones anteriores, no podrá utilizar los archivos almacenados aquí.
¿Qué es iCloud Drive?
iCloud Drive es un servicio de almacenamiento y sincronización en línea de Apple. Es como Dropbox, Box.net y otros servicios de almacenamiento en línea, pero incluye una integración más profunda con el iPhone, iPad, iPod touch y Mac en OS X Yosemite.
Apple no limita iCloud Drive a Macs. Solo puede usar el servicio en dispositivos móviles de Apple, pero hay una aplicación iCloud Drive para Windows. Esto es parte del panel de control de iCloud que crea una carpeta especial para sus archivos de iCloud Drive en Windows.

Conozca qué es iCloud Drive y qué puede hacer por usted.
En OS X Yosemite hay un nuevo archivo iCloud Drive en el Finder que muestra sus archivos. Puede arrastrar y soltar nuevos archivos aquí y se mostrarán en el iPhone o iPad en aplicaciones compatibles que funcionan con el servicio.
Usted obtiene 5 GB de almacenamiento de iCloud Drive de forma gratuita. Puedes comprar más almacenamiento de iCloud por una tarifa mensual. Aquí es cuánto más cuesta el almacenamiento de iCloud Drive. Esto incluye el almacenamiento para sus fotos y para las copias de seguridad de iCloud. Usted puede ir a Configuración -> iCloud -> Almacenamiento -> Cambiar plan de almacenamiento -> Elegir la opción de almacenamiento -> Comprar -> Ingresar contraseña para actualizar a más almacenamiento desde tu iPhone o iPad.
- 20GB - $ 0.99 por mes
- 200GB - $ 3.99 por mes
- 500GB - $ 9.99 por mes
- 1TB - $ 19.99 por mes
Si necesita usar sus archivos en Android o Windows Phone, debería considerar quedarse con un servicio como Dropbox que funciona en dispositivos móviles.
Aplicaciones iCloud Drive
No hay aplicaciones de controlador de iCloud para iPhone, iPad, Mac o Windows. Esto es bastante confuso, especialmente en el iPhone o iPad. Así es como funciona esto en cada uno de estos dispositivos.
Cuando instala OS X, Yosemite iCloud Drive se enciende y aparece en su Finder. En el lado izquierdo hay una lista de carpetas y debería ver iCloud Drive. Puede arrastrar archivos o carpetas aquí y se cargarán a iCloud.
Puede descargar el Panel de control de iCloud para Windows para habilitar iCloud Drive en Windows y luego puede agregar archivos a una carpeta de iCloud Drive en su computadora con Windows.
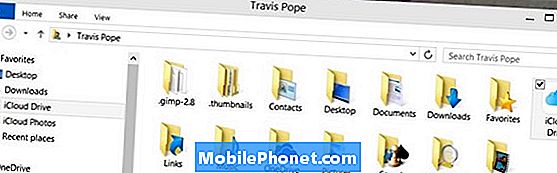
Debe acceder a su Finder o Explorer en Mac o Windows para acceder a iCloud Drive.
Parece que hay una aplicación para iPhone iCloud Drive o una aplicación para iPad, pero no la hay. En cambio, hay aplicaciones que funcionan con iCloud Drive y permiten a los usuarios acceder a iCloud Drive y los tipos de archivos que pueden abrir. Por ejemplo, si abre Pages para iPhone o iPad, encontrará sus archivos compatibles.
Con suerte, veremos que Apple o un tercero ofrecen una aplicación iCloud Drive con acceso a archivos más como en Mac y Windows en un futuro cercano, pero por ahora no hay una aplicación iCloud Drive, solo aplicaciones compatibles con iCloud Drive.
Cómo activar iCloud Drive en iPhone y iPad
Necesita iOS 8 instalado en su iPhone o iPad para usar iCloud Drive. Esto incluye actualizaciones para iOS 8 como iOS 8.0.2 y iOS 8.1. Cuando actualizó, hubo una pregunta que le preguntaba si quería activar iCloud Drive. Si eligió sí, ya está en marcha, pero si no, deberá seguir estos pasos. También puede usar estas instrucciones para verificar si iCloud está activado para ese iPhone o iPad.
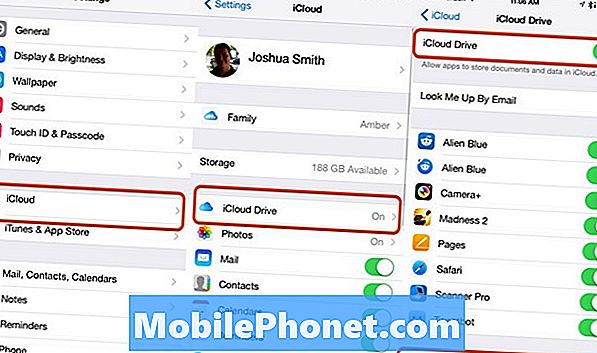
Así es como se configura la unidad iCloud en iPhone y iPad.
Ir Configuraciones -> iCloud -> iCloud Drive -> Activado. Con esa serie de toques has activado iCloud Drive en tu iPhone o iPad. Debe asegurarse de que esto esté activado en todos sus dispositivos iOS. Es posible que desee desactiva el uso de datos celulares en esta pantalla Si no tienes un plan de datos grande.
Si posee otros dispositivos que no son actualizaciones, verá una advertencia emergente. Si planea activar iCloud Drive para todos sus dispositivos iOS e instalar OS X Yosemite en su Mac, puede continuar sin preocupaciones y luego activar el servicio en sus otros dispositivos.
Cómo usar iCloud Drive en iPhone o iPad
Como no hay una aplicación iCloud Drive, necesita aplicaciones que funcionen con iCloud Drive para usar el servicio en iPhone o iPad. En este momento no hay una gran cantidad de aplicaciones de iCloud Drive para iPhone y iPad, pero los desarrolladores están agregando soporte y pronto debería ser una opción común.
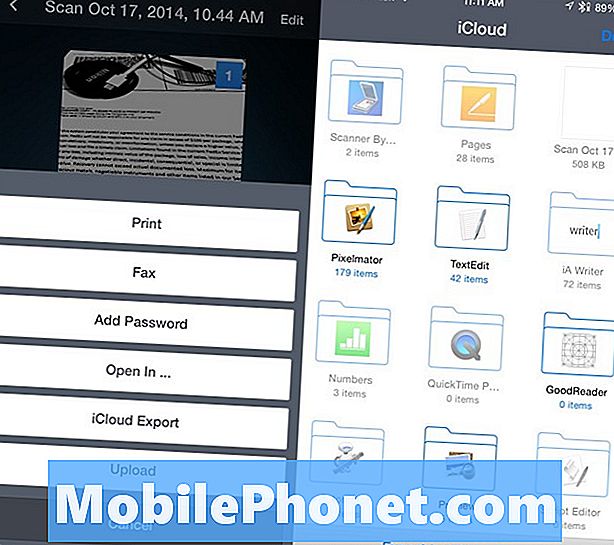
Necesita las aplicaciones iCloud Drive para usar el servicio en el iPhone o iPad.
Cuando estés utilizando una aplicación que admita la nueva función, como Pages o Scanner Pro, verás una opción para usar iCloud. En Páginas, esto forma parte de guardar un documento nuevo y en Scanner Pro puede elegir Exportar de iCloud.
Después de hacer esto, verá una lista de las carpetas y archivos de iCloud Drive en los que puede navegar. Puede elegir dónde guardar el archivo o desde dónde abrir un archivo. Cuando guarda un archivo aquí aparece en su computadora Mac o Windows casi al instante con una buena conexión.
Cómo usar iCloud Drive en Mac
Usar iCloud Drive en la Mac es tan simple como instalar OS X Yosemite. Después de instalar la actualización gratuita, iCloud Drive está activada de forma predeterminada y aparece en su Finder, como puede ver a continuación.
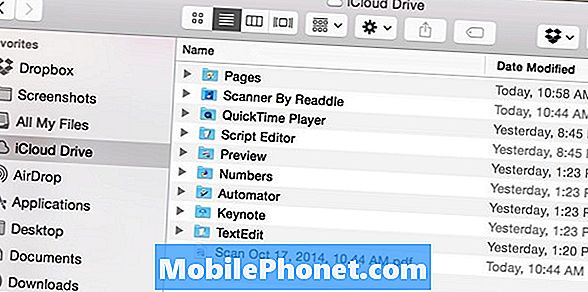
Busque iCloud Drive en su Finder en Mac.
Cuando cargue un archivo desde el iPhone o iPad, aparecerá en esta carpeta. También puede agregar nuevas carpetas y archivos desde Mac arrastrando y soltando. Puede administrar su almacenamiento agregando nuevas carpetas y organizando cosas en una Mac, como cualquier otra carpeta en su computadora.
Cómo usar iCloud Drive en Windows
En Windows, deberá instalar el panel de control de iCloud y luego encender iCloud Drive. Esta guía de iCloud Drive para Windows lo guía a través de ese proceso.
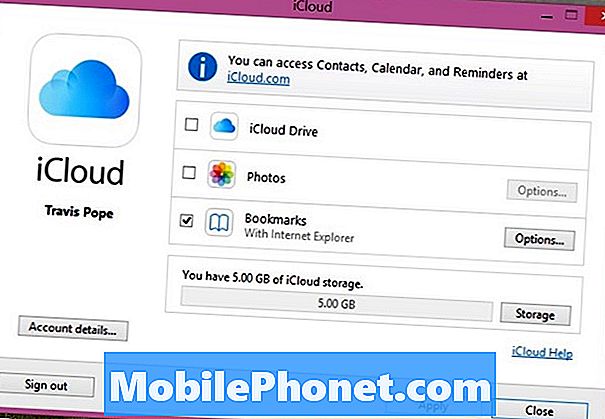
Instale el panel de control de iCloud para usar iCloud Drive en Windows.
Después de instalar el Panel de control de iCloud en Windows, verá una carpeta de unidad de iCloud en sus favoritos en el Explorador. Aquí es donde puedes ver tus archivos.
Puede arrastrar y soltar otros archivos o carpetas a este lugar y estarán disponibles en su iPhone o iPad. Cuando subas a iCloud Drive desde tu iPhone, el archivo aparecerá aquí poco después.
Lo nuevo en iOS 8