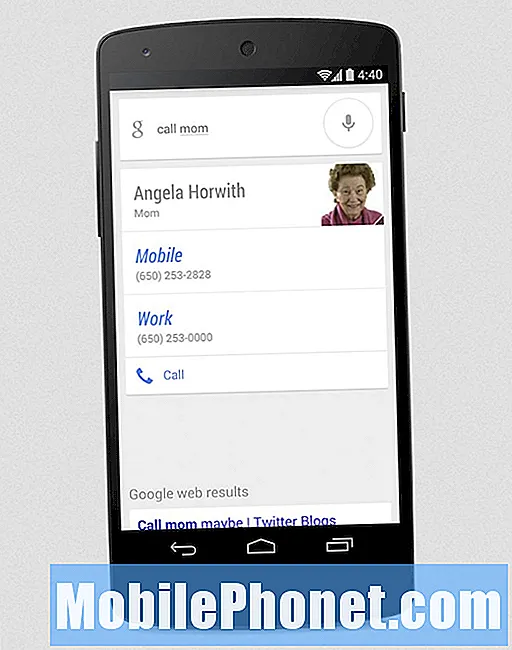Windows 8.1 de Microsoft, no es muy conocido por lo fácil que resulta la restauración de PC y tabletas a la configuración de fábrica u obtener las últimas aplicaciones y juegos de un lugar seguro. Sobre todo, es conocido por la pantalla de inicio y por la forma en que alienó por completo a las personas a las que les gustaba el escritorio. Es el Escritorio el que permite a los usuarios cambiar el tamaño de las aplicaciones y almacenar los íconos. También fue a través del escritorio que los usuarios pudieron establecer un fondo. Muchos no saben que en Windows 8.1, eso sigue siendo cierto.
Establecer un fondo en Windows 8.1 es tan fácil y un poco más complicado que con Windows 7. Esto se debe a que los usuarios deben entender dos interfaces diferentes: la pantalla de inicio y el escritorio. Por sí solo, no puede establecer un fondo en Windows 8.1 para la pantalla de inicio en el sentido tradicional. Hay algunas cosas similares a los fondos, pero se llaman tatuajes y no son realmente tan interesantes visualmente. Lo que puede hacer es hacer que la pantalla de inicio refleje el fondo del escritorio que estableció.
Vamos a empezar.
Primero, presione la tecla de Windows en su teclado o presione el botón de Windows cerca de la pantalla para volver a la pantalla de inicio.
Ahora es un buen momento para echar un vistazo a su Pantalla de Inicio y tener una idea de cómo le gustaría cambiarla. Coloque el puntero de su mouse en el parte superior derecha esquina de tu pantalla si tienes un dispositivo con un mouse. Si está usando el tacto, coloque su dedo en el borde derecho de su pantalla y deslizar a la izquierda.

Toque o haga clic en el Ajustes Encanta el botón de la barra de Encantamientos negra en el lado derecho de la pantalla.

Bienvenido al menú de configuración. Toque o haga clic en el Personalizar Opción en la parte superior de la pantalla en el menú Configuración.

Desde aquí puedes elegir dos colores y un tatuaje. Los tatuajes aparecen en el fondo de la pantalla de inicio y tienen un diseño único. Puede personalizar cualquier tatuaje con una de las opciones enumeradas en Color de fondo. También puedes elegir un nuevo color de acento que cambia el color de la barra de tareas dentro del menú del escritorio.
Anteriormente mencioné que no podía cambiar el fondo de la pantalla de inicio individualmente, pero que podía vincularlo al escritorio. Haga clic o toque en el cuadrado en la cuarta fila con el resto de los tatuajes. Eso debería bloquear el fondo de la pantalla de inicio al escritorio.
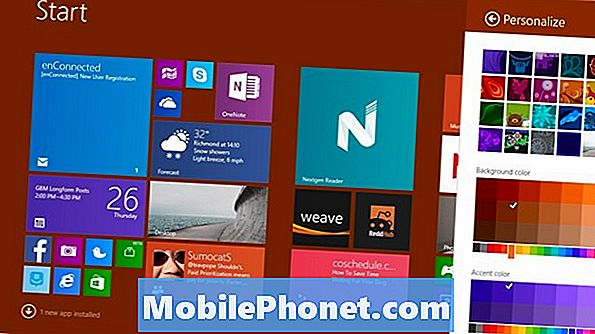
Ahora es el momento de cambiar ese fondo de escritorio. Presione la tecla de Windows en su teclado o el botón de Windows cerca de la pantalla de su dispositivo.
Haga clic o toque en el Escritorio azulejo.
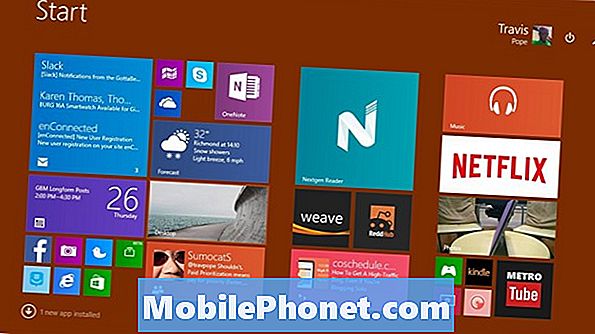
Botón derecho del ratón En cualquier parte del escritorio si tienes un mouse. Si está usando la función táctil, toque en cualquier lugar y sostenga el dedo para que aparezca el menú.

Haga clic o toque en Personalizar.

Lo primero que notará en la pantalla de Personalización es su tema sincronizado. De forma predeterminada, Windows 8.1 utiliza la configuración de OneDrive de Microsoft para sincronizar la configuración y el diseño florece en segundo plano. Puedes elegir otros temas si deseas que el dispositivo que estás utilizando sea único.
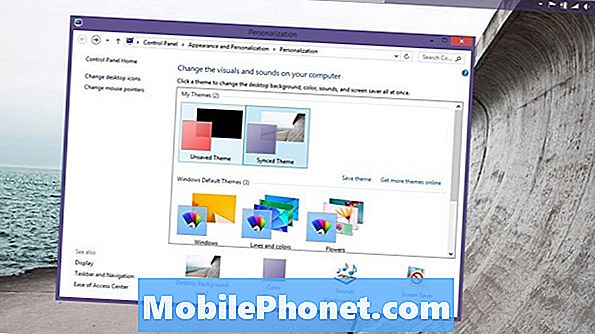
Pulse o haga clic en Fondo de escritorio.
Haga clic o toque en el menú desplegable etiquetado Ubicación de la imagen para explorar los fondos de pantalla que incluye Microsoft, además de las imágenes que haya cargado en su dispositivo. Elija una imagen y cambie su apariencia con la opción Posición de la imagen para obtener todo lo que desee.
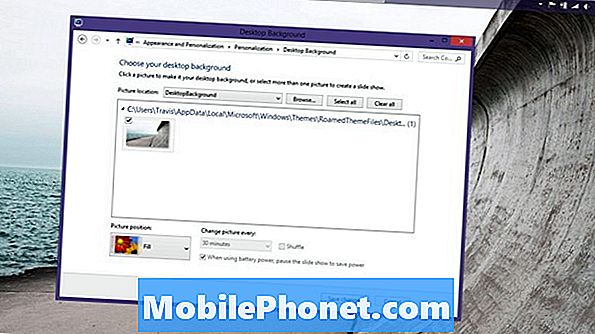
Seleccione varias imágenes para obtener una presentación de diapositivas de fondos que cambian con el tiempo. Puede configurar el fondo en Windows 8.1 para cambiar en incrementos de segundos, minutos y horas. Si está utilizando un dispositivo móvil, es una buena idea dejar activada la casilla de verificación de la batería. Seleccione el cuadro Aleatorio para obtener diferentes fondos en orden aleatorio.
Vale la pena señalar que Windows 8.1 ajusta automáticamente el color de acento en función de qué fondo está habilitado.
Cuando hayas terminado de hacer tus selecciones, pulsa Guardar cambios.
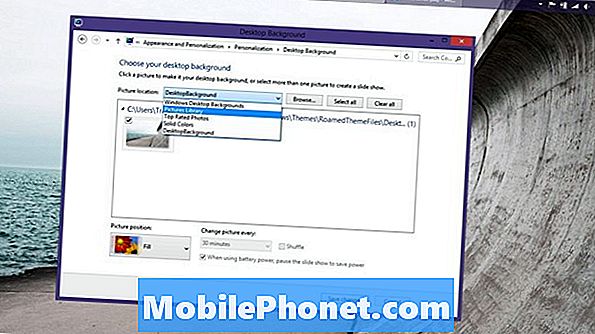
Ahora vuelva a la pantalla de inicio o al escritorio para admirar el nuevo fondo que decidió.
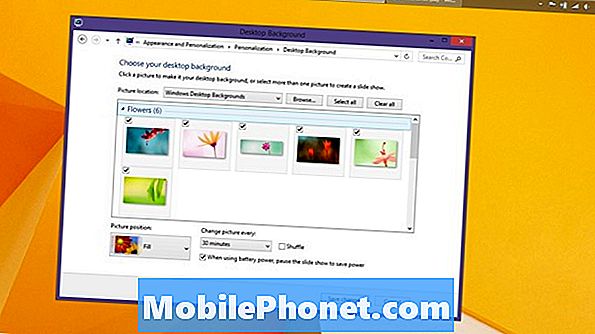
Nuevamente, cuando establece un fondo en Windows 8.1, es importante que recuerde que la sincronización constante está activada de manera predeterminada. Si tiene un dispositivo con Windows 8.1 que normalmente deja en casa, esto no es un gran problema. Esto se convierte en algo muy importante si tomas tu dispositivo públicamente o si usas la misma cuenta de Microsoft en una computadora en el trabajo. Los fondos que establezca aquí se sincronizarán automáticamente si no elige manualmente la opción de Tema sin sincronizar.
Para ser claros, estas opciones solo están disponibles para usuarios del sistema operativo Windows 8.1 de Microsoft. Si está ejecutando Windows 8, deberá actualizar a Windows 8.1 antes de que lo que está disponible se vea como está disponible en el tutorial. Windows 8.1 es una actualización gratuita disponible directamente desde la aplicación de la Tienda Windows.
![Los 5 mejores teléfonos inteligentes de Verizon [febrero de 2014] Los 5 mejores teléfonos inteligentes de Verizon [febrero de 2014]](https://a.mobilephonet.com/carriers/5-Best-Verizon-Smartphones-February-2014.webp)