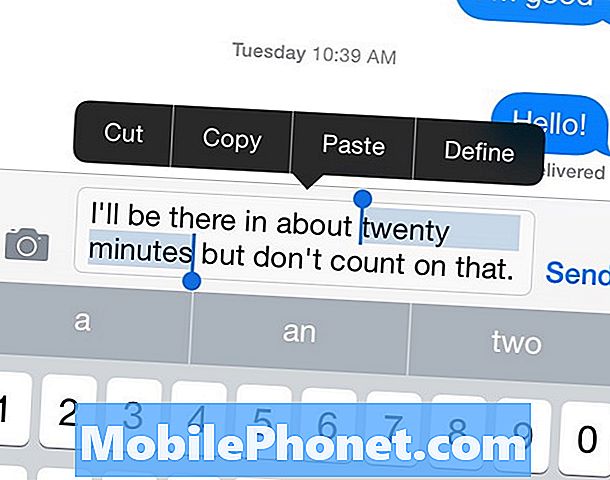
Contenido
iOS 8 es un excelente sistema operativo móvil, pero sus características de resaltado de texto podrían ser útiles, ya que son un poco difíciles de usar. A continuación, se explica cómo seleccionar y resaltar texto en iOS 8 para que sea más fácil la próxima vez que necesite copiar y pegar algo en su iPhone o iPad.
Uno de los aspectos de iOS que Apple muestra una y otra vez es lo fácil que es usar un iPhone o iPad. El diseño del sistema operativo móvil permite a los usuarios de todo tipo aprender rápidamente los entresijos de su dispositivo iOS. Sin embargo, una cosa con la que muchos usuarios tienen problemas es al seleccionar y resaltar texto.
Definitivamente es un poco complicado, y probablemente haya mejores maneras para que Apple implemente algo como esto en iOS. Incluso es posible que la compañía esté trabajando en mejoras para seleccionar y resaltar texto en iOS 9, pero finalmente tendremos que esperar y ver qué hace Apple con eso.
Mientras tanto, tenemos que lidiar con la forma actual de hacer las cosas, y mientras que seleccionar y resaltar texto en iOS no es tan intuitivo como debería ser, aquí hay cómo hacerlo correctamente para que su experiencia la próxima vez no sea tan simple. inductores de rabia.
Cómo seleccionar y resaltar texto en iOS 8
En primer lugar, es importante saber que hay dos tipos de texto en iOS que puede seleccionar y resaltar: texto de solo lectura (como en una página web) y texto que usted escribe en un mensaje de texto o una nota. Ambos tipos de texto implican formas muy similares de seleccionarlo y resaltarlo, pero hay algunas diferencias menores que debe conocer.
Para seleccionar y resaltar texto de solo lectura, siga estos sencillos pasos:
- Toque y mantenga presionado en cualquier lugar de la sección de texto que desea seleccionar.
- Aparecerá una lupa que te permitirá mover el cursor.
- Seleccione el lugar donde desea colocar el cursor y levante el dedo.
- Aparecerán dos puntos azules al principio y al final de la palabra con la que has cursado.
- Mantenga presionado uno de estos puntos azules y arrastre el dedo para resaltar el texto. Asegúrese de que si selecciona el punto izquierdo, arrastre el dedo hacia la izquierda y hacia arriba, mientras que al seleccionar el punto correcto, querrá arrastrar el dedo hacia la derecha y hacia abajo para resaltar el texto. De lo contrario, arruinará la selección y el resaltado.
- Una vez que haya resaltado el texto, puede tocar en Dupdo para copiar el texto al portapapeles de iOS, y luego péguelo en una nota o mensaje de texto en blanco tocando y manteniendo presionada la tecla y luego seleccionando Pegar.
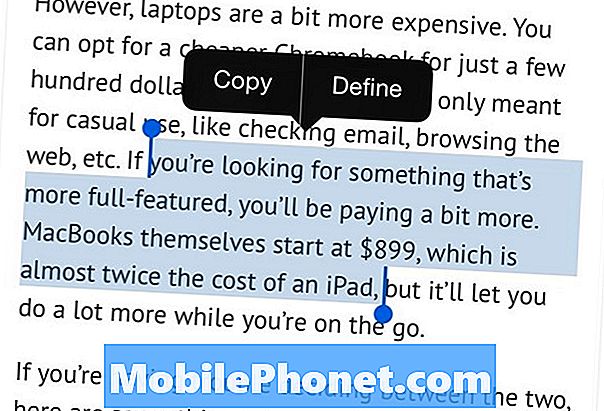
Para seleccionar y resaltar el texto que está escribiendo, el proceso es casi el mismo con un par de pequeños cambios.
- Toque y mantenga presionado en cualquier lugar de la sección de texto que desea seleccionar.
- Aparecerá una lupa que te permitirá mover el cursor.
- Seleccione el lugar donde desea que esté el cursor y levante el dedo.
- Verás algunas opciones emergentes. Tocando Seleccionar resaltará la palabra más cercana al cursor, mientras toca Seleccionar todo Resaltará todo el texto que haya escrito.
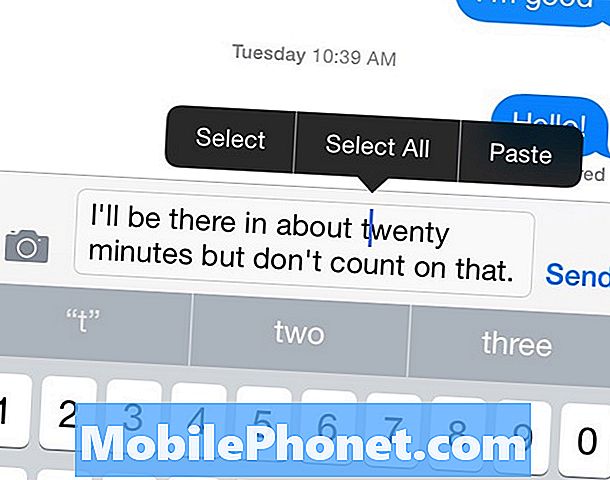
- De cualquier manera, aparecerán dos puntos azules al principio y al final de la palabra o el párrafo sobre el que has cursado.
- Mantenga presionado uno de estos puntos azules y arrastre el dedo para resaltar el texto. Asegúrese de que si selecciona el punto izquierdo, arrastre el dedo hacia la izquierda y hacia arriba, mientras que al seleccionar el punto correcto, querrá arrastrar el dedo hacia la derecha y hacia abajo para resaltar el texto. De lo contrario, arruinará la selección y el resaltado.
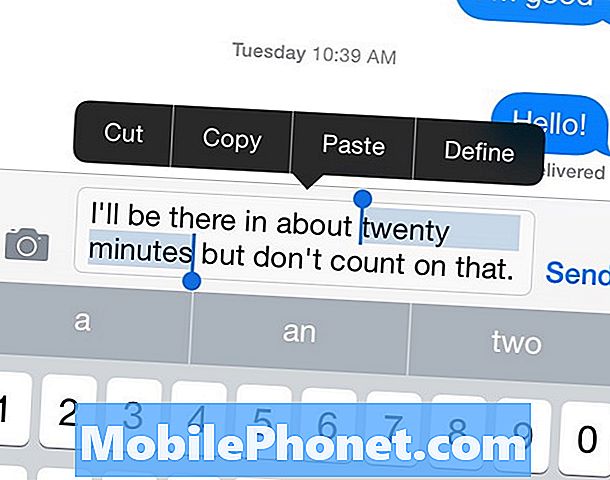
- Una vez que haya resaltado el texto, puede tocar en Dupdo para copiar el texto al portapapeles de iOS, y luego péguelo en una nota o mensaje de texto en blanco tocando y manteniendo presionada la tecla y luego seleccionando Pegar.
Una vez que aprenda cómo seleccionar y resaltar texto en iOS correctamente, el proceso es mucho más fácil, pero sigue siendo una característica que necesita mejoras, y es de esperar que Apple haga que eso suceda en un futuro próximo.


