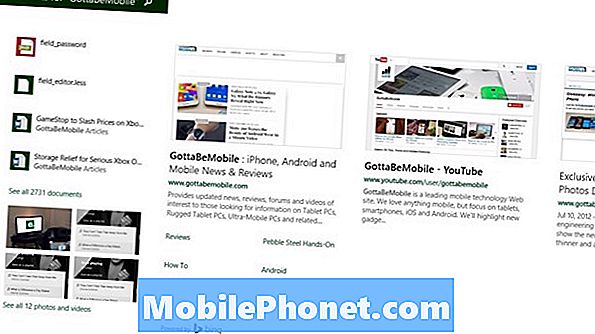
Contenido
Hay algunas cosas que van más allá de ser consideradas geniales características adicionales. Estas cosas son fundamentales para su experiencia con cualquier dispositivo. Estás cómodo con un ratón porque funciona de la misma manera predecible año tras año. Sabe a dónde debe ir para navegar en la web porque ha estado en el mismo programa desde Windows 95. Si ha usado el sistema operativo Windows 8.1 de Microsoft durante un período de tiempo prolongado, sabe qué tipo de cambio puede traer el caos. Windows 8.1 hace muchas cosas bien, pero la búsqueda no es una de ellas.

Aquí se explica cómo buscar en Windows 8.1 utilizando el motor de búsqueda integrado y la Búsqueda inteligente de Bing.
Leer: 21 consejos de Windows 8.1
Antes de llegar al desglose real, es importante que comprenda algunas cosas acerca de Windows 8.1 si aún no lo ha hecho. Primero, Windows 8.1 es una actualización gratuita para Windows 8 disponible directamente desde la Tienda Windows. Deberá descargarlo de la Tienda Windows antes de que lo que vea en su notebook, computadora de escritorio o tableta se parezca a lo que tenemos aquí. Si puede, descargue la actualización: es una actualización más pequeña de lo que probablemente esté acostumbrado de Microsoft. La actualización no debería interrumpir ninguno de tus programas de escritorio y obtendrás nuevas versiones de todas las aplicaciones de la Tienda Windows creadas por Microsoft.
Buscar en el escritorio de Windows 8.1
Windows 8.1 es esencialmente dos interfaces puestas una encima de la otra. La interfaz con la que probablemente esté más familiarizado es el escritorio de Windows 8.1. Es el área que ha estado en Windows durante años. Puedes asignarle fondos. Hay una barra de tareas para cambiar entre aplicaciones, y los programas se abren en diferentes Windows.

La búsqueda en el escritorio de Windows 8.1 no ha cambiado mucho en absoluto. Para buscar carpetas específicas, busque esas carpetas en su Escritorio o en el área Esta PC. Para acceder a esta PC, abra cualquier carpeta que tenga en su escritorio o que esté anclada en su barra de tareas. Una vez que haya abierto una ventana, busque el botón Esta PC en el lado izquierdo de su ventana. Puede que tenga que desplazarse hacia abajo para encontrarlo. Haga clic en esta PC. Ahora use el cuadro de búsqueda en la esquina superior derecha de su ventana.

Recuerda que la carpeta en la que te encuentres es la que estás buscando. Solo al estar en el área de esta PC, busca la PC completa en el escritorio.
Buscar en la pantalla de inicio de Windows 8.1
La segunda interfaz en Windows 8.1 es la pantalla de inicio y funciona más como su teléfono inteligente o tableta que el escritorio. Los avances en la forma en que la pantalla de inicio maneja la búsqueda significa que no tiene que buscar carpetas individuales para encontrar algo que está buscando. Además, Microsoft integró su motor de búsqueda Bing en Windows 8.1. Como tal, no tiene que encontrar una ventana del navegador web y abrir Bing para buscar en la web.
Presione la tecla de Windows en su teclado o el botón de Windows debajo de la pantalla de su dispositivo táctil.
Bienvenido a la pantalla de inicio. Ahora toque o haga clic en la lupa en el esquina superior derecha de su pantalla al lado del botón de encendido.

Este es el encanto de búsqueda y desde aquí puedes encontrar casi cualquier cosa. Muchas veces se usa para lanzar aplicaciones rápidamente. Otros lo usan para rastrear imágenes y documentos perdidos. Microsoft espera que uses el encanto de búsqueda para encontrar cosas en Internet también.

Comience a escribir el nombre de lo que está tratando de encontrar y el Encantamiento de búsqueda comenzará inmediatamente a reducir los resultados. Nuevamente, los nombres de documentos, nombres de aplicaciones, sitios web e incluso configuraciones son accesibles desde aquí. Haga clic o toque en Todo para restringir qué tipo de resultados de búsqueda desea. Cuando vea un resultado en el que esté interesado, haga clic en él debajo del cuadro de búsqueda o simplemente presione la tecla Intro de su teclado. Pulsar enter te llevará a otra interfaz.
Esto es Bing SmartSearch y desde aquí puede ver todos los resultados de búsqueda de su computadora y la web. Inmediatamente a la izquierda encontrará sus documentos. A medida que se desplaza hacia la derecha, encontrará listados de sitios web, fotos y videos.

No tiene que volver a la pantalla de inicio para buscar en su computadora. De hecho, la búsqueda de la mayoría de las aplicaciones descargadas desde la Tienda Windows en realidad requiere que uses el encantamiento de búsqueda. Cuando estás en una aplicación y no puedes encontrar una forma de buscar, coloca el cursor del mouse en la esquina superior derecha para revelar la Barra de encantamientos. Los usuarios de Touch deben colocar el dedo en el lado derecho de la pantalla y deslizar hacia la izquierda para revelar la Barra de encantamientos.
Ahora toque o haga clic en Buscar.

Toca o haz clic en el botón Everywhere y selecciona el nombre de la aplicación en la que estás, si aún no está resaltado.

Buena suerte con la búsqueda en Windows 8.1. Es un poco confuso, pero bastante poderoso una vez que logras entender los conceptos básicos.


