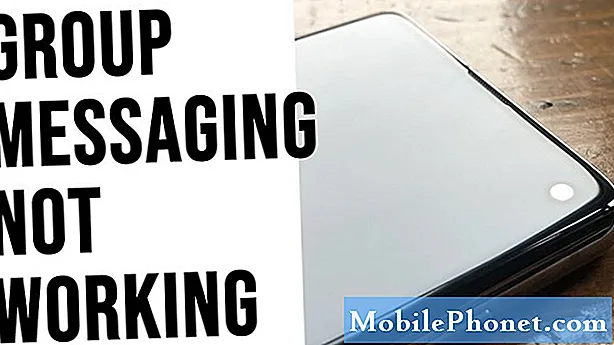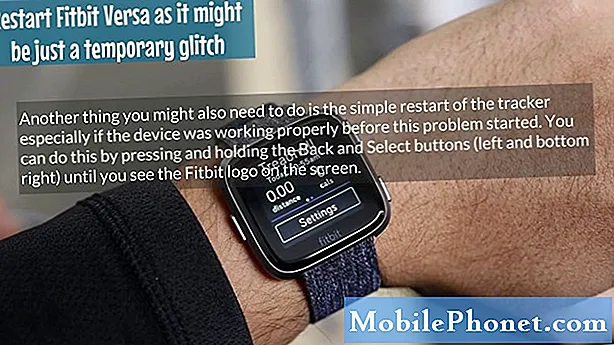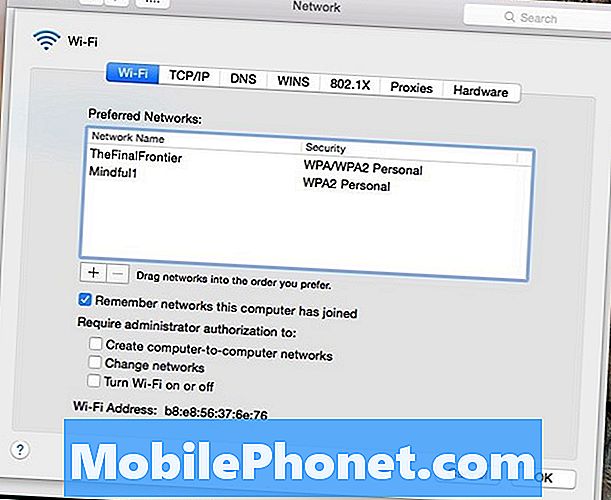
Contenido
Si tu MacBook se sigue conectando a una red WiFi a la que no quieres que se conecte, aquí te explicamos cómo eliminar una red WiFi de tu Mac para que no se conecte más a ella.
En OS X, una vez que se conecte a una red WiFi, recordará esa red de manera predeterminada y se conectará a ella automáticamente la próxima vez que esté en el área. Esto puede ser muy conveniente, especialmente si lo usa a diario, no es necesario que se siga conectando a la red WiFi manualmente en todo momento.
Sin embargo, si planea utilizar una sola vez la red WiFi, no tiene sentido guardarla para que pueda volver a conectarse automáticamente en el futuro cada vez que esté en el área. De hecho, puede ser bastante molesto cuando su MacBook se conecta automáticamente a una red WiFi que está dentro del alcance que ha guardado.
Por supuesto, puede seleccionar que su Mac no recuerde una red WiFi cuando se conecte a ella por primera vez, pero muchos de nosotros no podemos dar ese paso rápidamente cuando vamos a conectarnos a Internet, principalmente porque estamos apurados y necesitamos hacer algún trabajo

Sin embargo, hay una manera de solucionar este problema, y consiste simplemente en eliminar esa red WiFi de la lista de redes WiFi guardadas que su MacBook ha recordado. Aquí le indicamos cómo eliminar una red WiFi guardada de su Mac.
Eliminar redes WiFi de Mac
A lo largo de los años, es probable que su Mac haya creado una gran lista de redes WiFi que recordó. Cada red WiFi de hotel a la que te conectaste, cada Starbucks a la que fuiste, tu Mac recuerda estas redes WiFi si te conectaste a ellas.
Desde el punto de vista de la seguridad, no es nada peligroso ni nada, pero es más que molesto. Si alguna vez regresas a ese Starbucks, tu MacBook se volverá a conectar automáticamente a la red WiFi allí, lo que podría ser conveniente, pero si no quieres estar conectado a Internet, puede ser molesto si se vuelve a conectar automáticamente.
Por suerte, hay una solución rápida. Simplemente siga estos sencillos pasos para eliminar las redes WiFi guardadas de su Mac.
Abra Preferencias del sistema subiendo al logotipo de Apple en la barra de menú y seleccionando Preferencias del Sistema (o haga clic en el icono en el dock si lo tiene allí).
Luego, haga clic en Red. Se abrirá una nueva ventana y en el lado izquierdo verá una lista de las diferentes formas en que puede conectarse a Internet. Sigue adelante y haz clic en el Wifi Opción si no está ya seleccionada.
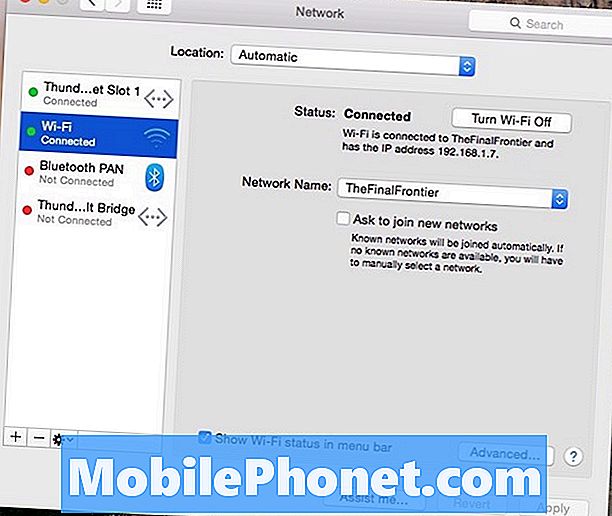
A continuación, haga clic en Avanzado botón en la parte inferior. Luego verás una lista de diferentes redes WiFi, que son todas las redes WiFi que tu Mac ha guardado. Lo más probable es que haya algunas redes WiFi que simplemente no necesiten estar más en la lista, incluida la época en la que fue a Starbucks mientras estaba de vacaciones para trabajar un poco. Es probable que nunca vuelva a la misma ubicación de Starbucks, por lo que es una buena idea simplemente borrarlo de la lista, así como otras redes WiFi que haya guardado.
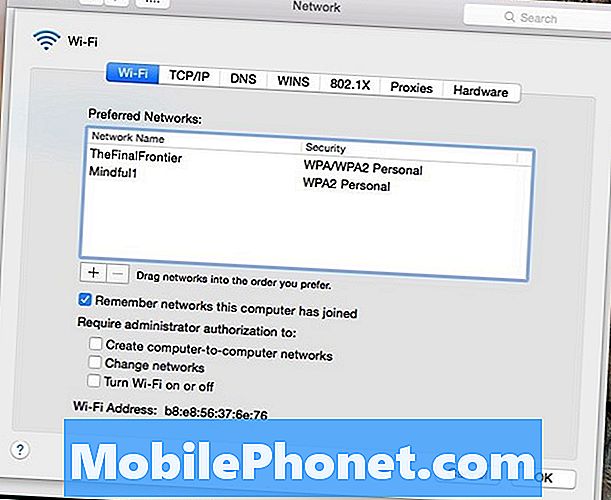
Para eliminar una red WiFi de la lista, simplemente selecciónela y haga clic en el pequeño botón menos a la izquierda del botón más. Esto eliminará instantáneamente la red WiFi de la lista. Asegúrese de no eliminar ninguna de sus redes WiFi principales, como la de su hogar o la de su trabajo. No será el fin del mundo si lo haces, pero solo tendrás que volver a conectarte manualmente la próxima vez.
Después de eliminar las redes WiFi que ya no quiere que se guarden, puede salir de las Preferencias del sistema y ¡listo! La próxima vez que ingrese a un área con una red WiFi a la que solía conectarse, su Mac ya no se conectará automáticamente a ella.
Esto es especialmente conveniente si hay dos redes WiFi en un área, pero prefiere conectarse a una sobre otra. También puede ajustar la prioridad de sus redes WiFi guardadas haciendo clic y arrastrándolas en la lista para ajustar su orden. Esto ayuda si desea tener múltiples redes WiFi guardadas, pero prefiere conectarse a una sobre las otras cuando ingresa a un área con múltiples redes WiFi.