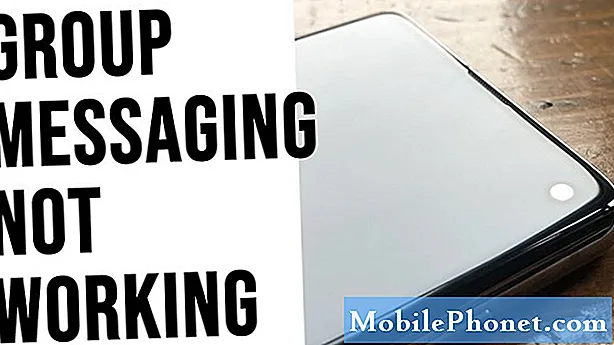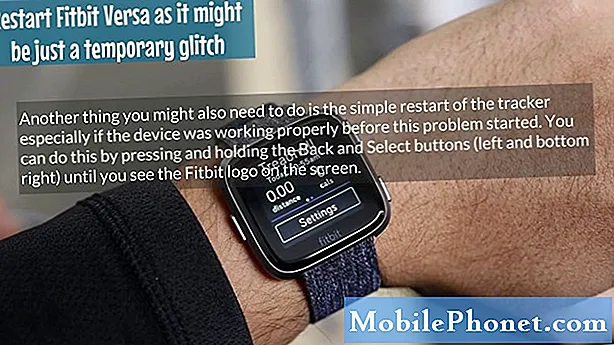Contenido
- Selección del editor
- ¿Qué es el asistente de recuperación de datos de EaseUS?
- ¿Qué puede hacer el asistente de recuperación de datos de EaseUS?
- Cómo recuperar archivos borrados o perdidos
- Siempre respalde sus archivos
- ¿Cuáles son algunas formas en las que puede hacer una copia de seguridad de su computadora?
- Veredicto
Todos lo hemos hecho antes: movimos un archivo a la Papelera de reciclaje y luego presionamos el Papelera vacía botón. Más tarde, descubrimos que era un archivo importante que necesitabas conservar, pero ahora desapareció para siempre. ¿Cómo te recuperas? La mayoría diría que no podría, pero afortunadamente, hay varias formas de recuperar esos archivos perdidos.

Selección del editor
La forma más rápida de recuperar archivos borrados es con Software de recuperación de datos EaseUS. Puede recuperar archivos del disco duro de la PC, una unidad flash USB conectada externamente o una tarjeta micro SD escaneando toda su unidad de almacenamiento.
MÁS INFORMACIÓNNormalmente, esto sería simplemente una lección buena y algo costosa sobre la importancia de tener copias de seguridad de todos sus archivos almacenados fuera del sitio en algún lugar. Y si bien es una buena práctica emplearla, afortunadamente EaseUS, una empresa líder en protección de datos y recuperación de software, tiene las herramientas para ayudarlo a recuperar esos archivos perdidos con su Asistente de recuperación de datos.
Entonces, ¿estás listo para recuperar esos archivos perdidos? Síganos a continuación y lo pondremos de nuevo en funcionamiento en solo un par de minutos.
¿Qué es el asistente de recuperación de datos de EaseUS?
La recuperación de datos es generalmente un proceso bastante complicado, un proceso que los legos no siempre entienden cómo seguir. Dicho esto, el Asistente de recuperación de datos de EaseUS es un programa de recuperación de datos que utiliza una interfaz de asistente limpia para ayudar a guiar a los usuarios a través del proceso de recuperación de datos.
Simplemente siga el asistente, seleccione las opciones que se le soliciten y luego el programa hará todo el trabajo pesado. El Asistente de recuperación de datos realmente funciona tanto en Windows como en macOS.
Lo bueno de este programa de recuperación de datos de EaseUS es que, como se mencionó anteriormente, son líderes en el espacio de recuperación de datos y seguridad de archivos, por lo que sabe que está obteniendo algo que va a funcionar bien la primera vez, y no ¡No estropearás tus archivos de forma permanente! Si te gusta el habla geek, aquí tienes un poco de lo que puede hacer el programa:
¿Qué puede hacer el asistente de recuperación de datos de EaseUS?
En el lenguaje más sencillo posible, el Asistente de recuperación de datos tiene la capacidad de recuperar archivos eliminados.Arrastre accidentalmente un archivo a su Papelera y vacíe permanentemente la papelera, y su archivo desaparecerá para siempre. O eso pensamos nosotros: el Asistente de recuperación de datos de EaseUS es capaz de recuperar ese tipo de archivos.
De hecho, funciona muy bien y el proceso tiene mucho sentido. Cuando "elimina" datos de un dispositivo de almacenamiento, como su disco duro o SSD, la referencia a los datos se elimina de la estructura del directorio, pero los datos en sí no se eliminan de inmediato.
Si alguna vez ha escuchado la palabra fragmentación antes, cuando borra un archivo, su archivo a menudo se convierte en varios fragmentos. En realidad, los datos permanecen así hasta que otros archivos los sobrescriben o hasta que algunos inician un proceso de desfragmentación.
Como dijimos, siempre que los datos fragmentados no se sobrescriban, el Asistente de recuperación de datos puede recuperar fácilmente sus archivos. Primero tiene que escanear sus archivos, pero debería poder recuperarse poco después.
EaseUS en realidad dice que el Asistente de recuperación de datos escanea de varias maneras: la primera forma es escanear el directorio de archivos, lo que le ayuda a recuperar los datos que se eliminaron o eliminaron de la Papelera de reciclaje. Generalmente, estos datos siguen intactos después de la eliminación y se pueden recuperar fácilmente.
La segunda forma es realizar una búsqueda sector por sector para recrear archivos. Este proceso no es tan rápido como recuperar archivos eliminados de la Papelera de reciclaje y, de hecho, podría tardar hasta horas en recuperar esos archivos. También vale la pena señalar que los archivos recuperados mediante este método no conservarán el nombre del archivo original ni se restaurarán en su directorio original.
Cómo recuperar archivos borrados o perdidos
Como puede ver, el Asistente de recuperación de datos de EaseUS es una excelente herramienta para aquellos que buscan una forma de recuperar archivos perdidos y / o eliminados. Sin embargo, el software de recuperación de datos en general no siempre es claro de inmediato sobre cómo usarlo para el profano. Es por eso que le mostramos paso a paso cómo puede usar el Asistente de recuperación de datos de EaseUS.

Paso 1: Deberá elegir una ubicación cuando abra el programa por primera vez. ¿Se podría eliminar el archivo eliminado de un disco duro local, un SSD o un dispositivo de almacenamiento extraíble, como una unidad USB o una tarjeta SD? Elija dónde cree que se eliminó el archivo o dónde podría estar ubicado. Luego, presione Escanear en la parte inferior derecha de la pantalla.

Paso 2: Deberá asegurarse de que está escaneando todo el dispositivo de almacenamiento. Este es un paso crítico en el proceso de recuperación de archivos, como mencionamos anteriormente. EaseUS busca datos sector por sector o de la Papelera de reciclaje. Una vez realizado el análisis completo, verá aparecer un nuevo resultado llamado Archivos eliminados. Aquí es donde aparecerán los archivos y carpetas eliminados.
Recuerde, el proceso de escaneo completo puede llevar un poco de tiempo, dependiendo de la participación de escanear cada sector en busca de fragmentos de datos desconectados.

Paso 3: A continuación, puede obtener una vista previa de los archivos que desea recuperar. Dentro de Borrar archivos carpeta, busque los archivos que desea conservar, seleccione los archivos de destino y luego simplemente presione el Recuperar botón. Si bien sus datos aparecen en la carpeta Archivos eliminados, en realidad no están completamente recuperados; es una forma de mostrarle una vista previa de los datos que encontró EaseUS.
Como advertencia, nunca recupere ni guarde los archivos recuperados en la partición o unidad donde se perdieron o eliminaron los datos. Puede transferir a esa partición o unidad después de la recuperación, pero si se recupera directamente en la partición, corre el riesgo de sobrescribir el archivo. Una vez que se complete el proceso de recuperación, siéntase libre de volver a moverlos a cualquier unidad o partición que elija.
Siempre respalde sus archivos
Como puede ver, según el estado de los archivos que haya eliminado, recuperar archivos eliminados puede ser una molestia. No es necesario que esté presente, pero, utilizando el Asistente de recuperación de datos de EaseUS, la recuperación de los datos eliminados podría llevarle horas, más o menos, compilarlos juntos.
Es por eso que siempre es importante tener instalado su sistema de respaldo. Un sistema de respaldo le permite simplemente restaurar archivos eliminados en solo un par de segundos, o al menos le brinda la capacidad de buscar en las carpetas respaldadas su archivo anterior.
¿Cuáles son algunas formas en las que puede hacer una copia de seguridad de su computadora?
Recuperar archivos perdidos en Windows
Si bien el Asistente de recuperación de datos de EaseUS también le permitirá recuperar archivos eliminados en Windows, y es la mejor manera y la forma más fácil de hacerlo, también puede probar el software integrado de Windows para eso. Por supuesto, necesitará utilizar la copia de seguridad de Windows, pero si es así, es tan simple como abrir Copia de seguridad de restauracion.
Para llegar allí, puede abrir el menú Inicio y hacer clic en el Panel de control opción. Luego, haga clic en Sistema y mantenimientoy luego elija el Copia de seguridad de restauracion opción. Una vez allí, simplemente haga clic en Restaurar mis archivos y luego siga el procedimiento paso a paso dentro del asistente.
Google Drive

¿No desea pagar por un servicio de respaldo, o tal vez solo tiene un par de archivos o una estructura de documento pequeña que desea respaldar? En ese caso, es posible que desee utilizar un servicio gratuito en la nube, como Google Drive.
Google Drive es de uso gratuito para hasta 15 GB de datos en todos los servicios de Google adjuntos a su cuenta de Google (sin el almacenamiento de archivos gratuito que ofrece Google Photos). Google Drive le permite hacer una copia de seguridad de sus documentos y archivos importantes manualmente, copiando y pegando, haciendo clic y arrastrando, o buscando en su Explorador de archivos manualmente.
Alternativamente, Google Drive también tiene un asistente de respaldo bastante bueno. Es un programa pequeño y liviano que se instala en su computadora o laptop. Luego, abre el programa y selecciona un par de carpetas o directorios de los que desea que Google Drive haga una copia de seguridad automáticamente. Observará los nuevos cambios en esas carpetas, archivos y directorios seleccionados, y luego los cargará automáticamente en la nube por usted.
Lo bueno de Google Drive es que tienen el programa disponible para una amplia variedad de sistemas operativos diferentes, lo que le permite usar la copia de seguridad automática de Drive en Windows 10 (y otras versiones de Windows), macOS e incluso el propio sistema operativo Chrome de Google.
Es una forma agradable y sencilla de asegurarse de que siempre se guarden copias de seguridad de sus archivos importantes. De esa manera, nunca eliminará algo accidentalmente; siempre tendrá una copia adicional respaldada fuera del sitio. Dicho esto, el Asistente de recuperación de datos de EaseUS siempre estará a su disposición en caso de que realmente pierda algo.
Veredicto
Como puede ver, si elimina un archivo accidentalmente, se recupera muy fácilmente, incluso si lo elimina de su Papelera de reciclaje. Al abrir el Asistente de recuperación de datos de EaseUS y seguir las instrucciones anteriores, puede recuperar esos archivos muy importantes de manera extremadamente rápida.
¿Te quedaste atascado en algún lugar del proceso? ¡Déjanos un comentario en la sección de comentarios a continuación y haremos todo lo posible para ayudarte a que todo funcione!