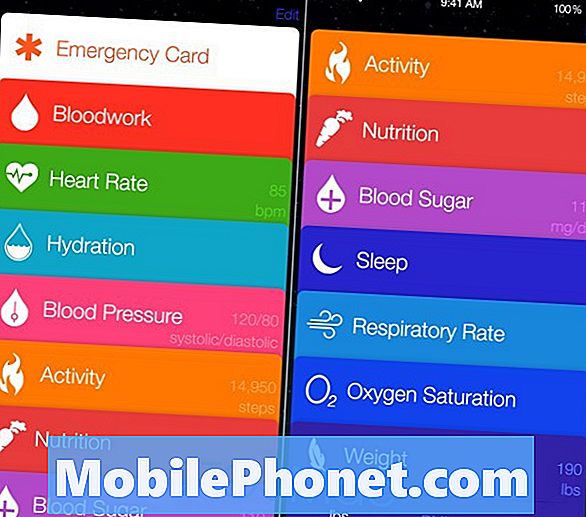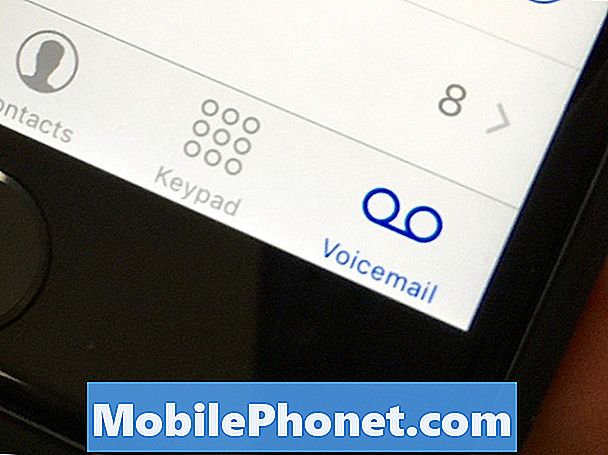Contenido
A veces, puede compartir su pantalla o experiencias multimedia enviando un video de su pantalla. Afortunadamente, Samsung ha comenzado a incorporar una función de grabación de pantalla incorporada. Esto significa que ahora debería poder capturar un momento divertido, grabar un juego o un meme, mostrar lo que está haciendo en una pantalla y mucho más. Antes de agregar la grabadora de pantalla, tendrá que instalar una aplicación de terceros para hacer estas cosas. Con esta capacidad ahora disponible, todo lo que tiene que hacer es saber cómo abrir la aplicación y comenzar a usarla para grabar la pantalla de su Galaxy Note10.
Tenga en cuenta que Screen Recorder no grabará llamadas telefónicas, VOIP o videollamadas. Además, algunas aplicaciones pueden bloquear la función Grabadora de pantalla debido a restricciones de derechos de autor.
Cómo grabar la pantalla del Galaxy Note10 +
Puede haber ocasiones en las que necesite registrar lo que sucede en su pantalla. Para algunos, la razón puede ser simplemente compartir la grabación con un amigo, mientras que otros pueden encontrarla útil para solucionar un problema y es necesario enviar un video grabado a un técnico. Cualquiera sea el motivo, le resultará divertido saber que existe una capacidad de grabación de pantalla en su Galaxy Note10 + sin necesidad de instalar una aplicación de terceros.
Para poder grabar la pantalla de su Galaxy Note10 +, primero debe abrir la aplicación Grabadora de pantalla. Para hacer eso, debe desplegar el panel de Configuración rápida y abrir la aplicación Screen Recorder desde allí. Después de una cuenta regresiva de tres segundos, el teléfono comenzará a grabar lo que esté en la pantalla. Esto es lo que debe hacer exactamente:
- Abra el panel de Configuración rápida en la parte superior de la pantalla. Tienes que bajar más la persiana si no se muestran todos los iconos. Alternativamente, puede usar dos dedos para desplegar el panel de Configuración rápida a la vez.
- Desliza el dedo hacia la izquierda.
- Seleccione Grabador de pantalla.
- Espere a que termine la cuenta atrás.
- El teléfono comenzará a grabar la pantalla.
- Para detener la grabación, simplemente presione el ícono Detener (ícono Cuadrado) en la esquina superior derecha. Su video se guardará automáticamente en la Galería.
Cómo grabar la pantalla del Galaxy Note10 + y agregar tu cara
Si desea insertar su cara en la pantalla mientras graba, también puede hacerlo. Así es cómo:
- Despliega el panel de Configuración rápida desde la parte superior de la pantalla. Debe bajar más la persiana si no se muestran todos los iconos. Alternativamente, puede usar dos dedos para desplegar el panel de Configuración rápida a la vez.
- Desliza el dedo hacia la izquierda.
- Seleccione Grabador de pantalla.
- Espere a que termine la cuenta atrás.
- El teléfono comenzará a grabar la pantalla.
- Para agregarse al video usando la cámara frontal, simplemente toque el ícono de la cámara frontal; parece un ícono de persona. Aparecerá una pequeña ventana en la esquina superior izquierda y registrará todo lo que haga.
- Para detener la grabación, simplemente presione el ícono Detener (ícono Cuadrado) en la esquina superior derecha. Su video se guardará automáticamente en la Galería.
Cómo grabar la pantalla del Galaxy Note10 + y escribir en la pantalla
Si desea disfrutar mientras intenta grabar, también es bueno saber que puede escribir en la pantalla con el dedo o el S Pen. Puede seleccionar el color antes de escribir. Sin embargo, es posible que esta función no funcione cuando intentas jugar un juego, miras un video en particular o cuando intentas navegar por algo. Una vez que la función Lápiz esté desactivada, la pantalla volverá a la normalidad. Esto es lo que debe hacer:
- Despliega el panel de Configuración rápida desde la parte superior de la pantalla. Debe bajar más la persiana si no se muestran todos los iconos. Alternativamente, puede usar dos dedos para desplegar el panel de Configuración rápida a la vez.
- Desliza el dedo hacia la izquierda.
- Seleccione Grabador de pantalla.
- Espere a que termine la cuenta atrás.
- El teléfono comenzará a grabar la pantalla.
- Toque el icono de lápiz en la parte superior derecha y seleccione el color que desee.
- Empiece a escribir.
- Para detener la grabación, simplemente presione el ícono Detener (ícono Cuadrado) en la esquina superior derecha. Su video se guardará automáticamente en la Galería.
Cómo acceder a otras configuraciones para Screen Recorder
La aplicación Screen Recorder también puede permitirle capturar sonido externo como su voz o solo los medios en su teléfono. Para acceder al menú de configuración, esto es lo que debe hacer:
- Despliega el panel de Configuración rápida desde la parte superior de la pantalla. Tienes que bajar más la persiana si no se muestran todos los iconos. Alternativamente, puede usar dos dedos para desplegar el panel de Configuración rápida a la vez.
- Desliza el dedo hacia la izquierda.
- Mantenga presionado el ícono de Grabador de pantalla.
- Aquí verá las opciones disponibles:
- Sonido: Seleccione qué sonidos grabará el video. Puede elegir entre Sin sonido, Sonidos multimedia o Sonidos multimedia y micrófono.
- Calidad de video: Elija la calidad deseada para los videos. Las opciones disponibles son 1080p, 720p y 480p.
- Tamaño del video de selfie: Ajusta el tamaño de la ventana emergente cuando te estás grabando con la cámara frontal.
Si usted es uno de los usuarios que tiene un problema con su dispositivo, avísenos. Ofrecemos soluciones para problemas relacionados con Android de forma gratuita, por lo que si tiene un problema con su dispositivo Android, simplemente complete el breve cuestionario en este enlace e intentaremos publicar nuestras respuestas en las próximas publicaciones. No podemos garantizar una respuesta rápida, por lo que si su problema es urgente, busque otra forma de resolverlo.
Si encuentra útil esta publicación, ayúdenos a correr la voz entre sus amigos. TheDroidGuy también tiene presencia en las redes sociales, por lo que es posible que desee interactuar con nuestra comunidad en nuestras páginas de Facebook y Google+.