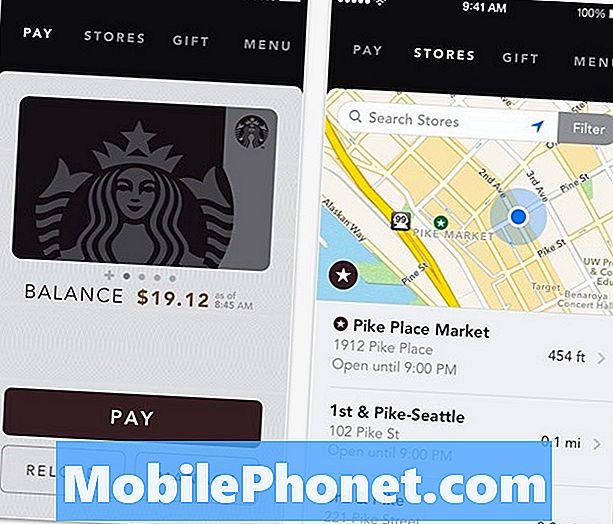Contenido
- Cómo solucionar problemas con el teclado Bluetooth de Windows 10
- Cómo solucionar problemas con el teclado USB de Windows 10
- Cómo encender y apagar el teclado en pantalla
- Cómo desactivar la autocorrección y sugerencias
- Cómo saber si su teclado de Windows 10 está retroiluminado
- Huawei MateBook
Los problemas con el teclado de Windows 10 pueden devastar su flujo de trabajo y descarrilar su relajación. Es por eso que necesita estos consejos para solucionar cualquier problema que encuentre con su teclado inmediatamente.
No importa qué tipo de PC tenga, los problemas con el teclado de Windows 10 son terribles. Una actualización incorrecta del software o del controlador puede inutilizar su teclado. El problema se extiende más allá de las computadoras portátiles también. Los problemas con el teclado son un gran problema para los dispositivos con teclados extraíbles y pantallas táctiles, como 2-en-1 y PC de escritorio. No hay nada peor que hacer desaparecer el teclado en pantalla a medida que escribes algo importante.

El Lenovo Yoga 720
No te dejes atrapar en el trabajo, la escuela o tu cafetería favorita sin una forma adecuada de ingresar texto y navegar por Windows. Use estos consejos para solucionar sus problemas de teclado de Windows 10 en el momento en que ocurren.
Leer: 56 mejores aplicaciones de Windows 10 en 2017
Cómo solucionar problemas con el teclado Bluetooth de Windows 10
Los problemas con el teclado de Windows 10 Bluetooth son muy comunes. Si el teclado que le causa problemas se comunica de forma inalámbrica con su PC y no tiene un receptor USB, es un teclado Bluetooth.
Los controladores incorrectos para algunas PC con Windows 10, como el Surface Pro 2017, resultan en una mala conectividad Bluetooth. Intenta apagar tu PC y volver a encenderla. Si hay un problema con el controlador, esto generalmente lo soluciona.

No es raro que los teclados Bluetooth se desconecten de Windows 10 al azar si hay un problema con la forma en que los dos dispositivos están emparejados. Si su teclado repentinamente dejó de funcionar por completo, intente sincronizarlo nuevamente.
Abre el Ajustes la aplicación Haga clic en Dispositivos. Ahora encuentre su teclado Bluetooth en la lista de accesorios emparejados en el lado izquierdo de su pantalla. Si tu teclado está ahí, selecciónalo. Ahora haga clic en el Retire el dispositivo. Botón.

Utilizar el Añadir Bluetooth u otro dispositivo Botón en la parte superior de la pantalla para emparejar el accesorio con su dispositivo nuevamente. No olvide poner su teclado Bluetooth en modo de emparejamiento para que aparezca en su lista de dispositivos Bluetooth disponibles. Esto es diferente para cada teclado, pero la mayoría tiene un botón dedicado con un símbolo de Bluetooth para el emparejamiento.
Finalmente, si alguno de estos trucos falla, intente descargar los últimos controladores de Bluetooth de la compañía que creó su teclado Bluetooth.Logitech, Microsoft y otros fabricantes de accesorios ofrecen descargas de software en su sitio. Es posible que deba cambiar temporalmente a un cable USB para instalar estas actualizaciones de software en su dispositivo.
Leer: 5 mejores teclados para juegos de PC
Cómo solucionar problemas con el teclado USB de Windows 10
La conectividad y los problemas de los controladores tampoco son exclusivos de los teclados Bluetooth. También pueden arruinar tu teclado USB. Los mismos consejos de solución de problemas pueden ayudarlo a volver a trabajar correctamente.
Desenchufe su teclado USB y déjelo desenchufado hasta que escuche el timbre de su PC informándole que un dispositivo se ha desconectado. Una vez que hayas escuchado el timbre, enchúfalo nuevamente. Una notificación en el borde derecho de la pantalla le informará cuando el teclado esté listo para ser usado nuevamente.

Leer: Logitech Keys to Go Review: Teclado mecánico portátil
Cuando eso no funcione, intente conectar su teclado a un puerto USB diferente. Si funciona a través de este nuevo puerto, es posible que deba sus problemas de teclado de Windows 10 a un puerto roto. Use un pedazo de cinta y selle este puerto. De esta manera, sabes que no debes usarlo en el futuro.
Finalmente, al igual que con otros tipos de teclados, verifique que su PC con Windows 10 tenga los últimos controladores y software de la compañía que creó su teclado USB. Los teclados más económicos se basan en los controladores estándar de Microsoft, por lo que es posible que no pueda encontrar nuevos controladores en línea.
Cómo encender y apagar el teclado en pantalla
Los problemas con el teclado de Windows 10 ni siquiera son específicos de los teclados físicos. Los problemas de software y las fallas pueden hacer que el teclado en pantalla sea frustrante de usar en pantallas táctiles y tabletas. Una de las cosas más frustrantes del teclado es que se active. A veces, no importa lo que toques, simplemente no se abre.

Leer: Cómo usar Emoji en Windows 10, Windows 8 y Windows 7
Si su PC tiene una pantalla táctil, el botón del teclado debe estar en la esquina inferior derecha de la pantalla. Al tocar ese botón se abrirá el teclado en pantalla. Para agregar el botón del teclado, toque y mantenga En cualquier lugar de la barra que se extiende a lo largo del borde inferior de la pantalla. Mantenga su dedo allí hasta que vea un cuadro emergente debajo de él. Ahora seleccione Mostrar botón táctil del teclado desde el menú emergente.

Siempre que su PC esté en Modo tableta y no tenga un teclado de hardware conectado, el teclado en pantalla se abrirá automáticamente. Para cambiar al modo Tableta, ponga su dedo en la Correcto lado de su pantalla y deslizar hacia la izquierda para abrir el Centro de Acción. Ahora toca el Modo tableta botón en la parte inferior del Centro de Acción.
Leer: Cómo usar el modo tableta en Windows 10
Cómo desactivar la autocorrección y sugerencias
La función de corrección automática de Windows 10 no siempre es excelente para determinar qué palabra se quiere escribir. Si constantemente malinterpreta sus palabras, apáguelo.
Tipo Mecanografía en la barra de búsqueda en la esquina inferior izquierda de la pantalla. Dentro de la aplicación Configuración, voltea el Autocorrección de palabras mal escritas cambiar a Apagado. Es una buena idea dejar que su PC resalte las palabras que cree que ha escrito incorrectamente, así que no apague el interruptor.

Cómo saber si su teclado de Windows 10 está retroiluminado
Algunos problemas con el teclado de Windows 10 se deben a malentendidos. Los teclados retroiluminados son uno de esos. Todas las computadoras portátiles con Windows 10 y 2-en-1 no vienen con teclados retroiluminados. Busque el nombre y el número de modelo de la PC que tiene en línea. Verifique sus especificaciones para asegurarse de que tenga teclas con retroiluminación si no puede averiguar cómo encenderlas.
Desafortunadamente, no hay un interruptor de software en Windows 10 para encender las teclas retroiluminadas. Si su PC los tiene, hay una combinación de teclado para encenderlos y apagarlos. Busque símbolos en su teclado como las teclas F1 y F2 en la imagen de abajo. Es posible que deba presionar la tecla FN en la esquina inferior izquierda de su teclado y una de estas teclas al mismo tiempo.

Leer: 52 consejos y trucos para Windows 10 que necesitas para dominar tu PC
Las 17 mejores alternativas de Surface Pro en 2019