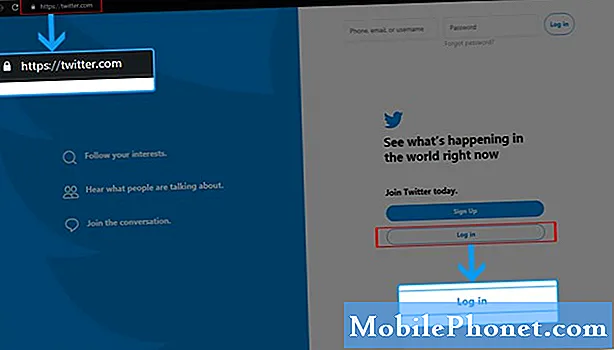
Contenido
Tenemos algunos informes sobre algunos usuarios del Galaxy S10 que han tenido problemas con la aplicación Twitter. Si usted es uno de los usuarios desafortunados que tiene un problema de bloqueo de Twitter, descubra las cosas que debe hacer para solucionarlo. Esta es una lista de soluciones que debe hacer para averiguar dónde radica el problema. Twitter rara vez se cae, pero constantemente se ve afectado por pequeños errores. La mayoría de las veces, estos errores se corrigen fácilmente o desaparecen por sí solos. Aprenda lo que puede hacer para solucionar el problema.
Cómo arreglar Twitter sigue fallando en Galaxy S10 | Solucionar problemas de Twitter ha detenido el error
Si Twitter sigue fallando en su Galaxy S10 y no sabe cómo iniciar la solución de problemas, siga nuestras sugerencias a continuación.
Twitter sigue fallando solución # 1: Forzar el cierre de Twitter
Algunos errores pueden desarrollarse si se deja que un sistema funcione durante mucho tiempo. Intente forzar el cierre de la aplicación y vea si eso ayuda. Hay dos maneras de hacer esto.
Método 1: cierre una aplicación con la tecla Aplicaciones recientes
- En su pantalla, toque la tecla suave Aplicaciones recientes (la que tiene tres líneas verticales a la izquierda del botón Inicio).
- Una vez que se muestre la pantalla Aplicaciones recientes, deslícese hacia la izquierda o hacia la derecha para buscar la aplicación. Debería estar aquí si logró ejecutarlo anteriormente.
- Luego, deslice hacia arriba en la aplicación para cerrarla. Esto debería obligar a cerrarlo. Si no está allí, simplemente toque la aplicación Cerrar todo para reiniciar también todas las aplicaciones.
Método 2: cierre una aplicación usando el menú de información de la aplicación
Otra forma de forzar el cierre de una aplicación es ir dentro de la configuración de la aplicación. Es un camino más largo en comparación con el primer método anterior, pero es igualmente efectivo. Desea utilizar este método si planea hacer otra solución de problemas para dicha aplicación, como borrar su caché o datos. Así es como se hace:
- Abra la aplicación Configuración.
- Toque Aplicaciones.
- Presiona el ícono Más configuraciones (ícono de tres puntos, arriba a la derecha).
- Toque Mostrar aplicaciones del sistema.
- Busque y toque la aplicación.
- Toca Forzar detención.
Twitter sigue fallando solución # 2: instalar la actualización de Twitter
Los errores conocidos suelen ser informados por muchos usuarios en un lapso de tiempo corto, lo que puede hacer que el desarrollador de la aplicación busque una solución. Si la causa de su problema se debe a un error conocido, asegúrese de actualizar la aplicación en este momento para ver si eso ayuda. No mucha gente lo sabe, pero las actualizaciones son el método principal utilizado por los editores y desarrolladores para solucionar problemas en sus aplicaciones. Mantener su Twitter actualizado en este momento puede ayudar si simplemente lo mantiene ejecutando su última versión.
Para buscar actualizaciones de la aplicación:
- Abra la aplicación Play Store.
- Presiona el ícono Más configuraciones (en la parte superior izquierda).
- Toca Mis aplicaciones y juegos.
- Toque el botón Actualizar todo.
Twitter sigue fallando solución n. ° 3: desinstalar actualización
Un efecto opuesto de las actualizaciones a veces causa problemas en lugar de solucionar algunos. Los nuevos cambios de codificación en la aplicación o con Android a veces pueden tener consecuencias imprevistas. Si lo último que hizo fue instalar una actualización para Twitter, considere eliminar esa actualización para ver si le ayuda.
Para desinstalar una actualización de la aplicación:
- Abra la aplicación Configuración.
- Toque Aplicaciones.
- Toque Almacenamiento.
- Presiona el ícono Más configuraciones en la esquina superior derecha.
- Toque Desinstalar actualizaciones.
Si no hay ninguna opción en Almacenamiento para desinstalar actualizaciones, simplemente omita esta sugerencia.
Twitter sigue fallando solución # 4: borrar partición de caché
Android usa un caché del sistema, que se almacena en la partición del caché, para cargar aplicaciones rápidamente. A veces, este caché se corrompe durante y después de una actualización, o por otras razones. Si bien esto puede parecer inofensivo, una caché dañada puede eventualmente causar problemas de rendimiento, así como un montón de otras molestias menores. Para asegurarse de que el caché del sistema de su teléfono esté actualizado, puede borrar la partición del caché. Esto obligará al teléfono a eliminar el caché actual y reemplazarlo por uno nuevo con el tiempo.
Para borrar la partición de caché en su Galaxy S10:
- Apague el dispositivo.
- Mantenga presionada la tecla Subir volumen y la tecla Bixby, luego presione y mantenga presionada la tecla Encendido.
- Cuando aparezca el logotipo verde de Android, suelte todas las teclas ("Instalando actualización del sistema" se mostrará durante unos 30 a 60 segundos antes de mostrar las opciones del menú de recuperación del sistema Android).
- Presione la tecla para bajar el volumen varias veces para resaltar "borrar partición de caché".
- Presione el botón de encendido para seleccionar.
- Presione la tecla para bajar el volumen hasta que se resalte "sí" y presione el botón de encendido.
- Cuando se completa la limpieza de la partición de la caché, se resalta "Reiniciar el sistema ahora".
Twitter sigue fallando solución # 5: Borrar caché de Twitter
Eliminar el caché es una de las formas directas de solucionar problemas de una aplicación. Por lo general, es eficaz para corregir errores menores causados por archivos temporales o caché obsoletos. Se puede hacer de forma segura sin perder ningún contenido relacionado con el usuario en la aplicación. Así es como se hace:
- Ve a la pantalla de inicio.
- Presiona el ícono Aplicaciones.
- Abra la aplicación Configuración.
- Toque Aplicaciones.
- Si está buscando un sistema o una aplicación predeterminada, toque Más configuraciones en la esquina superior derecha (icono de tres puntos).
- Seleccione Mostrar aplicaciones del sistema.
- Busque y toque la aplicación adecuada.
- Toque Almacenamiento.
- Toque el botón Borrar caché.
- Reinicie el dispositivo y verifique el problema.
Twitter sigue fallando solución # 6: Restablecer aplicación
Si no pasa nada después de borrar la memoria caché de una aplicación, lo siguiente que puede hacer es borrar los datos de la aplicación. A diferencia del procedimiento anterior, este podría eliminar información o datos importantes dentro de la aplicación. Por ejemplo, si está intentando solucionar un problema con una aplicación de mensajería, borrar sus datos eliminará todos sus mensajes. Para los juegos, hacer esto puede borrar su progreso. Si no quiere perder cosas importantes, asegúrese de hacer una copia de seguridad de ellas con anticipación.
- Ve a la pantalla de inicio.
- Presiona el ícono Aplicaciones.
- Abra la aplicación Configuración.
- Toque Aplicaciones.
- Si está buscando un sistema o una aplicación predeterminada, toque Más configuraciones en la esquina superior derecha (icono de tres puntos).
- Seleccione Mostrar aplicaciones del sistema.
- Busque y toque la aplicación adecuada.
- Toque Almacenamiento.
- Toque el botón Borrar datos.
- Reinicie el dispositivo y verifique el problema.
Twitter sigue fallando solución # 7: reinstalar Twitter
Eliminar y reinstalar una aplicación problemática a veces puede ser una forma efectiva de solucionar problemas. Si aún no lo ha probado, asegúrese de eliminar y reinstalar la aplicación de Twitter. Si es posible, intente no actualizar Twitter y vea qué sucede.
Sin embargo, si Twitter sigue fallando después de instalar una actualización, es una buena idea eliminar también su actualización. Así es cómo:
- Desde una pantalla de inicio, deslícese hacia arriba o hacia abajo desde el centro de la pantalla para acceder a la pantalla de aplicaciones.
- Abra la aplicación Configuración.
- Toque Aplicaciones.
- Asegúrese de que Todo esté seleccionado (parte superior izquierda). Si es necesario, presiona el ícono desplegable (arriba a la izquierda) y luego selecciona Todo.
- Busque y seleccione la aplicación adecuada. Si las aplicaciones del sistema no están visibles, toque el ícono de Menú (arriba a la derecha) y luego seleccione Mostrar aplicaciones del sistema.
- Toque Desinstalar para eliminar una aplicación.
- Toque Aceptar para confirmar.
- Para desinstalar actualizaciones de aplicaciones (esta opción solo está disponible cuando se ha instalado una actualización).
- Toque Desinstalar actualizaciones.
- Para confirmar, toque Aceptar.
Twitter sigue fallando solución # 8: restablecer la configuración de red
Un error en la configuración de red de su teléfono también puede estar causando el problema. Asegúrese de incluir restablecer la configuración de red en su lista de solución de problemas para mantener la configuración de red en plena forma. Así es como se hace:
- Desde la pantalla de inicio, deslice hacia arriba en un lugar vacío para abrir la bandeja de aplicaciones.
- Presiona Administración general> Restablecer> Restablecer configuración de red.
- Toque Restablecer configuración.
- Si ha configurado un PIN, ingréselo.
- Toque Restablecer configuración. Una vez completado, aparecerá una ventana de confirmación.
Twitter sigue fallando solución n. ° 9: busque aplicaciones malas
Si su aplicación de Twitter viene preinstalada, lo que significa que es una de las aplicaciones que vienen con el sistema operativo, también puede verificar si hay alguna aplicación de terceros que la afecte. Otras aplicaciones a veces pueden interferir con Android y con otras aplicaciones. Para comprobar si ese es el caso, reinicia el teléfono en modo seguro. A continuación, le indicamos cómo hacerlo:
- Mantenga presionado el botón de encendido hasta que aparezca la ventana de apagado y luego suéltelo.
- Mantenga presionado Apagar hasta que aparezca el mensaje Modo seguro y luego suéltelo.
- Para confirmar, toque Modo seguro.
- El proceso puede tardar hasta 30 segundos en completarse.
- Al reiniciar, aparece "Modo seguro" en la parte inferior izquierda de la pantalla de inicio.
Recuerde que las aplicaciones de terceros están deshabilitadas en este modo, por lo que lo que puede usar son aplicaciones preinstaladas. Si el problema de la pantalla táctil no aparece en el modo seguro, significa que el problema se debe a una aplicación incorrecta. Desinstale la aplicación que instaló recientemente y vea si eso la arregla. Si el problema persiste, utilice el proceso de eliminación para identificar la aplicación maliciosa. Así es cómo:
- Arranque en modo seguro.
- Verifique el problema.
- Una vez que haya confirmado que la culpa es de una aplicación de terceros, puede comenzar a desinstalar aplicaciones individualmente. Le sugerimos que comience con los más recientes que agregó.
- Después de desinstalar una aplicación, reinicie el teléfono al modo normal y verifique el problema.
- Si su S10 sigue teniendo problemas, repita los pasos del 1 al 4.
Twitter sigue fallando solución # 10: Restablecer las preferencias de la aplicación
En caso de que haya una aplicación predeterminada que se haya desactivado por error y haya causado el error, asegúrese de restablecer las preferencias de la aplicación.
- Abra la aplicación Configuración.
- Toque Aplicaciones.
- Toque Más configuraciones en la parte superior derecha (icono de tres puntos).
- Seleccione Restablecer preferencias de la aplicación.
- Reinicie su S10 y verifique el problema.
Twitter sigue fallando solución # 11: restablecimiento de fábrica
Si Twitter sigue fallando en este punto, debe intentar ver si limpiar el teléfono con el restablecimiento de fábrica ayuda. A continuación se muestran las dos formas de restablecer de fábrica su S10:
Método 1: Cómo hacer un restablecimiento completo en Samsung Galaxy S10 a través del menú de configuración
Esta es la forma más fácil de limpiar su Galaxy S10. todo lo que tiene que hacer es ir al menú Configuración y seguir los pasos a continuación.Recomendamos este método si no tiene problemas para ir a Configuración.
- Cree una copia de seguridad de sus datos personales y elimine su cuenta de Google.
- Abra la aplicación Configuración.
- Desplázate y presiona Administración general.
- Toque Restablecer.
- Seleccione Restablecer datos de fábrica de las opciones dadas.
- Lea la información y luego toque Restablecer para continuar.
- Toque Eliminar todo para confirmar la acción.
Método 2: Cómo hacer un restablecimiento completo en Samsung Galaxy S10 usando botones de hardware
Si su caso es que el teléfono no se está iniciando, o se inicia pero el menú de Configuración es inaccesible, este método puede ser útil. Primero, debe iniciar el dispositivo en modo de recuperación. Una vez que acceda con éxito a la recuperación, será el momento en que comience el procedimiento de reinicio maestro adecuado. Es posible que tenga que intentarlo antes de poder acceder a Recuperación, así que tenga paciencia y vuelva a intentarlo.
- Si es posible, cree una copia de seguridad de sus datos personales con anticipación. Si su problema le impide hacer eso, simplemente omita este paso.
- Además, desea asegurarse de eliminar su cuenta de Google. Si su problema le impide hacer eso, simplemente omita este paso.
- Apague el dispositivo. Esto es importante. Si no puede apagarlo, nunca podrá iniciar el modo de recuperación. Si no puede apagar el dispositivo con regularidad mediante el botón de encendido, espere hasta que se agote la batería del teléfono. Luego, cargue el teléfono durante 30 minutos antes de iniciar el modo de recuperación.
- Mantenga presionado el botón Subir volumen y el botón Bixby al mismo tiempo.
- Mientras mantiene presionadas las teclas Subir volumen y Bixby, presione y mantenga presionado el botón de Encendido.
- Ahora aparecerá el menú de la pantalla de recuperación. Cuando vea esto, suelte los botones.
- Use el botón para bajar el volumen hasta que esté resaltando "Borrar datos / restablecimiento de fábrica".
- Pulsa el botón de encendido para seleccionar "Borrar datos / restablecimiento de fábrica".
- Use Bajar volumen para resaltar Sí.
- Presione el botón de Encendido para confirmar el restablecimiento de fábrica.
Twitter sigue fallando solución # 12: enviar informe de error
Informar el problema que tienes en Twitter es una de las formas útiles, pero menos gratificantes, de resolver un problema. No hay garantía de que haya una solución inmediata para el problema, pero debería ayudar a decirle a Twitter que su producto tiene un problema. Si puede administrarlo, intente ir al menú de configuración de Twitter en el Centro de ayuda y use su enlace Contáctenos para enviarles un mensaje. Asegúrese de mencionar todos los pasos de solución de problemas que ha probado.


