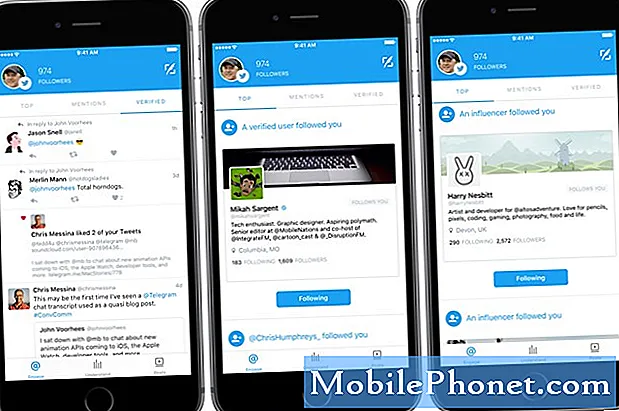
Contenido
Twitter es una de las aplicaciones más populares utilizadas por los propietarios de teléfonos inteligentes en todas las plataformas. No hace falta decir que se actualiza con regularidad para garantizar que funcione sin problemas en todos los dispositivos. Pero incluso si ese es el caso, todavía tenemos lectores que tienen problemas con la aplicación y algunos de los que nos contactaron son los propietarios del Samsung Galaxy A5. Según ellos, reciben el mensaje de error "Desafortunadamente, Twitter se ha detenido" o la aplicación se cierra por sí sola poco después de abrirse.
Los problemas relacionados con las aplicaciones generalmente no son complicados. Hay algunos que se pueden solucionar incluso con un simple reinicio, pero también hay casos en los que tendrás que recurrir a un método más complicado para solucionarlos. En esta publicación, lo guiaré en la resolución de problemas de su Galaxy A5 con este tipo de problema. Intentaremos descartar todas las posibilidades para poder determinar cuál es realmente el problema y, con suerte, solucionarlo. Si eres uno de los propietarios de este teléfono y actualmente tienes problemas similares, continúa leyendo, ya que esta publicación puede ayudarte.
Ahora, antes que nada, si tiene otros problemas con su teléfono, asegúrese de pasar por nuestra página de solución de problemas porque ya hemos proporcionado soluciones a cientos de problemas informados por nuestros lectores. Lo más probable es que ya hayamos proporcionado una solución al problema que tiene actualmente, así que intente encontrar problemas similares a los suyos en esa página y no dude en utilizar las soluciones que sugerimos. Si no funcionan o si necesita más ayuda, complete nuestro cuestionario de problemas de Android y presione enviar para contactarnos.
Cómo solucionar problemas del Galaxy A5 con Twitter que sigue fallando
Los siguientes procedimientos que debe realizar en su Galaxy A5 son los que usamos a menudo para solucionar problemas menores relacionados como el que está experimentando ahora. Dado que no estamos seguros de cuál es realmente el problema real, le sugerimos que realice todos y cada uno de los pasos que le proporcionamos y observe de cerca si el problema persiste después de hacerlo. Dicho esto, estos son los métodos que debe seguir:
Primera solución: realizar un reinicio forzado
Como mencioné anteriormente, la falla de la aplicación también puede ser provocada por un problema técnico en el sistema. Por lo tanto, antes de realizar cualquiera de los pasos que proporcionamos, asegúrese de realizar primero el método de reinicio forzado. Esta es una desconexión de batería simulada que es equivalente al procedimiento de extracción de batería para aquellos dispositivos que tienen una batería extraíble. Hacer esto cerrará todas las aplicaciones que se ejecutan en segundo plano y actualizará la memoria del teléfono. Simplemente presione y mantenga presionados los botones de Encendido y Bajar volumen simultáneamente durante 10 segundos hasta que el dispositivo se reinicie.
Una vez que el dispositivo se active, abra Twitter nuevamente para saber si aún falla o no. Si funciona perfectamente después de esto, entonces el problema se solucionó y podría haber sido solo el resultado de un problema menor en el firmware. Sin embargo, si el problema continúa, podría ser un problema con la aplicación. Intente realizar los siguientes pasos.
PUESTOS RELEVANTES:
- ¿Cómo reparar el Samsung Galaxy A5 que no reproduce videos, aparece el error "No se puede reproducir el video"? [Guía para resolver problemas]
- Cómo reparar su Samsung Galaxy A5 (2017) con el error "Desafortunadamente, el proceso com.android.phone se ha detenido" [Guía de solución de problemas]
- Cómo reparar su Samsung Galaxy A5 (2017) con el error "Desafortunadamente, el proceso com.android.phone se ha detenido" [Guía de solución de problemas]
- ¿Cómo reparar el Samsung Galaxy A5 que no reproduce videos, aparece el error "No se puede reproducir el video"? [Guía para resolver problemas]
- ¿Por qué Gallery sigue fallando en mi Samsung Galaxy A5? Así es como se soluciona ...
Segunda solución: Borrar caché y datos de la aplicación de Twitter
A veces, debido a archivos y datos corruptos, la aplicación ya no puede funcionar normalmente y termina bloqueándose una vez que intenta abrirla. Tenemos que devolver la aplicación a su configuración predeterminada eliminando todo su caché y datos para que se creen otros más nuevos. No se preocupe, este método no arruinará su teléfono ni sus archivos y datos guardados en el almacenamiento interno.
- Desde la pantalla de inicio, deslice hacia arriba en un lugar vacío para abrir la bandeja de aplicaciones.
- Toque Configuración> Aplicaciones.
- Desliza el dedo varias veces para ver el contenido de la pestaña TODOS.
- Busque y toque suavemente Twitter.
- Toque Almacenamiento.
- Toque Borrar datos y luego toque Aceptar.
- Presiona Borrar caché.
Abra e intente usar Twitter después de realizar este procedimiento para saber si el problema se solucionó. Si el problema persiste, prueba con el siguiente paso.
Tercera solución: compruebe si hay una actualización disponible
Una de las razones por las que una aplicación falla se debe a un problema de compatibilidad con el firmware. Los desarrolladores a menudo implementan actualizaciones para asegurarse de que sus aplicaciones funcionen perfectamente y sin problemas, pero hay momentos en que las actualizaciones llegan un poco tarde y podría ser la razón por la cual Twitter se bloquea en su teléfono. Por lo tanto, siga estos pasos para averiguar si existe y actualizarlo e instalarlo ...
- Desde la pantalla de inicio, deslice hacia arriba en un lugar vacío para abrir la bandeja de aplicaciones.
- Toque Play Store.
- Toque la tecla Menú y luego toque Mis aplicaciones. Para mantener sus aplicaciones actualizadas automáticamente, toque Menú> Configuración y luego toque Actualizar aplicaciones automáticamente para seleccionar la casilla de verificación.
- Busque y toque suavemente Twitter y luego toque Actualizar para actualizarlo.
Si hay una actualización y la descargó, pero la aplicación aún falla, continúe con el siguiente procedimiento. Haga lo mismo si no hay ninguna actualización disponible para la aplicación.
Cuarta solución: desinstale y vuelva a instalar la aplicación Twitter
Si no hay una actualización disponible para el o si la actualización no solucionó el problema, entonces debería intentar desinstalar Twitter para eliminar todas sus asociaciones en el firmware y otras aplicaciones. Después de lo cual, descárguelo y vuelva a instalarlo para asegurarse de tener la última versión ejecutándose en su teléfono.
- Desde la pantalla de inicio, deslice hacia arriba en un lugar vacío para abrir la bandeja de aplicaciones.
- Toque Configuración> Aplicaciones.
- Busque y puntee Twitter ..
- Toque Desinstalar.
- Toque Desinstalar nuevamente para confirmar.
- Desde la pantalla de inicio, ve a: Apps> Play Store.
- Toque la barra de búsqueda de Google Play (en la parte superior), luego ingrese Twitter y selecciónelo de la lista.
- Ahora toca Instalar.
- Para continuar, revise los permisos requeridos de la aplicación y luego toque Aceptar.
Después de esto y el problema continúa molestándolo, entonces no tiene otra opción que restablecer su teléfono.
Quinta solución: realice un reinicio maestro en su Galaxy A5
Un reinicio maestro solucionará cualquier problema relacionado con la aplicación como este, pero siempre dudamos en sugerirlo porque puede perder algunos de sus archivos y datos importantes. Pero en este caso, dado que el problema no se soluciona después de realizar los procedimientos anteriores, debe restablecer su teléfono. Por lo tanto, asegúrese de hacer una copia de seguridad de todos sus archivos importantes, especialmente los que están almacenados en el almacenamiento interno de su teléfono. Después de lo cual, desactive la protección de restablecimiento de fábrica (FRP) para que no se le bloquee el dispositivo después del restablecimiento. Así es como se hace:
- Desde la pantalla de inicio, toque la bandeja de aplicaciones.
- Toque Configuración> Nube y cuentas.
- Toque Cuentas.
- Toque Google.
- Toque la dirección de correo electrónico de su ID de Google si se configuran varias cuentas. Si tiene varias cuentas configuradas, deberá repetir estos pasos para cada cuenta.
- Toque el icono de 3 puntos.
- Toque Eliminar cuenta.
- Toca ELIMINAR CUENTA.
Después de deshabilitar FRP, siga estos procedimientos para restablecer su Galaxy A5:
- Apague el dispositivo.
- Mantenga presionada la tecla Subir volumen y la tecla Inicio, luego presione y mantenga presionada la tecla Encendido.
- Cuando aparezca el logotipo de Android, suelte todas las teclas ("Instalando la actualización del sistema" se mostrará durante unos 30 a 60 segundos, luego "Sin comando" antes de mostrar las opciones del menú de recuperación del sistema Android).
- Presione la tecla para bajar el volumen varias veces para resaltar "borrar datos / restablecimiento de fábrica".
- Presione el botón de encendido para seleccionar.
- Presiona la tecla para bajar el volumen hasta que se resalte "Sí - eliminar todos los datos del usuario".
- Presione el botón de Encendido para seleccionar e iniciar el reinicio maestro.
- Cuando se completa el reinicio maestro, se resalta "Reiniciar sistema ahora".
- Presione la tecla de encendido para reiniciar el dispositivo.
Espero que esta guía de resolución de problemas le haya ayudado de una forma u otra. Si tiene otras inquietudes que desea compartir con nosotros, no dude en contactarnos o dejar un comentario a continuación.
Conéctate con nosotros
Siempre estamos abiertos a sus problemas, preguntas y sugerencias, así que no dude en contactarnos llenando este formulario. Este es un servicio gratuito que ofrecemos y no le cobraremos un centavo por ello. Pero tenga en cuenta que recibimos cientos de correos electrónicos todos los días y es imposible para nosotros responder a todos y cada uno de ellos. Pero tenga la seguridad de que leemos todos los mensajes que recibimos. Para aquellos a quienes hemos ayudado, corran la voz compartiendo nuestras publicaciones con sus amigos o simplemente haciendo clic en Me gusta en nuestra página de Facebook y Google+ o síganos en Twitter.
Publicaciones que también te pueden interesar:
- Cómo reparar Samsung Galaxy A5 con varios problemas relacionados con la red y WiFi (guía paso a paso)
- Gmail se cierra solo en el Samsung Galaxy A5 después de una actualización de firmware [Guía de solución de problemas]
- Cómo reparar su Samsung Galaxy A5 (2017) con el error "Desafortunadamente, el proceso com.android.phone se ha detenido" [Guía de solución de problemas]
- Cómo reparar su Samsung Galaxy A5 (2017) con el error "Desafortunadamente, el proceso com.android.phone se ha detenido" [Guía de solución de problemas]
- Cómo reparar su Samsung Galaxy A5 (2017) que muestra el error "Desafortunadamente, la cámara se ha detenido" [Guía de solución de problemas]


