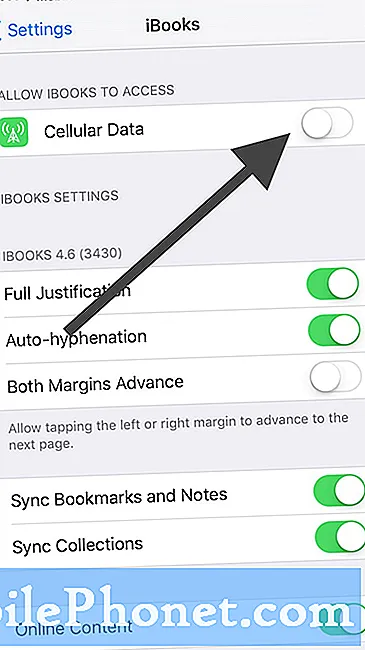Si está buscando un dispositivo Android premium con una pantalla grande, es posible que desee considerar obtener el #Samsung #Galaxy # S9 +. Este modelo luce una gran pantalla Infinity Super AMOLED de 6.2 pulgadas que es ideal para ver diversos contenidos multimedia. Debajo del capó se encuentra el poderoso procesador Snapdragon 845 combinado con 6GB de RAM que permite que el dispositivo ejecute aplicaciones sin problemas. Lo que probablemente sea una de las mejores características de este teléfono son sus cámaras traseras duales de 12MP, una de las cuales tiene una configuración de apertura variable. Aunque este es un teléfono con un rendimiento sólido, hay casos en los que pueden ocurrir ciertos problemas que abordaremos hoy. En esta última entrega de nuestra serie de resolución de problemas, abordaremos el problema de que la cámara Galaxy S9 + está borrosa.
Si posee un Samsung Galaxy S9 + o cualquier otro dispositivo Android, no dude en contactarnos mediante este formulario. Estaremos más que felices de ayudarlo con cualquier inquietud que pueda tener con su dispositivo. Este es un servicio gratuito que ofrecemos sin condiciones. Sin embargo, le pedimos que cuando se comunique con nosotros trate de ser lo más detallado posible para que se pueda realizar una evaluación precisa y se pueda dar la solución correcta.
Cómo reparar la cámara del Samsung Galaxy S9 + está borrosa
Problema: Hace unas semanas, la cámara trasera comenzó a funcionar mal en mi S9 Plus. Cuando lo abres, la imagen que ves a través de la lente es borrosa y solo puede enfocar algo muy cerca de la lente. Salía de la cámara, la abría de nuevo y, después de 2 o 3 veces, la cámara volvía a estar enfocada. Pero hace unos días, el problema con la cámara borrosa se volvió permanente, ya que no importa cuántas veces salga y abra la aplicación de la cámara, sigue estando borrosa. Intenté reiniciar el teléfono, hice un restablecimiento parcial y también actualicé el software, pero el problema persiste. Cualquier consejo sobre cómo resolver esto será muy apreciado.
Solución: Antes de realizar cualquier paso de solución de problemas, es mejor asegurarse de que el teléfono esté funcionando con la última versión del software. Si hay una actualización disponible, le sugiero que la descargue e instale primero.
Retire la carcasa del teléfono
Si está usando una funda de teléfono, intente quitarla, ya que podría interferir con el funcionamiento de la cámara. Esto es especialmente cierto para los casos más baratos que no se ajustan perfectamente y bloquean un poco la lente de la cámara.
Limpiar la lente de la cámara
Inspeccione la lente de la cámara trasera en busca de signos de manchas o polvo. Utilice un paño de microfibra para limpiar la lente y asegúrese de que esté despejada para que la cámara enfoque correctamente.
Borra el caché y los datos de la aplicación de la cámara.
A veces, este problema puede deberse a datos en caché corruptos dentro de la propia aplicación. Para eliminar esta posibilidad, deberá borrar el caché y los datos de la aplicación de la cámara.
- Desde una pantalla de inicio, deslícese hacia arriba o hacia abajo desde el centro de la pantalla para acceder a la pantalla de aplicaciones.
- Ve a Configuración y luego a Aplicaciones.
- Asegúrese de que todas las aplicaciones estén seleccionadas
- Busque y seleccione la aplicación Cámara
- Toque Almacenamiento.
- Toca BORRAR CACHÉ.
- Desde una pantalla de inicio, deslícese hacia arriba o hacia abajo desde el centro de la pantalla para acceder a la pantalla de aplicaciones.
- Vaya a Configuración - Mantenimiento del dispositivo - Almacenamiento
- Toca LIMPIAR AHORA.
Una vez realizado esto, intente comprobar si el problema persiste.
Compruebe si el problema ocurre en modo seguro
Una forma de verificar si una aplicación que descargó está causando el problema es si el teléfono se inicia en Modo seguro. En este modo, solo se permite la ejecución de las aplicaciones preinstaladas, lo que facilita la verificación de si una aplicación descargada está causando el problema.
- Apague el teléfono.
- Mantenga presionada la tecla Encendido más allá de la pantalla del nombre del modelo que aparece en la pantalla.
- Cuando aparezca SAMSUNG en la pantalla, suelte la tecla Encendido.
- Inmediatamente después de soltar la tecla de encendido, mantenga presionada la tecla para bajar el volumen.
- Continúe presionando la tecla para bajar el volumen hasta que el dispositivo termine de reiniciarse.
- Cuando aparezca el modo seguro en la esquina inferior izquierda de la pantalla, suelte la tecla para bajar el volumen.
En caso de que la cámara enfoque correctamente en este modo, es probable que el problema se deba a una aplicación que descargaste. Descubra qué aplicación es esta y desinstálela.
Limpia la partición de caché del teléfono
Su teléfono generalmente almacenará datos en caché en una partición especial en su almacenamiento interno. El propósito de esto es permitir que las aplicaciones se abran mucho más rápido, acelerando así el funcionamiento del dispositivo. A veces, cuando estos datos se corrompen, pueden ocurrir problemas. Para eliminar la posibilidad de que este problema sea causado por datos en caché corruptos, tendrá que borrar la partición de caché del teléfono del modo de recuperación.
- Apague el teléfono.
- Mantenga presionada la tecla Subir volumen y la tecla Bixby, luego presione y mantenga presionada la tecla Encendido.
- Cuando aparezca el logotipo de Android, suelte las tres teclas.
- Aparecerá un mensaje "Instalando actualización del sistema" durante 30 a 60 segundos antes de que aparezcan las opciones del menú de recuperación del sistema Android.
- Presione la tecla Bajar volumen varias veces para resaltar borrar partición de caché.
- Presione la tecla de encendido para seleccionar.
- Presione la tecla para bajar el volumen para resaltar sí, y presione la tecla de encendido para seleccionar.
- Cuando se completa la partición de borrado de caché, Reiniciar sistema ahora está resaltado.
- Presione la tecla de encendido para reiniciar el dispositivo.
Realizar un restablecimiento de fábrica
Un último paso de solución de problemas que debe considerar es un restablecimiento de fábrica.Esto revertirá su teléfono a su estado original de fábrica. Asegúrese de hacer una copia de seguridad de los datos de su teléfono antes de realizar el restablecimiento, ya que se eliminarán en el proceso.
- Apague el teléfono.
- Mantenga presionada la tecla Subir volumen y la tecla Bixby, luego presione y mantenga presionada la tecla Encendido.
- Cuando aparezca el logotipo verde de Android, suelte todas las teclas ("Instalando actualización del sistema" se mostrará durante unos 30 a 60 segundos antes de mostrar las opciones del menú de recuperación del sistema Android).
- Presiona la tecla para bajar el volumen varias veces para resaltar "borrar datos / restablecimiento de fábrica".
- Presione el botón de encendido para seleccionar.
- Presiona la tecla para bajar el volumen hasta que se resalte "Sí - eliminar todos los datos del usuario".
- Presione el botón de Encendido para seleccionar e iniciar el reinicio maestro.
- Cuando se completa el reinicio maestro, se resalta "Reiniciar el sistema ahora".
- Presione la tecla de encendido para reiniciar el dispositivo.
Si el problema persiste en este punto, deberá llevar el teléfono a un centro de servicio y hacer que lo revisen.