
Contenido
- Preparando su impresora
- Reparando impresoras en Windows 10 desde la aplicación de configuración
- Razer Blade Stealth - $ 1,499.99
Todas las habilidades fundamentales tienen algo en común. Sin ellos, estarías perdido usando Windows. Windows 8 introdujo algunos cambios enormes en la forma en que imprime documentos y fotos, y la impresión es una habilidad bastante fundamental. Es posible que imprimamos menos que nunca, pero no poder hacer que su impresora funcione cuando tiene poco tiempo puede ser estresante. Los cambios de Microsoft en la impresión en Windows 8 y Windows 10 hacen que intentar reparar las impresoras en Windows 10 sea un poco confuso.

Leer: Cómo usar Google Cloud Print desde Android, iPhone o iPad
Parte del problema parece estar relacionado con el aumento y la caída de la impresión en sí. Hace dos décadas, imprimimos todo, desde informes de libros hasta mapas y mensajes de cumpleaños. Si quería compartir una foto que tomaría, imprimió y realizó copias para su familia.
Esto no es verdad hoy. Compartimos fotos a través de servicios de almacenamiento en la nube. Las invitaciones son más fáciles de gestionar que nunca gracias a los eventos de Facebook. En lugar de enviar tarjetas de cumpleaños, simplemente deseamos a las personas que nos importan en su muro de Facebook. Parece que las impresoras son lo último en la lista de Microsoft para mejorar con las actualizaciones. Probablemente no haya tenido que solucionar problemas de una impresora en un tiempo de registro.
Lee: 9 problemas básicos de Windows 10 y cómo solucionarlos
Aquí es cómo arreglar impresoras en Windows 10.
Preparando su impresora
Antes de sumergirse en las áreas de Windows 10 dedicadas a las impresoras, es importante que eche un vistazo a su impresora.
Verifique el cable de alimentación que va desde su impresora hasta la pared. Asegúrese de que todos los conectores estén apretados.

Además, revise los botones de la impresora para ver si hay luces parpadeantes o de alerta que indiquen que hay un problema con la impresora.

Finalmente, asegúrese de tener papel en la impresora y de que la bandeja que atrapa lo que está imprimiendo esté completamente extendida. No hace daño echar un vistazo adentro con la puerta de la impresora abierta para asegurarse de que no haya papel atascado en la máquina.
Reparando impresoras en Windows 10 desde la aplicación de configuración
Desea ir a la aplicación Configuración para reparar impresoras en Windows 10. Busque Ajustes en su lista de aplicaciones y programas instalados.
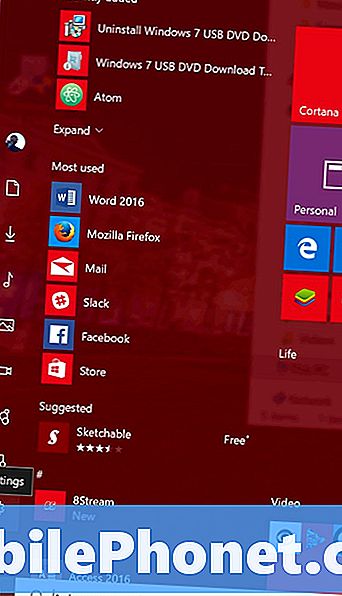
Haga clic en Dispositivos.
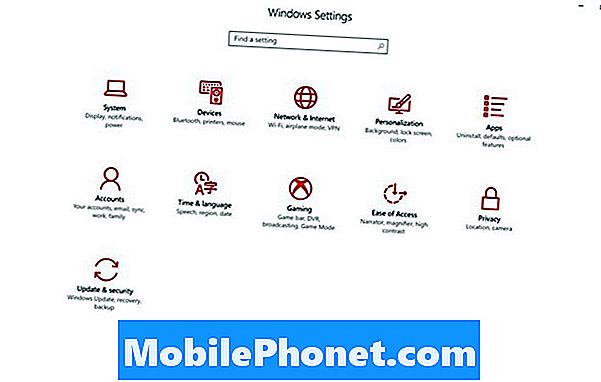
Luego haga clic en Impresoras y escáneres. Es la segunda opción desde la parte superior del menú en el lado izquierdo de la aplicación.
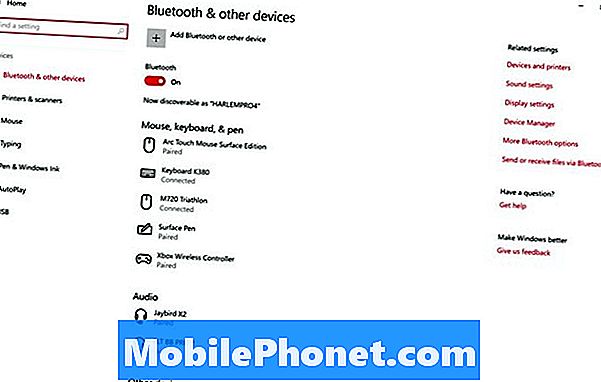
Si tu impresora no es enumerados en el área de Impresoras y escáneres, es porque Windows 10 aún no lo ha detectado. Revisa todas tus conexiones de nuevo. Windows 10 comenzará inmediatamente a tratar de instalar cualquier impresora que esté encendida y conectada a su PC a través de USB, así que asegúrese de que esas conexiones estén apretadas y de que haya energía en la impresora.
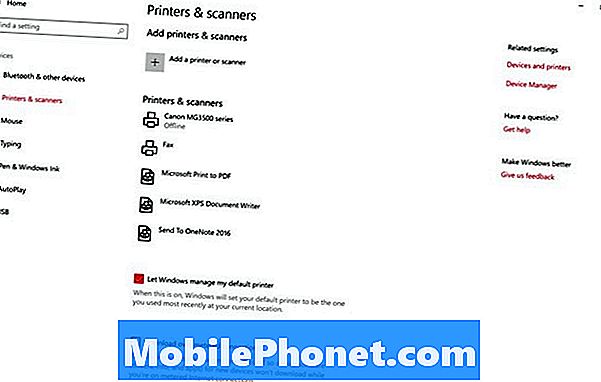
Si su impresora aparece en la lista y tiene problemas, el trabajo real comienza. Haga clic en él en la lista.

Hacer clic Sarna.

Todas las áreas importantes que necesita para reparar impresoras en Windows 10 están aquí.
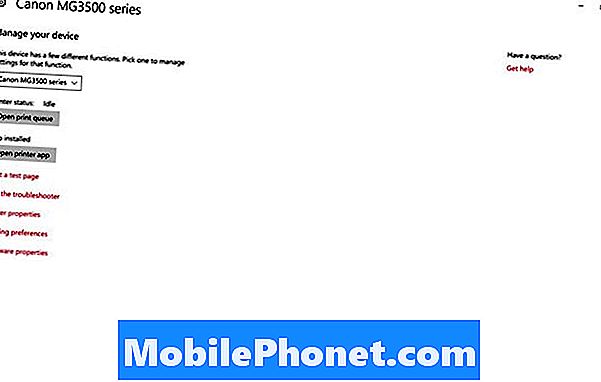
En primer lugar, tenga en cuenta que Canon hace una aplicación para administrar sus impresoras. Si ve este botón, tóquelo o haga clic en él para ver cómo está configurada su impresora. Estas aplicaciones a menudo le notifican sobre problemas de tinta, atascos y falta de papel. También proporcionan un enlace directo al soporte para su impresora. No se asuste si no hay una aplicación para su impresora. Es posible que deba instalar una descarga de software desde el sitio de soporte de su fabricante de impresoras.
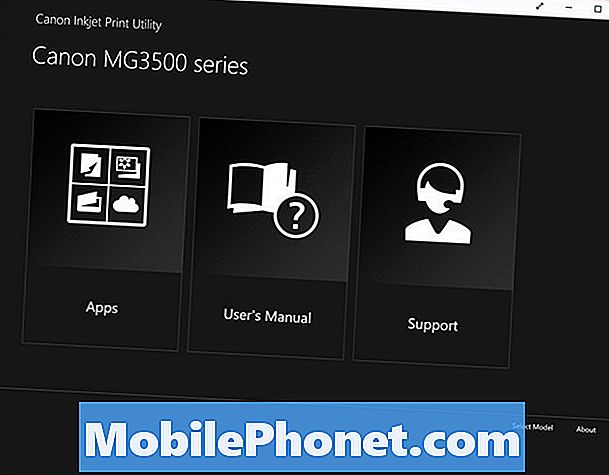
La cola es su lugar para administrar los diferentes documentos e imágenes que intenta imprimir. Diríjase allí para agregar y cancelar cualquier trabajo de impresión que tenga.
Preferencias de impresión le permite realizar cambios en la forma en que imprime documentos.
Seleccionar Ejecutar el solucionador de problemas Para que Windows y la impresora ejecuten un diagnóstico. Este diagnóstico le dirá por qué su impresora no funciona, por lo general.

El solucionador de problemas escaneará su combinación de hardware y software, luego le proporcionará las soluciones que necesita.
Si el problema continúa, es una buena idea ponerse en contacto con la compañía que hizo la impresora. Podría tener una impresora defectuosa o una impresora que ya no es compatible con Windows 10. Para que quede claro, este último problema es bastante raro. Windows 10 admite una gran variedad de impresoras y escáneres.
Buena suerte tratando de arreglar impresoras en Windows 10.
Las 6 mejores computadoras portátiles con Windows 10 en 2018








