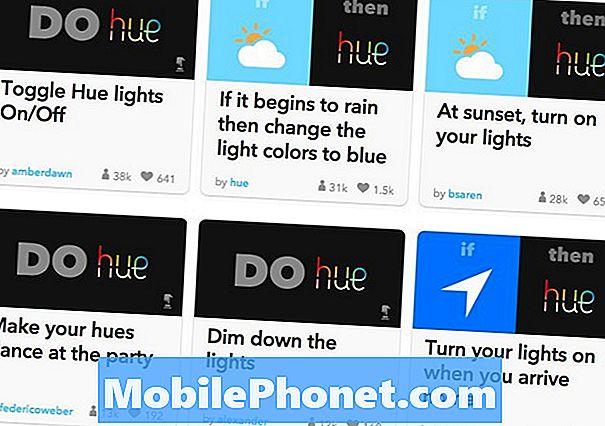Contenido
¡Hola, fans de Android! Esta publicación le dirá qué hacer si su Galaxy Tab S4 ha decidido dejar de cargarse por algún motivo.
Cómo solucionar problemas de un Galaxy Tab S4 que no se carga
Si su Galaxy Tab S4 dejó de cargarse, es posible que haya una aplicación, un error de software o un mal funcionamiento del hardware que lo esté causando. Para solucionar el problema, siga nuestras sugerencias a continuación.
Reinicio forzado
A veces, es posible que Android no se cargue normalmente debido a un error temporal. Para ver si el error se puede solucionar fácilmente actualizando el sistema, puede simular el efecto de desconectar la batería. Así es como se hace:
- Mantenga presionados los botones de Encendido + Bajar volumen durante aproximadamente 10 segundos o hasta que se apague el dispositivo. Espere varios segundos para que aparezca la pantalla del modo de arranque de mantenimiento.
- En la pantalla Modo de inicio de mantenimiento, seleccione Inicio normal. Puede usar los botones de volumen para recorrer las opciones disponibles y el botón inferior izquierdo (debajo de los botones de volumen) para seleccionar. Espere hasta 90 segundos para que se complete el reinicio.
Utilice otro conjunto de accesorios de carga
Si su Galaxy Tab S4 se estaba cargando normalmente pero luego se detuvo, puede haber un problema con el cable de carga o el adaptador o con ambos. Los cables diminutos dentro del cable de carga pueden romperse si no tienes cuidado. Esta es la razón habitual por la que un cable USB deja de funcionar. Si es posible, intente obtener un cable y adaptador Samsung oficial y vea si eso soluciona el problema.
Alternativamente, puede pedir prestado un nuevo juego a otra persona o visitar su distribuidor local de Samsung para cobrar.
Comprobar el puerto
Si está seguro de que está utilizando un cable y un adaptador que se sabe que funcionan, lo siguiente que debe hacer es verificar si hay algún defecto visible en el puerto de carga. Su Galaxy Tab S4 puede dejar de cargarse debido a varias cosas:
- La corrosión puede aparecer si previamente expuso su teléfono al agua de mar o cualquier otro líquido que no sea agua dulce.
- El uso descuidado también puede dañar el puerto si no maneja correctamente su teléfono mientras se carga.
- El uso de accesorios de carga no oficiales puede dañar el sistema de carga debido a incompatibilidad.
- La presencia de suciedad u objetos extraños en el puerto de carga puede atascarlo o impedir que el cable de carga funcione correctamente durante la carga.
Si cree que el puerto está sucio o tiene suciedad o pelusa en el interior, intente usar una lata de aire comprimido para soplarlos. Evite pegar nada en el puerto para minimizar la posibilidad de causar daños permanentes al hardware.
Compruebe la humedad
Si bien su Galaxy Tab S4 puede resistir las salpicaduras ocasionales y la lluvia, es posible que no le permita cargar en absoluto si el puerto de carga está mojado o si hay presencia de humedad en el interior. Si su dispositivo muestra el error "Se detectó humedad", eso es una indicación que el puerto de carga necesita secarse antes de que pueda cargarse de nuevo. Se ha observado un error de humedad detectada en lugares con alta humedad. Si se encuentra en un lugar con mucha humedad, o si previamente mojó su teléfono, debe considerar secarlo al aire. Para evitar daños en el sistema, Samsung diseña sus dispositivos resistentes al agua para no permitir la carga cuando hay humedad en el puerto de carga. Para asegurarse de que el puerto de carga esté completamente seco, intente colocar el dispositivo en un lugar con temperatura ambiente y déjelo reposar allí durante unas horas. El agua se evapora naturalmente incluso a temperatura ambiente. También puede agitar suavemente el teléfono para desalojar cualquier posible presencia de agua en el puerto. Alternativamente, puede colocar su teléfono dentro de una bolsa de plástico y verter arroz en ella. Deje el teléfono allí durante al menos 48 horas para permitir que el arroz absorba el líquido.
Si ya ha secado el teléfono con remedios caseros pero el problema persiste, hágalo secar profesionalmente.
Cargar usando una computadora
Algunos usuarios en el pasado pudieron solucionar problemas de carga en el pasado cargando su dispositivo a través de una computadora. Si no ha probado este truco, asegúrese de hacerlo. Es simple y fácil de hacer.
Cargar en modo seguro
Si su dispositivo aún funciona normalmente, intente reiniciarlo en modo seguro antes de volver a cargarlo. Esto debería permitirle saber si una aplicación impide que se cargue. Cuando esté en modo seguro, no se permitirá que se ejecute ninguna aplicación de terceros. Entonces, si su Galaxy Tab S4 se carga solo en modo seguro, es una clara señal de que una aplicación está causando un problema.
Para iniciar su Galaxy Tab S4 en modo seguro:
- Apague el dispositivo.
- Mantenga presionada la tecla Encendido más allá de la pantalla del nombre del modelo.
- Cuando aparezca "SAMSUNG" en la pantalla, suelte la tecla de encendido.
- Inmediatamente después de soltar la tecla de encendido, mantenga presionada la tecla para bajar el volumen.
- Continúe presionando la tecla para bajar el volumen hasta que el dispositivo termine de reiniciarse.
- El modo seguro se mostrará en la esquina inferior izquierda de la pantalla.
- Suelta la tecla para bajar el volumen cuando veas Modo seguro.
- Cargue el teléfono.
Para identificar cuál de sus aplicaciones está causando el problema, debe reiniciar el teléfono en modo seguro y seguir estos pasos:
- Arranque en modo seguro.
- Verifique el problema.
- Una vez que haya confirmado que la culpa es de una aplicación de terceros, puede comenzar a desinstalar aplicaciones individualmente. Le sugerimos que comience con los más recientes que agregó.
- Después de desinstalar una aplicación, reinicie el teléfono al modo normal y verifique el problema.
- Si su Galaxy Tab S4 sigue teniendo problemas, repita los pasos del 1 al 4.
Restablecer las preferencias de la aplicación
Las aplicaciones pueden convertirse en un problema por varias razones, pero una de las causas más comunes se debe a una aplicación o servicio predeterminado desactivado. Para realizar una determinada tarea, la mayoría de las aplicaciones dependen de las aplicaciones predeterminadas de Samsung o Android. Si, por alguna razón, se deshabilitó una aplicación predeterminada necesaria, es posible que las aplicaciones de terceros que puedan necesitarla no funcionen correctamente. Tal situación puede generar problemas. Para asegurarse de que todas las aplicaciones predeterminadas estén habilitadas, intente restablecer las preferencias de su aplicación con estos pasos:
- Abra la aplicación Configuración.
- Toque Aplicaciones.
- Presiona el ícono Más configuraciones (tres puntos) en la esquina superior derecha.
- Toque Restablecer preferencias de la aplicación.
Restablecer todos los ajustes
Otra cosa buena que puede hacer en este caso es devolver la configuración del software del dispositivo a sus valores predeterminados sin hacer un restablecimiento de fábrica. Esto suele ser eficaz cuando se tratan problemas debido a una configuración incorrecta. Así es cómo:
- Desde la pantalla de inicio, deslice hacia arriba en un lugar vacío para abrir la bandeja de aplicaciones.
- Toque Configuración> Administración general> Restablecer> Restablecer configuración.
- Toque RESTABLECER AJUSTES.
- Si ha configurado un PIN, ingréselo.
- Toque RESTABLECER AJUSTES.
- El dispositivo se reiniciará para realizar el restablecimiento de la configuración.
Instalar actualizaciones
Una forma a menudo olvidada de minimizar errores y, a veces, solucionar problemas conocidos directamente es instalar actualizaciones. Asegúrese de mantener el sistema actualizado instalando actualizaciones para Android y aplicaciones.
Restablecimiento de fábrica
Una forma drástica de solucionar la mayoría de los problemas relacionados con el software es el restablecimiento de fábrica. Solo desea hacer esta solución si ninguna de las sugerencias es de ayuda.
- Realice una copia de seguridad de los datos en la memoria interna. Si ha iniciado sesión en una cuenta de Samsung en el dispositivo, ha activado Antirrobo y necesitará sus credenciales de Samsung para finalizar el reinicio maestro.
- Apague el dispositivo.
- Mantenga presionada la tecla Subir volumen y la tecla Bixby, luego presione y mantenga presionada la tecla Encendido.
- Cuando aparezca el logotipo verde de Android, suelte todas las teclas ("Instalando actualización del sistema" se mostrará durante unos 30 a 60 segundos antes de mostrar las opciones del menú de recuperación del sistema Android).
- Presiona la tecla para bajar el volumen varias veces para resaltar "borrar datos / restablecimiento de fábrica".
- Presione el botón de encendido para seleccionar.
- Presiona la tecla para bajar el volumen hasta que se resalte "Sí - eliminar todos los datos del usuario".
- Presione el botón de Encendido para seleccionar e iniciar el reinicio maestro.
- Cuando se completa el reinicio maestro, se resalta "Reiniciar el sistema ahora".
- Presione la tecla de encendido para reiniciar el dispositivo.
Obtenga soporte de Samsung
Si nada ha cambiado después de haber agotado todos los pasos de solución de problemas anteriores, debe comunicarse con Samsung para configurar la solicitud de reparación o reemplazo. Como usuario final, no puede hacer mucho para solucionar un problema como este. Debe dejar que un técnico de Samsung verifique el hardware para solucionar el problema.