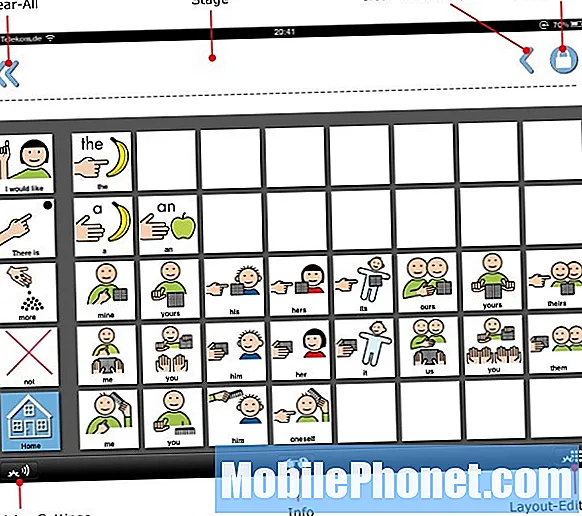Contenido
El artículo de solución de problemas de hoy habla sobre un problema en el Galaxy S9 durante las llamadas. Lo que sucede es que existe una demora de 10 segundos después de que se conecta una llamada, lo que hace que sea imposible escuchar ningún sonido durante este período. Conozca los pasos de solución de problemas que puede realizar sobre este problema a continuación.
Problema: Galaxy S9 no suena durante las llamadas
Tengo el Samsung Galaxy S9. Recientemente comencé a experimentar un problema al realizar y recibir llamadas telefónicas. Lo que sucede es que cuando contesto o llamo y la persona contesta, hay un tiempo muerto de aproximadamente 10 segundos cuando no se escucha nada. Digo hola como 3 veces antes de finalmente escuchar a la otra persona. Ellos tampoco me escuchan durante este tiempo.
Además, cuando hago una llamada, escucho un tono como un timbre después de realizar la llamada que es diferente al timbre real de la llamada. Casi como si alguien más estuviera siendo notificado, estoy haciendo una llamada y les doy tiempo para contestar. Muy extraño. ¡Cualquier ayuda sería útil! Cuando verifiqué mi versión, dice Android 8.0.0.
Solución: ¿Siempre ha habido una demora al realizar o recibir una llamada desde que recibió el teléfono o cuando utilizó los servicios de voz actuales de su red? Si bien una demora de 10 segundos puede no ser normal para la mayoría de las llamadas en otras redes, puede estar perfectamente bien para la suya. Antes de hacer algo drástico en su dispositivo, le recomendamos que consulte nuestras preguntas anteriores para evitar perder el tiempo en la resolución de problemas. Puede haber factores únicos que causen el problema, lo que no necesariamente significa que esté sucediendo algo malo.
Si la situación no es exclusiva de tu operador y te dirán que definitivamente no es normal, entonces es el momento en el que debes considerar la solución de problemas de tu dispositivo. A continuación se muestran los pasos que puede probar.
Limpiar la partición de caché
Android puede tener problemas si el caché de su sistema está dañado. Para asegurarse de que el caché del sistema de su Galaxy S9 esté en buen estado, le sugerimos que borre la partición del caché antes de realizar el resto de la solución de problemas a continuación. Siga estos pasos sobre cómo borrar la partición de caché:
- Apague el dispositivo.
- Mantenga presionada la tecla Subir volumen y la tecla Bixby, luego presione y mantenga presionada la tecla Encendido.
- Cuando aparezca el logotipo verde de Android, suelte todas las teclas ("Instalando actualización del sistema" se mostrará durante unos 30 a 60 segundos antes de mostrar las opciones del menú de recuperación del sistema Android).
- Presione la tecla para bajar el volumen varias veces para resaltar "borrar partición de caché".
- Presione el botón de encendido para seleccionar.
- Presione la tecla para bajar el volumen hasta que se resalte "sí" y presione el botón de encendido.
- Cuando se completa la limpieza de la partición de la caché, se resalta "Reiniciar el sistema ahora".
- Presione la tecla de Encendido para reiniciar el dispositivo.
Reinicio forzado
Muchos problemas se deben a errores temporales. Estos tipos de errores pueden desarrollarse si un dispositivo se deja en funcionamiento durante períodos prolongados. En caso de que aún no lo haya hecho, le recomendamos que intente simular los efectos de un "tirón de la batería" para eliminar cualquier error temporal que pueda estar causando el problema. A continuación, le indicamos cómo hacerlo:
- Mantenga presionados los botones de Encendido + Bajar volumen durante aproximadamente 10 segundos o hasta que se apague el dispositivo. Espere varios segundos para que aparezca la pantalla del modo de arranque de mantenimiento.
- En la pantalla Modo de inicio de mantenimiento, seleccione Inicio normal. Puede usar los botones de volumen para recorrer las opciones disponibles y el botón inferior izquierdo (debajo de los botones de volumen) para seleccionar. Espere hasta 90 segundos para que se complete el reinicio.
Instalar actualizaciones
Una de las formas de reducir las posibilidades de que se desarrollen errores y de corregir los conocidos e informados es mediante la instalación de actualizaciones. Asegurarse de que las aplicaciones y Android estén ejecutando su última versión no requiere mucho esfuerzo, ya que su Note9 está configurado para descargar actualizaciones de aplicaciones. Para las actualizaciones de Android, siempre que estés en tu red doméstica, cualquier proveedor o actualizaciones de Android también son convenientes, ya que recibirás notificaciones cuando estén disponibles. Todo lo que tiene que hacer es tocar algunos botones para confirmar la descarga de la aplicación y las actualizaciones del sistema.
La aplicación Google Play Store está configurada para descargar automáticamente actualizaciones de la aplicación. Si cambió este comportamiento en el pasado, debe verificar manualmente las actualizaciones de la aplicación de vez en cuando.
Borrar caché de la aplicación del teléfono
Si ha estado usando la misma aplicación de teléfono desde que notó el problema, es posible que haya un problema con ella. Lo primero que debe hacer con la aplicación es ver si tiene un problema de caché. Siga estos pasos para borrar su caché:
- Desde la pantalla de inicio, deslice hacia arriba en un lugar vacío para abrir la bandeja de aplicaciones.
- Toque Configuración.
- Toque Aplicaciones.
- Toque el icono de 3 puntos (en la esquina superior derecha)
- Toque Mostrar aplicaciones del sistema para mostrar las aplicaciones preinstaladas.
- Busque y toque la aplicación adecuada.
- Toque Almacenamiento.
- Presiona Borrar caché.
- Toque Aceptar.
- Reinicie el dispositivo y verifique el problema.
Borrar datos de la aplicación de teléfono
Si no hay ningún efecto positivo una vez que se borra la caché de la aplicación del teléfono, lo siguiente que desea es asegurarse de que también se borren los datos de la aplicación. Esto revertirá la aplicación a su versión de fábrica. También eliminará todos los registros o el historial de llamadas.
- Desde la pantalla de inicio, deslice hacia arriba en un lugar vacío para abrir la bandeja de aplicaciones.
- Toque Configuración.
- Toque Aplicaciones.
- Toque el icono de 3 puntos (en la esquina superior derecha)
- Toque Mostrar aplicaciones del sistema para mostrar las aplicaciones preinstaladas.
- Busque y toque la aplicación adecuada.
- Toque Almacenamiento.
- Presiona Borrar datos.
- Toque Aceptar.
- Reinicie el dispositivo y verifique el problema.
Hacer una llamada en modo seguro
En caso de que haya una aplicación de terceros que interfiera con Android y afecte directamente sus llamadas, el siguiente paso para usted es reiniciar el dispositivo en modo seguro.En este modo, todas las aplicaciones que descargó después de configurar el teléfono, también denominadas aplicaciones de terceros en este artículo, se suspenderán. Esto significa que no se les permitirá correr. Con solo las aplicaciones preinstaladas que se ejecutan en este modo, puede intentar realizar llamadas y realizar sus observaciones. Si los problemas que está planteando aquí no existen en modo seguro, eso es una indicación de que una de sus aplicaciones de terceros los está causando. Estos son los pasos sobre cómo reiniciar el dispositivo en modo seguro:
- Apague el dispositivo.
- Mantenga presionada la tecla Encendido más allá de la pantalla del nombre del modelo.
- Cuando aparezca "SAMSUNG" en la pantalla, suelte la tecla de encendido.
- Inmediatamente después de soltar la tecla de encendido, mantenga presionada la tecla para bajar el volumen.
- Continúe presionando la tecla para bajar el volumen hasta que el dispositivo termine de reiniciarse.
- El modo seguro se mostrará en la esquina inferior izquierda de la pantalla.
- Suelta la tecla para bajar el volumen cuando veas Modo seguro.
- Intente comprobar si el problema vuelve haciendo varias llamadas.
Si el problema está ausente en modo seguro, intente reiniciar de nuevo al modo normal (reiniciando el dispositivo nuevamente) y vea si el problema regresa. Si es así, significa que una aplicación está detrás de este problema. Para identificar cuál de sus aplicaciones está causando el problema, debe reiniciar el teléfono en modo seguro y seguir estos pasos:
- Arranque en modo seguro.
- Verifique el problema.
- Una vez que haya confirmado que la culpa es de una aplicación de terceros, puede comenzar a desinstalar aplicaciones individualmente. Le sugerimos que comience con los más recientes que agregó.
- Después de desinstalar una aplicación, reinicie el teléfono al modo normal y verifique el problema.
- Si su S9 sigue teniendo problemas, repita los pasos del 1 al 4.
Restablecer las preferencias de la aplicación
El restablecimiento de las preferencias de la aplicación a menudo se pasa por alto en muchos artículos de solución de problemas de Android, pero cuando se trata de un problema como el suyo, puede ayudar mucho. Es posible que una o algunas de tus aplicaciones predeterminadas no estén configuradas correctamente, lo que provoca que se produzca este error. Como no hay forma de saber si esta suposición es cierta, lo que debe hacer es simplemente asegurarse de que todas las aplicaciones predeterminadas estén activadas. A continuación, le indicamos cómo hacerlo:
- Abra la aplicación Configuración.
- Toque Aplicaciones.
- Toque Más configuraciones en la parte superior derecha (icono de tres puntos).
- Seleccione Restablecer preferencias de la aplicación.
- Reinicie su S9 y verifique el problema.
Reiniciar configuración de la red
Este es un paso de solución de problemas esperado para cualquier problema de red. Puede haber un error de configuración en su dispositivo. Para eliminarlo o cualquier otro error de red potencial, intente realizar los pasos a continuación.
- Desde la pantalla de inicio, deslice hacia arriba en un lugar vacío para abrir la bandeja de aplicaciones.
- Presiona Administración general> Restablecer configuración.
- Presiona Restablecer configuración de red.
- Si ha configurado un PIN, ingréselo.
- Toque Restablecer configuración. Una vez completado, aparecerá una ventana de confirmación.
Prueba una nueva aplicación de llamadas de voz
En caso de que el problema se deba a la ineficacia de la codificación de la aplicación, debe intentar usar una aplicación de llamadas de voz diferente para verificar. Hay muchas alternativas de aplicaciones de llamadas de voz que puede descargar e instalar desde Play Store. Le sugerimos que pruebe uno de ellos y lo utilice para realizar llamadas.
Restablecimiento de fábrica
Si la causa del problema está relacionada con el software, limpiar el dispositivo con el restablecimiento de fábrica puede ayudar. Aprenda cómo restablecer los valores de fábrica de su S9 siguiendo estos pasos:
- Crea una copia de seguridad de tus datos.
- Apague el dispositivo.
- Mantenga presionada la tecla Subir volumen y la tecla Bixby, luego presione y mantenga presionada la tecla Encendido.
- Cuando aparezca el logotipo verde de Android, suelte todas las teclas ("Instalando actualización del sistema" se mostrará durante unos 30 a 60 segundos antes de mostrar las opciones del menú de recuperación del sistema Android).
- Presiona la tecla para bajar el volumen varias veces para resaltar "borrar datos / restablecimiento de fábrica".
- Presione el botón de encendido para seleccionar.
- Presiona la tecla para bajar el volumen hasta que se resalte "Sí - eliminar todos los datos del usuario".
- Presione el botón de Encendido para seleccionar e iniciar el reinicio maestro.
- Cuando se completa el reinicio maestro, se resalta "Reiniciar el sistema ahora".
- Presione la tecla de Encendido para reiniciar el dispositivo.
Contactar con el transportista
Por último, pero no menos importante, desea asegurarse de informar a su operador sobre el problema. Asegúrese de devolverles la llamada y decirles que ya ha agotado todas las posibles soluciones de problemas que se pueden realizar en su dispositivo.