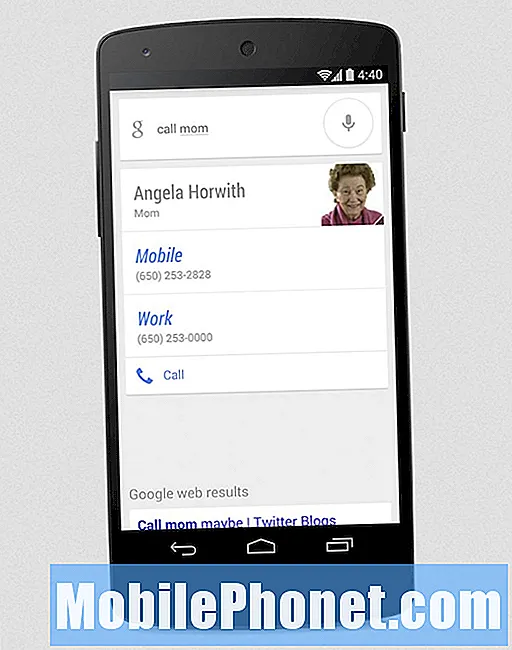Contenido
¿A veces le molesta que su Galaxy S10 parezca abrir o iniciar aplicaciones por sí solo cuando está en su bolsillo o bolso? Es posible que tenga lo que llamamos un problema táctil accidental de la pantalla. Aprenda a solucionar este problema siguiendo las sugerencias a continuación.
Antes de continuar, queremos recordarle que si está buscando soluciones a su propio problema de #Android, puede ponerse en contacto con nosotros mediante el enlace que se proporciona en la parte inferior de esta página. Cuando describa su problema, sea lo más detallado posible para que podamos identificar fácilmente una solución relevante. Si puede, incluya amablemente los mensajes de error exactos que está recibiendo para darnos una idea de por dónde empezar. Si ya ha probado algunos pasos de solución de problemas antes de enviarnos un correo electrónico, asegúrese de mencionarlos para que podamos omitirlos en nuestras respuestas.
Cómo reparar la pantalla táctil accidental del Galaxy S10 | Pasos para habilitar la protección táctil accidental
Solucionar el problema táctil accidental de la pantalla en su Galaxy S10 es fácil. Descubra qué puede hacer para solucionar este problema.
Solución táctil accidental de la pantalla del Galaxy S10 # 1: habilite la protección táctil accidental
Samsung ha anticipado que puede ocurrir un problema de toque accidental de la pantalla si se toca el lateral del teléfono o la pantalla Edge por accidente, cuando las aplicaciones se abren por sí mismas o si la pantalla se enciende automáticamente por error. Para evitar el toque accidental de la pantalla, tienen Protección táctil accidental en Configuración como una opción que puede habilitar. Esto no está activado de forma predeterminada, por lo que primero deberá habilitarlo. Esta es una característica útil que evita toques y toques accidentales en casi todos los casos cuando el dispositivo está en una bolsa o bolsillo. A continuación, le indicamos cómo habilitarlo:
- Abra la aplicación Configuración.
- Toque Pantalla.
- Desplácese hacia abajo hasta Protección táctil accidental.
- Coloca el interruptor en ON.
Solución táctil accidental de la pantalla del Galaxy S10 # 2: Apague la pantalla manualmente
Si el problema táctil accidental de la pantalla persiste en su Galaxy S10 después de habilitar la Protección táctil accidental, la otra solución alternativa que puede hacer es simplemente apagar la pantalla antes de poner el dispositivo en su bolso o cartera. Solo presiona el botón de Encendido una vez para apagar la pantalla y listo.
Solución táctil de pantalla accidental del Galaxy S10 # 3: instalar actualización
En caso de que la función de protección táctil accidental no funcione según lo previsto, desea asegurarse de que el error se solucione mediante la actualización. Hasta ahora, no tenemos ninguna indicación de Samsung de que su función de protección táctil accidental tenga errores y necesite una actualización, pero no vendrá mal si mantiene el sistema actualizado de todos modos.
Solución táctil accidental de la pantalla del Galaxy S10 # 4: apagar la pantalla Edge
Como se mencionó anteriormente, una de las razones comunes por las que hay un problema táctil accidental en la pantalla es la pantalla Edge. Intente desactivar esta función si no la está utilizando. Para hacer eso:
- Abra la aplicación Configuración.
- Toque Pantalla.
- Toque la pantalla Edge.
- Mueva el interruptor para los paneles Edge y la iluminación Edge a OFF.
Solución táctil accidental de la pantalla del Galaxy S10 # 5: restablecimiento de fábrica
Si parece que tu Galaxy S10 no puede eliminar el problema táctil accidental de la pantalla incluso después de hacer las tres sugerencias anteriores, considera devolver el software a los valores predeterminados. Debido a que las razones de este problema probablemente sean de software, el restablecimiento de fábrica debería solucionarlo. A continuación se muestran las dos formas de restablecer de fábrica su S10:
Método 1: Cómo hacer un restablecimiento completo en Samsung Galaxy S10 a través del menú de configuración
Esta es la forma más fácil de limpiar su Galaxy S10. Todo lo que tiene que hacer es ir al menú Configuración y seguir los pasos a continuación. Recomendamos este método si no tiene problemas para ir a Configuración.
- Cree una copia de seguridad de sus datos personales y elimine su cuenta de Google.
- Abra la aplicación Configuración.
- Desplázate y presiona Administración general.
- Toque Restablecer.
- Seleccione Restablecer datos de fábrica de las opciones dadas.
- Lea la información y luego toque Restablecer para continuar.
- Toque Eliminar todo para confirmar la acción.
Método 2: Cómo hacer un restablecimiento completo en Samsung Galaxy S10 usando botones de hardware
Si su caso es que el teléfono no se está iniciando, o se inicia pero el menú de Configuración es inaccesible, este método puede ser útil. Primero, debe iniciar el dispositivo en modo de recuperación. Una vez que acceda con éxito a la recuperación, será el momento en que comience el procedimiento de reinicio maestro adecuado. Es posible que tenga que intentarlo antes de poder acceder a Recuperación, así que tenga paciencia y vuelva a intentarlo.
- Si es posible, cree una copia de seguridad de sus datos personales con anticipación. Si su problema le impide hacer eso, simplemente omita este paso.
- Además, desea asegurarse de eliminar su cuenta de Google. Si su problema le impide hacer eso, simplemente omita este paso.
- Apague el dispositivo. Esto es importante. Si no puede apagarlo, nunca podrá iniciar el modo de recuperación. Si no puede apagar el dispositivo con regularidad mediante el botón de encendido, espere hasta que se agote la batería del teléfono. Luego, cargue el teléfono durante 30 minutos antes de iniciar el modo de recuperación.
- Mantenga presionado el botón Subir volumen y el botón Bixby al mismo tiempo.
- Mientras mantiene presionadas las teclas Subir volumen y Bixby, presione y mantenga presionado el botón de Encendido.
- Ahora aparecerá el menú de la pantalla de recuperación. Cuando vea esto, suelte los botones.
- Use el botón para bajar el volumen hasta que esté resaltando "Borrar datos / restablecimiento de fábrica".
- Presiona el botón de encendido para seleccionar "Borrar datos / restablecimiento de fábrica".
- Use Bajar volumen para resaltar Sí.
- Presione el botón de Encendido para confirmar el restablecimiento de fábrica.
Si usted es uno de los usuarios que tiene un problema con su dispositivo, avísenos. Ofrecemos soluciones para problemas relacionados con Android de forma gratuita, por lo que si tiene un problema con su dispositivo Android, simplemente complete el breve cuestionario en este enlace e intentaremos publicar nuestras respuestas en las próximas publicaciones. No podemos garantizar una respuesta rápida, por lo que si su problema es urgente, busque otra forma de resolverlo.
Si encuentra útil esta publicación, ayúdenos a correr la voz entre sus amigos. TheDroidGuy también tiene presencia en las redes sociales, por lo que es posible que desee interactuar con nuestra comunidad en nuestras páginas de Facebook y Google+.
![Los 5 mejores teléfonos inteligentes de Verizon [febrero de 2014] Los 5 mejores teléfonos inteligentes de Verizon [febrero de 2014]](https://a.mobilephonet.com/carriers/5-Best-Verizon-Smartphones-February-2014.webp)