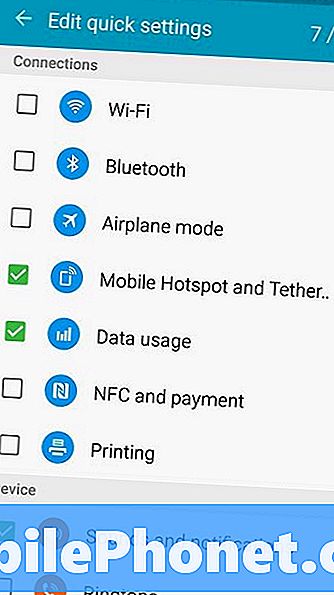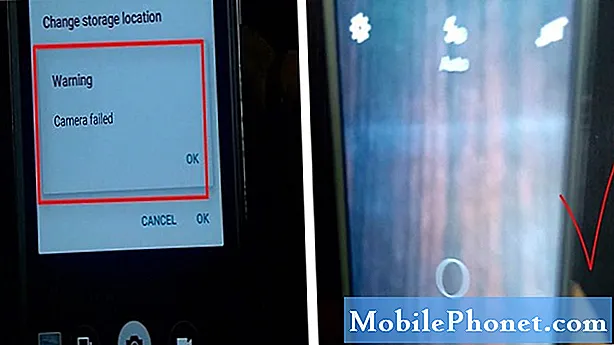
Cuando la cámara de su teléfono inteligente no funciona, no siempre indica que la cámara física está averiada. De hecho, la mayoría de los problemas de la cámara están relacionados con errores de software que con daños en el hardware. Esto significa que son rectificables por los usuarios finales. En esta publicación se destacan las soluciones genéricas y las soluciones alternativas recomendadas que se utilizan para abordar un problema relevante que se produce en la cámara Samsung Galaxy Note 8. Se trata del temido error de cámara fallida. Siga leyendo y obtenga ayuda cuando sea necesario.
Sin embargo, antes que nada, si tiene otros problemas con su dispositivo, visite nuestra página de solución de problemas porque ya hemos abordado varios problemas comunes con este teléfono. Lo más probable es que ya existan soluciones a sus problemas, así que tómese su tiempo para encontrar problemas similares a los suyos. Si no puede encontrar uno o si necesita más ayuda, no dude en contactarnos completando nuestro cuestionario de problemas de Android. Bríndenos la mayor cantidad de información posible para que también nos sea más fácil solucionar el problema. No se preocupe, ya que ofrecemos este servicio de forma gratuita, por lo que todo lo que tiene que hacer es brindarnos suficiente información sobre el problema.
Primera solución: fuerce el cierre de la aplicación Cámara y reinicie.
Si aparece como un problema aleatorio, como cuando solo ve la advertencia de falla de la cámara al usar un determinado archivo de video o imagen a través de la aplicación de la cámara, entonces es un problema aislado que se puede rectificar forzando la aplicación de la cámara a cerrarse y luego reiniciarla. Así es cómo:
- Deslice el dedo hacia arriba o hacia abajo desde el centro de la pantalla de inicio para mostrar la bandeja de aplicaciones.
- Navegar a Configuraciones luego toque Aplicaciones.
- Si es necesario, toca el Icono desplegable luego seleccione Todas las aplicaciones.
- Toque para seleccionar aplicaciones individuales y luego toque la opción para Parada forzosa.
- Si se le solicita, toque Parada forzosa de nuevo para confirmar.
Para aplicar los cambios y actualizar sus aplicaciones y sistema telefónico, realice un restablecimiento parcial o simplemente reinicie su teléfono. Hacerlo también ayudará a limpiar la memoria interna de su teléfono para funciones mejores y más fluidas.
- Mantenga pulsado el Poder hasta que el Apagado aparece el mensaje.
- Toque la opción para Reiniciar.
- Grifo Reiniciar de nuevo para confirmar.
En el caso de que su dispositivo se congele cuando la aplicación de la cámara se vuelva errática, sería necesario un reinicio forzado. Es un procedimiento de extracción de batería simulado que funciona de la misma manera que un restablecimiento parcial sin afectar los datos almacenados en la memoria interna de su teléfono. Y así es como se hace:
- Mantenga pulsado el Botón de encendido y Botón para bajar el volumen simultáneamente durante hasta 45 segundos.
- Suelta ambos botones cuando el teléfono se reinicie.
Una vez que su teléfono se haya reiniciado por completo, intente iniciar la aplicación de la cámara nuevamente y vea si el error de la cámara ha desaparecido. Si no es así, continúe y pruebe la siguiente solución.
Segunda solución: Limpiar el caché de la aplicación y la partición de datos / borrar caché.
La caché son archivos temporales que también se almacenan en aplicaciones y en el sistema del teléfono. Estos archivos son importantes para la recarga rápida de información similar, pero también pueden provocar errores cuando se corrompen. Para descartar la caché de la aplicación dañada de los posibles desencadenantes, intente borrar la caché y los datos de la aplicación de la cámara con estos pasos:
- Deslice el dedo hacia arriba en un lugar vacío de la pantalla de inicio para abrir el Aplicaciones bandeja.
- Grifo Configuraciones luego seleccione Aplicaciones.
- Toque en Cámara aplicación.
- Ir Almacenamiento.
- Toque la opción para Borrar datos luego toque Okay. Al seleccionar esta opción, se eliminarán los datos almacenados en la aplicación, incluida la configuración y otra información guardada, por lo que es opcional.
- Grifo Limpiar cache. Esta opción borra archivos temporales o archivos de caché del Cámara aplicación.
Reinicie su teléfono cuando haya terminado de borrar la memoria caché y los datos de la aplicación y luego intente abrir la aplicación de la cámara. Si aún muestra un error de cámara fallida, intente borrar la partición de caché en su Galaxy Note 8 con estos pasos:
- Apaga tu teléfono.
- Cuando esté apagado, mantén presionado el Subir volumen, Bixby (Inicio), y Poder botones simultáneamente.
- Suelte todos los botones cuando Logotipo de Android aparece. los Opciones del menú de recuperación del sistema Android luego aparecerá siguiendo el mensaje de instalación de actualización del sistema.
- presione el Bajar volumen botón varias veces para resaltar borrar partición de caché de las opciones dadas.
- presione el Botón de encendido para confirmar la selección.
- presione el Botón para bajar el volumen hasta si está resaltado.
- Luego presione el Botón de encendido para confirmar.
- Cuando el Reiniciar sistema ahora La opción está resaltada, indica que la partición de borrado de caché ha finalizado. En este punto, presione el Poder para reiniciar su dispositivo.
Tercera solución: arranque en modo seguro y diagnostique aplicaciones.
Todas las aplicaciones de terceros se desactivan temporalmente cuando inicia su teléfono en modo seguro. Esto le permite determinar si una aplicación de terceros está activando el error de cámara fallida al cargar la aplicación de la cámara. Siga estos pasos para habilitar el modo seguro y diagnosticar aplicaciones en su Note 8:
- Apaga tu teléfono.
- Mantenga pulsado el Botón de encendido más allá de la pantalla del nombre del modelo.
- Liberar el Botón de encendido cuando el Logotipo de Samsung aparece en la pantalla.
- Inmediatamente después de soltar el Botón de encendido, mantenga pulsado el Botón para bajar el volumen.
- Continúe sosteniendo el Botón para bajar el volumen hasta que el teléfono se reinicie por completo.
- Cuando veas el Modo seguro etiqueta en la esquina inferior izquierda de la pantalla, suelte el Botón para bajar el volumen.
Intente usar la aplicación de la cámara mientras está en modo seguro. Si el error desaparece, deberá averiguar cuál de las aplicaciones descargadas es la culpable. Para darte algunas pistas, intenta pensar en qué aplicación agregaste antes de que comenzara a aparecer el error de la cámara. Es posible que deba desinstalar sus aplicaciones recientes individualmente en este caso.
Si el error de cámara falló aún con el modo seguro habilitado, entonces debe continuar solucionando problemas de software en su teléfono que podrían haber causado que la aplicación de la cámara se volviera tan errática.
Cuarta solución: actualice el software del dispositivo a la última versión disponible.
Las nuevas actualizaciones de software no solo aportan nuevas funciones, sino que también ofrecen mejoras de seguridad y corrigen parches para solucionar errores y problemas de software existentes. Si aún no lo ha hecho, compruebe si hay alguna actualización de software disponible para su Note 8 por aire (de forma inalámbrica) con estos pasos:
- Abre el Aplicaciones bandeja.
- Grifo Configuraciones.
- Grifo Actualización de software. Si hay una actualización disponible, haga una copia de seguridad de todos los datos importantes para su custodia.
- Para instigar la actualización descargada, seleccione la opción para Descargue las actualizaciones manualmente.
- Grifo Okay.
- Grifo comienzo.
- Si se le solicita un mensaje de reinicio, toque Okay para instigar el reinicio del dispositivo o el reinicio suave. Al hacerlo, se aplicarán los nuevos cambios de la actualización instalada recientemente en su dispositivo.
Reinicie su teléfono cuando la actualización esté completamente instalada. Esto implementará todos los cambios nuevos de la actualización de software recientemente instalada en su dispositivo. Luego, pruebe la aplicación de la cámara para ver si ya está funcionando sin problemas.
Quinta solución: haga una copia de seguridad y restablezca su dispositivo a los valores predeterminados de fábrica.
Como último recurso, si todo lo demás no solucionó el error de falla de la cámara en su Samsung Note 8, puede realizar un reinicio maestro para borrar todo el sistema de su dispositivo, incluidos los errores y el malware que pueden haber causado que este error persista. Después del reinicio, su dispositivo se restaurará a su configuración predeterminada de fábrica. Esto significa la necesidad de que vuelva a configurar todo. Si está dispuesto a intentarlo, siga estos pasos para comenzar:
- Deslice el dedo hacia arriba en un lugar vacío de la pantalla de inicio para abrir el Bandeja de aplicaciones.
- Grifo Configuraciones luego ve a Nube y cuentas.
- Grifo Copia de seguridad y restaurar luego habilite el interruptor a Respalda mi información o Restaurar opción.
- Espere hasta que finalice la creación de la copia de seguridad.
- Luego regresa al Configuraciones menú presionando el Llave trasera.
- Grifo Administración General.
- Grifo Reiniciar.
- Seleccione Restablecer datos de fábrica de las opciones dadas.
- Grifo Reiniciar.
- Cuando se le solicite, ingrese sus credenciales de bloqueo de pantalla.
- Grifo Seguir.
- Grifo Eliminar todos para confirmar.
Su teléfono se reiniciará automáticamente cuando finalice el reinicio. Para entonces, puede continuar con la configuración inicial del dispositivo. Un asistente de configuración lo guiará a través de todo el proceso, por lo que debería ser rápido y fácil.
Busque más ayuda
Puede ponerse en contacto con el soporte técnico de Samsung o con su proveedor para conocer otras opciones y recomendaciones, especialmente si el problema comenzó después de instalar una nueva actualización de software. Si lo hace, les permitirá realizar la evaluación necesaria para determinar si el error de cámara fallida con el que está lidiando se debe a algunos errores de actualización. Si el problema solo ocurre en la aplicación de cámara preinstalada en su Galaxy Note 8, puede intentar usar otra aplicación similar como opción temporal.
Conéctate con nosotros
Siempre estamos abiertos a sus problemas, preguntas y sugerencias, así que no dude en contactarnos llenando este formulario. Este es un servicio gratuito que ofrecemos y no le cobraremos un centavo por ello. Pero tenga en cuenta que recibimos cientos de correos electrónicos todos los días y es imposible para nosotros responder a todos y cada uno de ellos. Pero tenga la seguridad de que leemos todos los mensajes que recibimos. Para aquellos a quienes hemos ayudado, corran la voz compartiendo nuestras publicaciones con sus amigos o simplemente haciendo clic en Me gusta en nuestra página de Facebook y Google+ o síganos en Twitter.
Publicaciones que también te pueden interesar:
- Samsung Galaxy Note 8 se apagó por completo, se apagó y no se cargará más [Guía de solución de problemas]
- Qué hacer si su Samsung Galaxy Note 8 se carga lentamente pero agota la batería con bastante rapidez [Guía de solución de problemas]
- Cómo reparar el error "process.com.android.phone se ha detenido" del Galaxy Note 8, otros problemas
- Qué hacer con el Samsung Galaxy Note 8 que se volvió tan lento, lento y lento [Guía de solución de problemas]
- Samsung Galaxy Note8 sigue mostrando el error "Desafortunadamente, la configuración se detuvo" [Guía de solución de problemas]
- Cómo reparar el Samsung Galaxy Note 8 con Nova Launcher que sigue fallando (pasos sencillos)