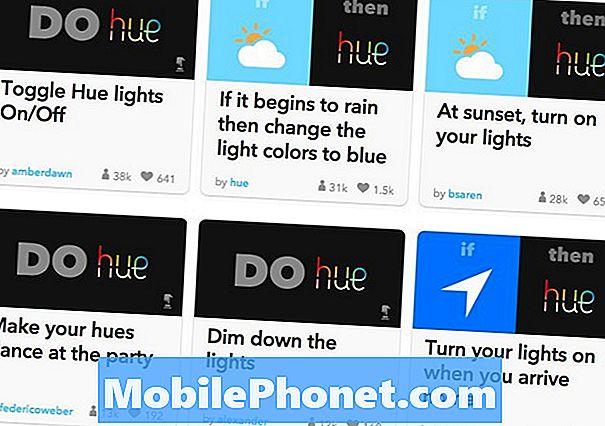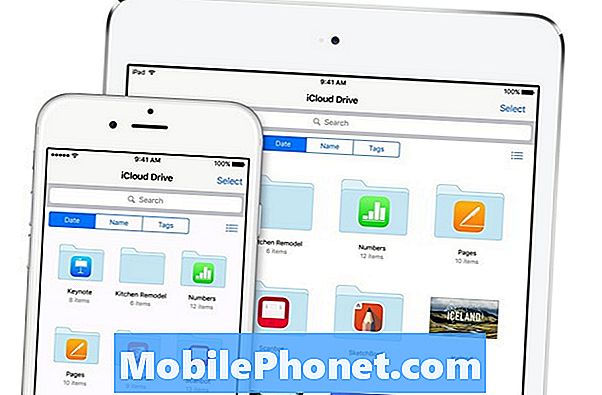
Contenido
- 6 cosas que debes saber sobre Mail Drop:
- Cómo usar Mail Drop para enviar archivos grandes desde tu iPhone:
El correo electrónico sigue siendo la forma más fácil de enviar archivos a las personas (o incluso a ti mismo), pero todo tiende a caerse si tienes que enviar algo mucho más grande que una imagen. Afortunadamente, Mail Drop puede ayudarte a enviar archivos grandes desde tu iPhone. Aquí está cómo usarlo.
Hay varias razones por las que puede encontrarse con un archivo grande en su iPhone o iPad que necesita ser enviado a otra persona. Numerosas soluciones de terceros han surgido para intentar resolver este problema, especialmente los proveedores de almacenamiento en la nube, como Dropbox, que han tenido éxito, pero tienden a requerir aplicaciones adicionales para instalar, o pueden ser confusas para que el destinatario navegue.
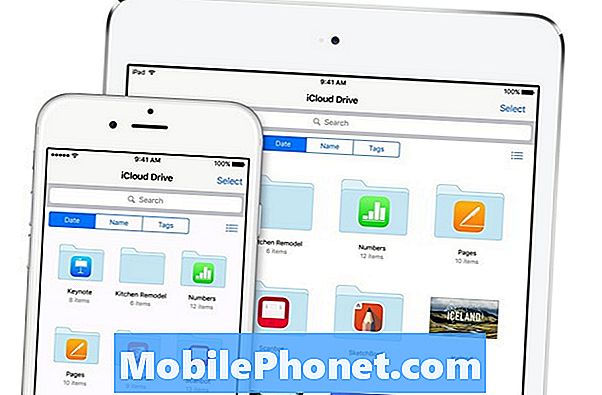
Mail Drop funciona con el servicio iCloud de Apple. Crédito de la imagen: Apple
El correo electrónico, por otro lado, es tan simple como las cosas tienden a ser. Presione su mensaje, toque para insertar el archivo que necesita enviar y envíe su correo electrónico: el iPhone cargará su archivo en los servidores de su proveedor de correo (por ejemplo, Gmail de Google o el servidor de correo electrónico de su compañía, por ejemplo) y el destinatario Puede hacer clic fácilmente en el archivo para descargarlo en su extremo.
Las cosas empiezan a desmoronarse un poco cuando necesitas enviar algo grande. A veces, su proveedor de correo no admite archivos adjuntos de gran tamaño, o tal vez la persona a la que le está enviando el archivo tenga un buzón completo.
6 cosas que debes saber sobre Mail Drop:
Mail Drop funciona automáticamente. No puede forzar su uso si tiene uno o más archivos para enviar; tiene que ser lo suficientemente grande como para que tu iPhone piense que podrías tener problemas para enviarlo a otra persona.
Requiere el uso del cliente de correo incorporado de su iPhone: si prefiere usar una aplicación alternativa, deberá encontrar otra forma de transferir sus archivos.
Mail Drop funciona con archivos de hasta 5 GB, no importa lo que sean los archivos, siempre y cuando se tomen en grupo, menos de 5 GB. Si necesita enviar más de 5GB por correo electrónico, tendrá que dividirlo en más de un mensaje. Si se trata de un solo archivo de más de 5 GB de tamaño, debes probar un servicio como Dropbox.
Mail Drop utiliza el servicio en la nube de Apple, iCloud, como su red troncal. Los archivos adjuntos enviados a través de Mail Drop permanecerán en vivo en los servidores de iCloud hasta por 30 días.
Está limitado a un terabyte de almacenamiento (1000 GB) en iCloud para su uso gratuito con Mail Drop. ¿Cómo podría alcanzar ese límite si se queda atascado en 5 GB por mensaje, pregunta? No es tan difícil enviar varios mensajes en un día; aún así, hay muchas posibilidades de que nunca alcances este límite difícil. Si logra hacerlo, su capacidad se restaurará lentamente a medida que los mensajes enviados alcancen su límite de 30 días y se eliminen de los servidores de iCloud.
Finalmente, si envía su mensaje (con el archivo adjunto de Mail Drop) a un gran número de personas (o si su destinatario comparte el enlace, por ejemplo), Apple podría desactivar el enlace para obtener un gran aumento en el tráfico. Compartir con una sola persona o con tu pequeño grupo de familiares o amigos no debe incurrir en esta sanción, así que no te preocupes.
Cómo usar Mail Drop para enviar archivos grandes desde tu iPhone:
Abra la aplicación x de su iPhone y complete los campos como si estuviera enviando un correo electrónico normal.
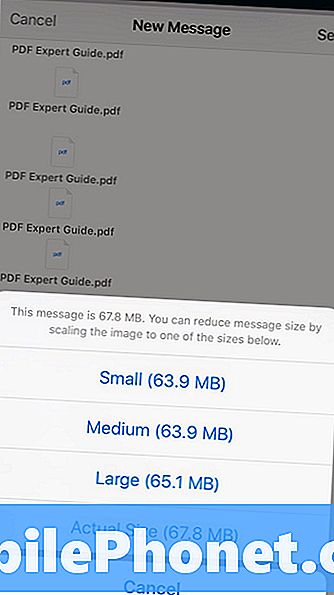
Una vez que haya escrito su mensaje de correo electrónico, presione en un lugar vacío en el cuerpo de su correo electrónico (el cuerpo es la parte donde escribe el mensaje principal) para que aparezca un menú emergente. Seleccione las fotos, los videos u otros archivos que desea cargar (la foto insertada o el video irán a su aplicación Fotos, mientras que Agregar archivo adjunto seleccionará los archivos de iCloud Drive u otros servicios / aplicaciones preinstalados).
Nota:También puede adjuntar sus archivos a un correo electrónico directamente desde varias aplicaciones. Simplemente haga clic en el botón Compartir y elija su aplicación Correo como medio de compartir.
Después de que los archivos adjuntos deseados aparezcan en su mensaje de correo electrónico, simplemente haga clic en enviar. Si tiene archivos multimedia como fotos o videos, Apple podría mostrar una ventana emergente que le preguntará sobre la calidad y resolución de las imágenes, a menos que esté muy limitado en el ancho de banda, no hay ninguna razón real para no enviar los originales.
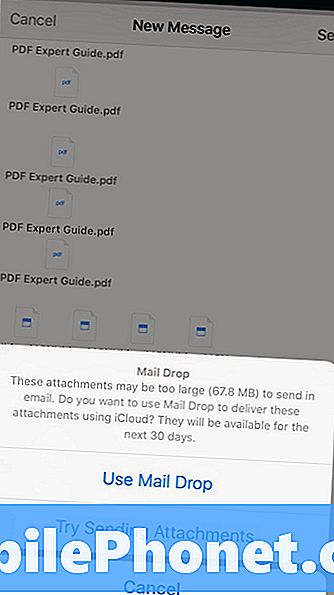
Más allá de esa pantalla, Apple, si se activa, le preguntará si desea enviar los archivos a través de Mail Drop. Simplemente toque 'Use Mail Drop' y su iPhone cargará sus archivos en segundo plano y los enviará, insertando un enlace de iCloud en su mensaje en lugar de los archivos originales.
Una vez que su destinatario reciba el correo electrónico, todo lo que deberán hacer es abrirlo y hacer clic en el enlace de iCloud para descargar los archivos originales.