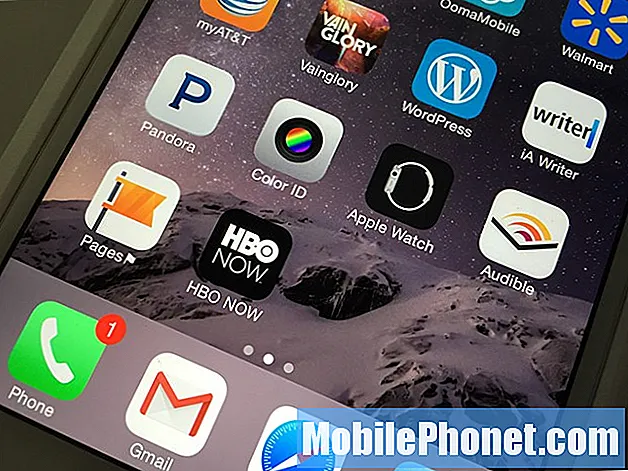Contenido
- Aplicaciones de edición de video para iPad Pro
- Accesorios para editores de video iPad Pro
- Consejos para iPad Pro Edición de video
La pantalla más grande del iPad Pro lo convierte en una herramienta de creatividad increíble, que incluye una plataforma de edición de video. Hay más espacio para manejar las herramientas y la interfaz táctil brinda a los editores de video una experiencia única.

La movilidad del iPad Pro ayuda a los editores de video sobre la marcha. Podría usar una MacBook Pro u otra computadora portátil de PC de gama media a alta, pero la delgadez y el tacto del iPad Pro harán un mejor trabajo. Cambia la forma en que algunas personas trabajan.

Touch en iPad Pro le da a los editores una precisión similar a la de un jog dial como este.
No se trata solo de movilidad. Encontrar el cuadro perfecto para comenzar un clip usando el toque es más fácil que usar un mouse o un trackpad. Los editores de video profesionales usan poderosas herramientas de video como los jogs: diales redondos que recorren rápidamente los clips y luego disminuyen la velocidad al instante para encontrar un cuadro para comenzar un punto de edición. Incluso los entusiastas pueden obtener algo como el PowerMate USB de Griffin Tech de $ 45 (visto arriba). Sin embargo, la mayoría de las personas usa un mouse o trackpad ya que no tienen uno de estos diales. La edición con el toque en el iPad se acerca a la precisión que obtenemos con los diales jog, como los de Griffin.
¿Puede la cosecha actual de aplicaciones de edición de video móvil hacer lo suficiente para que los profesionales guarden sus computadoras? Aún no, pero nos estamos acercando, así que compartiremos algunas aplicaciones favoritas para entusiastas y editores de video amateur para iPad Pro. Luego veremos algunos accesorios y, finalmente, algunos consejos para la edición de video de iPad Pro.
Por favor, vea Cómo editar fotos en iPad Pro
Aplicaciones de edición de video para iPad Pro
https://www.youtube.com/watch?v=-LVf4wA9qX4
La mayoría de la gente tomará iMovie (gratis) y nada más. La versión para iOS de iMovie maneja la edición de video del iPad Pro simple. Incluye algunos temas de video (ver más abajo), que rigen el aspecto general del proyecto. Los editores pueden personalizar los temas con transiciones simples y música. La aplicación también importa música de iTunes fácilmente y fotos o videos desde el iPhone usando Photos and Cloud syncing. Los usuarios pueden compartir el proyecto utilizando la función de compartir iOS 9.
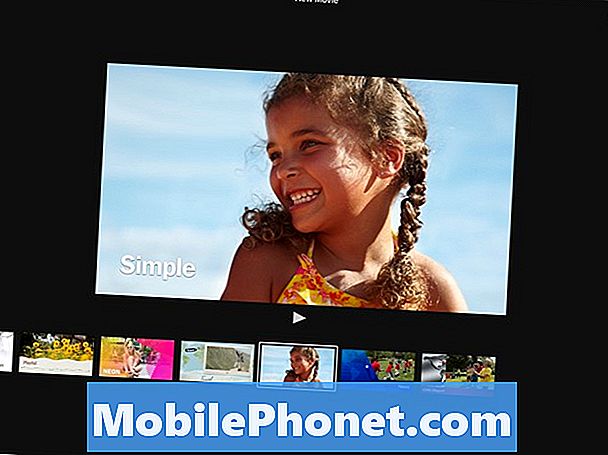
iMovie funciona bien para recuerdos familiares y videos simples hechos para la escuela, pero los editores de video más serios querrán más. No permite al usuario iniciar su proyecto en el iPad y luego sincronizar el proyecto con un MacBook u otro Mac automáticamente. Sin embargo, los usuarios pueden usar la función de compartir en iOS 9. iMore ofrece un buen tutorial sobre las mejores prácticas para exportar un proyecto de iMovie en el iPad Pro a la Mac. Lo cubren en iPhone, pero funciona igual en iPad.
iMovie también soporta:
- Títulos y créditos temáticos.
- Pase de diapositivas utilizando imágenes
- Importando musica
- Narración
- Agregue videos e imágenes usando la cámara iPad Pro (vea el video arriba)
- Muestra forma de onda de audio.
- Desvanecimientos y otras transiciones
- Cambiar la velocidad de un clip para reducir la velocidad o acelerarlo
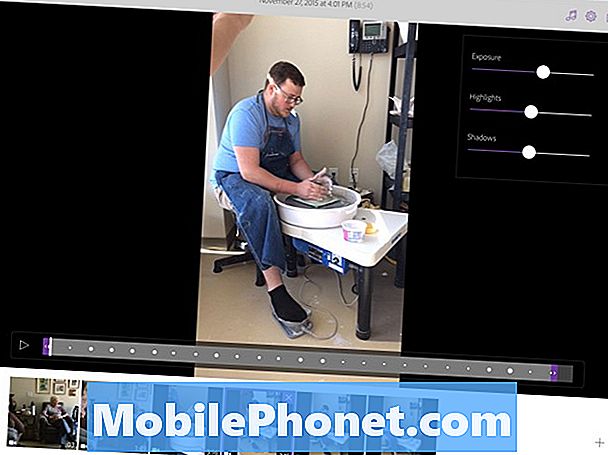
Adobe Premiere Clip (gratuito) puede manejar la edición de video simple. Sin embargo, también es útil para los videógrafos serios que planean comenzar sus proyectos desde dispositivos móviles. Agregue videos o fotos a un nuevo proyecto desde la pantalla principal y la aplicación le pregunta si desea hacer un video automático o un video de forma libre donde el usuario controla la edición.
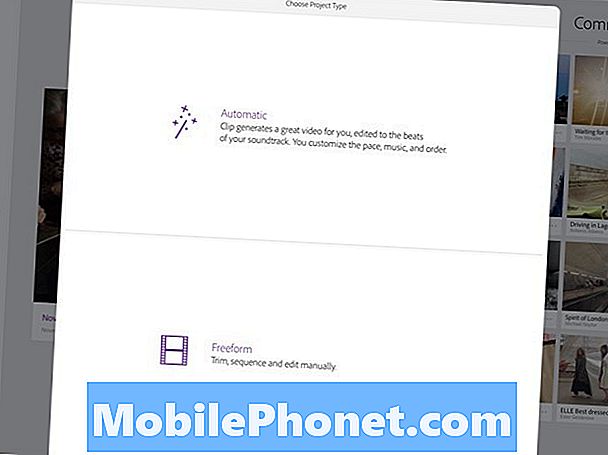
Elija entre el modo de edición automático y de forma libre.
El Automático tomará los clips y generará una película que coincida con el sonido de los archivos de audio que agregue. Luego permite al usuario personalizar el video.
La función Freeform en Adobe Premiere Clip funciona como una interfaz de usuario de edición de video tradicional. Los usuarios primero arrastrarán sus clips alrededor de la línea de tiempo y luego arrastrarán para recortar cada clip. La música debe agregarse desde la música de iTunes descargada al iPad, ya que no importará canciones de la nube. Luego, los usuarios pueden utilizar uno de una serie de temas, agregar atenuaciones y transiciones, elegir si desea establecer fotos en movimiento como el efecto Ken Burns y luego exportar el proyecto.
La exportación del proyecto permite a los usuarios enviarlo a Premiere Pro para su posterior edición. Esto es lo que lo convierte en una gran herramienta para profesionales o videógrafos expertos. Mientras están en el campo, pueden grabar video y luego importarlo al iPad Pro (más sobre esto más adelante). Pueden crear la pista de video principal usando los clips importados y luego exportar el proyecto a Premiere Pro usando Adobe Creative Cloud. La suscripción al servicio cuesta al menos $ 30 / mes para estudiantes hasta $ 70 / mes con acceso a fotografía de stock.
Adobe Premiere Clip también es compatible con:
- Exportando a YouTube
- Guardando los proyectos finales en el Camera Roll del iPad
- Adición de fundidos cruzados entre clips y atenuación hacia y desde el negro
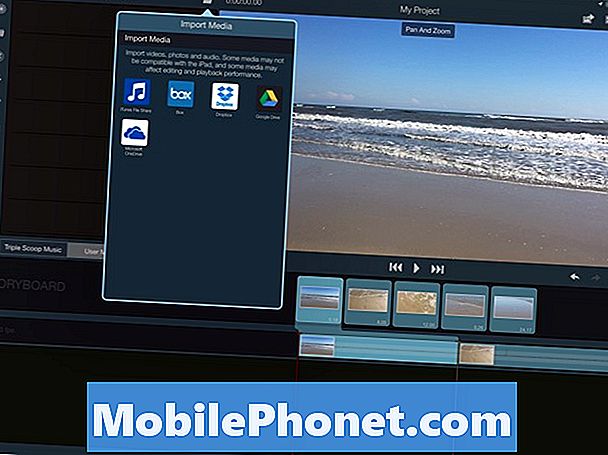
Sorprendentemente, la mejor aplicación de edición de video permite a los usuarios crear videos complejos, todo en su iPad Pro. Pinnacle Studio Pro ($ 9.99) toma videos de múltiples fuentes de manera eficiente, permite a los editores de videos unir proyectos creativos e incluso algo complejos, y luego compartir el video en múltiples lugares.
Es fácil comenzar creando un nuevo proyecto. Los usuarios pueden agregar archivos desde el iPad o desde otras ubicaciones de almacenamiento en la nube como Dropbox, Cloud Drive de Apple o Google Drive. Luego pueden agregar clips al proyecto de video y colocarlos en la línea de tiempo. Los clips se pueden editar con un toque o un lápiz. Los usuarios también pueden agregar otro contenido como fotos, música, sonido y títulos. Finalmente, se pueden aplicar transiciones y un buen tema para darle al video una apariencia uniforme.
Pinnacle Studio Pro ofrece la solución más completa para la edición de video de iPad Pro en una sola herramienta. Sin embargo, no es tan útil para las personas que desean iniciar un proyecto en el iPad Pro y luego terminarlo en una herramienta más completa en una computadora. La aplicación permite exportar a la versión para PC de Pinnacle Studio para PC ($ 124 para Ultimate). Pruebe la versión para iPad y, si le gusta y usa una PC, inténtelo.
Magisto Movie Maker & Video Editor (gratis) tomará rápidamente tus archivos multimedia y los organizará en un video agradable, como el modo Automático en Adobe Premiere Clip anterior. Magisto usa un asistente de creación que comienza con la selección de video, agregando música, eligiendo un tema (vea los ejemplos en el video arriba) y luego agregando un título. La aplicación crea el video y luego usa las notificaciones de iOS para avisar al usuario cuando finaliza. Tomó un poco de tiempo para hacer un video corto de menos de un minuto.
Las personas que no se preocupan por controlar los resultados y solo quieren un video rápido de sus recuerdos amarán a Magisto.
Magisto solo se ejecuta en modo retrato. Ese es un gran inconveniente que puede impedir que algunos utilicen Magisto, especialmente porque Premiere Clip también puede crear videos automáticos a partir de archivos. El modo Automático en Premiere Clip no obliga al usuario a suscribirse a Creative Cloud para usarlo.
Accesorios para editores de video iPad Pro
Apple Pencil ayuda a los usuarios a tomar el control de los puntos de edición fina en un video. Si no quieres pagar $ 100 por uno, entonces toma un lápiz más barato. La precisión del lápiz Apple significa que el usuario puede ajustar sus clips al lugar perfecto. La velocidad del iPad Pro maneja el desplazamiento a través de clips de película, incluso videos más grandes de 1080P o 4K.
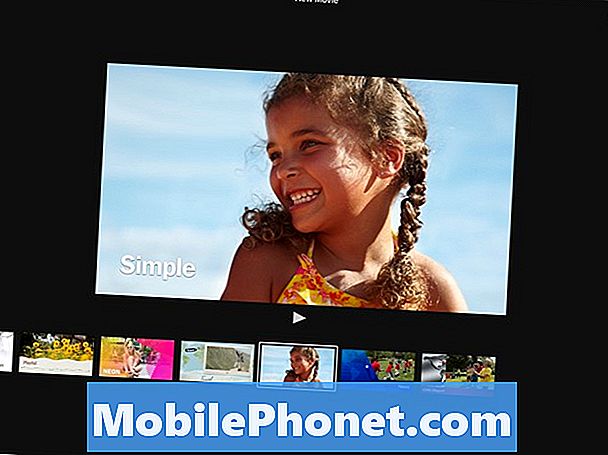
La edición del video en un iPad Pro funcionará mejor en un stand como el stand de ParcSlope de TwelveSouth ($ 49.99). Úselo con el iPad Pro para un ángulo perfecto de 18 grados, increíble para trabajar con medios o escribiendo.

Para obtener videos de una cámara, use la tarjeta SD al adaptador Lightning ($ 29) de Apple. Enchufe el adaptador en el conector de iluminación del iPad Pro con una tarjeta SD en la ranura y abra la aplicación Fotos. Encuentra las imágenes y los videos en la tarjeta y ofrece importarlos en Fotos. Es una excelente manera de pasar de una cámara que no sincroniza los medios a través de Wi-Fi, algo que muchas cámaras más nuevas harán.

Un adaptador Lightning a USB también ayudará a los usuarios a mover fotos y videos al iPad desde una cámara o incluso desde el iPhone. Los usuarios también pueden sincronizar video a través de iCloud si la persona lo activa en la aplicación de Configuración del iPhone.Sin embargo, los videos grandes tardarán mucho tiempo en sincronizarse, especialmente de los videos 4K que la cámara del iPhone 6S y 6S Plus ahora puede grabar. Usar el cable los moverá más rápido.
Consejos para iPad Pro Edición de video
En la publicación sobre la edición de fotos en el iPad Pro, terminamos hablando sobre el flujo de trabajo. Sin embargo, el flujo de trabajo que utiliza un editor de video variará según la persona, el tipo de video que planean crear y las herramientas que usan para filmar y trabajar con el video. También cambia mucho dependiendo de si desean crear el video utilizando solo el iPad Pro o si desean iniciarlo en el iPad y luego pasar a una computadora con las funciones de sincronización en Adobe Premiere Clip o Pinnacle Studio Pro. Los siguientes consejos podrían simplificar la vida del editor de video.
Importando video y medios al iPad
Para aquellos que graban videos en un iPhone, impórtelos utilizando iCloud. Es la forma más sencilla de hacerlo, pero también puede llevar mucho tiempo si está sincronizando muchos videos o videos de alta resolución. Si ese es el caso, mueva los archivos manualmente usando uno de los siguientes:
- Conecte el teléfono al iPad con el adaptador de cámara Lightning a USB mencionado anteriormente.
- Conecte el teléfono a una computadora y descargue videos a través del cable de sincronización e impórtelos a Fotos. Luego conecta el iPad y cópialos manualmente al iPad.
- Use AirDrop para mover los clips directamente a través de Wi-Fi, lo que ahorra tiempo en comparación con la sincronización a través de iCloud.
- Usa Dropbox o OneDrive, que se carga más rápido que iCloud
Enumeré las alternativas anteriores de la más rápida a la más lenta. Sin embargo, si tienes mucho tiempo, usa iCloud. Es la forma más sencilla.
Usar música y fotos ayuda a agregar complejidad a un video. Asegúrese de que el audio está en el iPad. Esto ayuda a acelerar el proceso. Abra iTunes y descargue cualquier música que pueda usar e importe la voz en off en iTunes.
Los usuarios de teléfonos Android todavía pueden usar un iPad Pro. Sincronización mediante una aplicación de terceros como Dropbox, Google Photos o OneDrive. Los tres vienen con aplicaciones de Android y iOS, lo que lo hace más fácil que nunca.
La calidad del audio importa
Si solo estás haciendo películas caseras, puede que esto no importe tanto. Para videos más profesionales, presta mucha atención a la calidad de audio. Use un micrófono dedicado en lugar del micrófono incorporado del teléfono o la cámara.

iRig hace algunas buenas herramientas que funcionan con iPhones. Si su cámara no incluye una entrada de micrófono externo, use un teléfono iPhone o Android con un micrófono dedicado para grabar audio. Use la aplicación de edición para agregar tanto el video como el audio grabado.
Sincronizar audio y video puede ser desafiante. Si has visto una tablilla de películas de Hollywood, entonces has visto un truco que los creadores de películas utilizan para sincronizar el audio y el video grabado en dispositivos separados. Puedes hacer lo mismo con algo tan simple como el aplauso de una mano al comienzo de la grabación de audio y video.
Utilizar colecciones
Para que sea más fácil encontrar los videos en el editor de video, crea una colección. Utilice la aplicación Fotos de iOS 9 o el móvil Lightroom para usuarios de Adobe. En ambos casos, esto generalmente significa seleccionar los videos y luego agregar los videos seleccionados a una colección.
En la aplicación de edición de video, el uso de colecciones ayuda al usuario a encontrar los videos rápidamente. Se tarda un rato en buscar en una gran biblioteca de videos y fotos de lo contrario.
Hacer una lista de disparos
Cree una lista de tomas, ya sea que esté creando una película, un cortometraje, un comercial para un evento en una organización o simplemente una divertida película familiar. Esto hace que sea más fácil mantenerse organizado mientras se crean los videos.
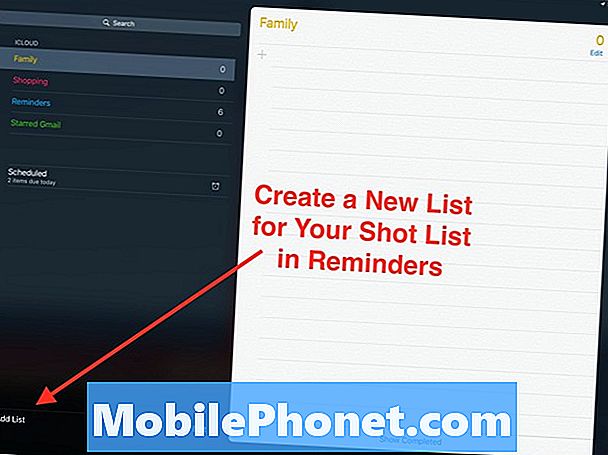
Usa la aplicación de Recordatorios de iOS. Crea una nueva lista y luego coloca la lista de disparos allí. Puede agregar tomas en el campo rápidamente usando Siri y luego marcarlas cuando haya terminado.
Shoot 4K Video, iPad Pro puede manejarlo
Los iPhone 6s y 6s Plus pueden disparar en 4K. Una gran cantidad de cámaras de nivel de consumidor y nivel profesional pueden también. Por lo tanto, considere disparar en video 4K. El iPad Pro también puede editar en 4K.
¿Por qué filmar 4K incluso si un usuario no posee un televisor 4K? La revolución 4K está a la vuelta de la esquina, y esto le asegura el futuro de sus películas. Los televisores 4K están bajando de precio y los proveedores de televisión están empezando a ponerse al día. DirecTV ya distribuye gran parte de su programación en 4K y las compañías de cable probablemente seguirán su liderazgo pronto. El nuevo Apple TV no puede manejar videos 4K todavía, pero su iPad Pro y otros dispositivos iOS sí pueden.
La grabación en 4K da como resultado archivos muy grandes, por lo que deberá eliminar los videos para respaldarlos después de terminar con el proyecto.