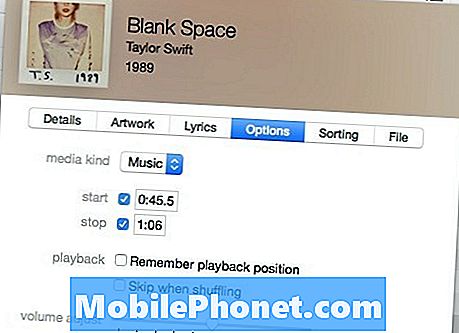
Contenido
Los tonos de llamada en el iPhone no son terribles de ninguna manera, pero si desea agregar algo de creatividad propia, aquí le explicamos cómo agregar tonos de llamada personalizados a su iPhone.
Puedes descargar tonos de llamada personalizados prácticamente en cualquier lugar, e incluso puedes eliminarlos de tu canción favorita, pero el mayor obstáculo es ponerlos en tu iPhone.
Eso es porque el proceso no es rápido y fácil. Suponemos que Apple quiere hacer que sea un poco más difícil agregar tus propios tonos de timbre a tu iPhone para que puedas comprarlos en la tienda de iTunes, pero si eres como yo, prefieres ahorrar un par. dólares y hazlo tú mismo.
En este tutorial, usarás iTunes para hacer un tono de llamada de una canción u otro archivo de audio que tengas. Puede ser un poco confuso, pero haré mi mejor esfuerzo para hacer una tontería y ponerlo todo en términos simples para que pueda seguirlo fácilmente sin confundirse.
Sin más preámbulos, aquí se explica cómo crear tonos de timbre personalizados y usarlos en su iPhone.
Cómo obtener tonos de llamada personalizados en iPhone
Nuevamente, el proceso no es necesariamente rápido y fácil, pero sigue estos pasos para hacerlo:
- Abre iTunes en tu computadora y navega a tu biblioteca de música.
- Haga clic derecho en una canción que desee usar como tono de llamada y luego seleccione Obtener información.
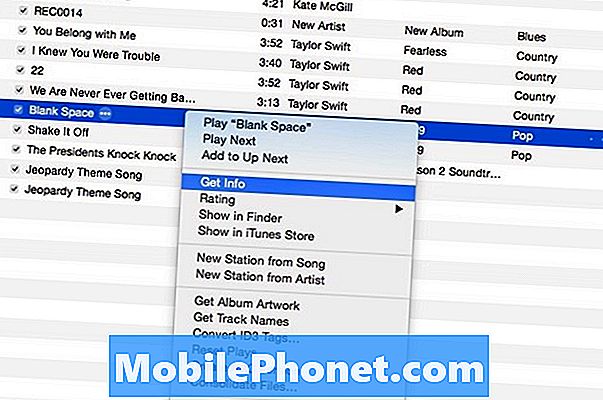
- Selecciona el Opciones pestaña y luego marque la casilla comienzo y Detener cajas En los cuadros de texto junto a estos elementos, ingrese las horas en las que desea que el tono de llamada comience y se detenga. Querrás asegurarte y escuchar la canción primero, luego toma nota de dónde quieres que empiece y se detenga el tono de llamada. Sin embargo, asegúrese de que no dure más de 30 segundos, ya que esta es la duración máxima de un tono de llamada de iPhone.
- Al ingresar en las horas de inicio y finalización, puede ser más preciso en cuanto al inicio y la detención de un tono de llamada mediante el uso de un punto decimal y una precisión de hasta una milésima de segundo. Por ejemplo, puedes ingresar en 0:34.482 en lugar de solo 0:34.
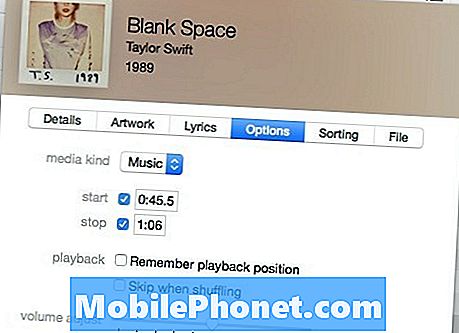
- Después de fijar los tiempos de inicio y final, pulsa DE ACUERDOy, a continuación, vuelva a hacer clic con el botón derecho en la canción y seleccione Crear versión AAC. Esto creará un duplicado de la canción, pero solo será tan largo como lo especificó con las horas de inicio y finalización.
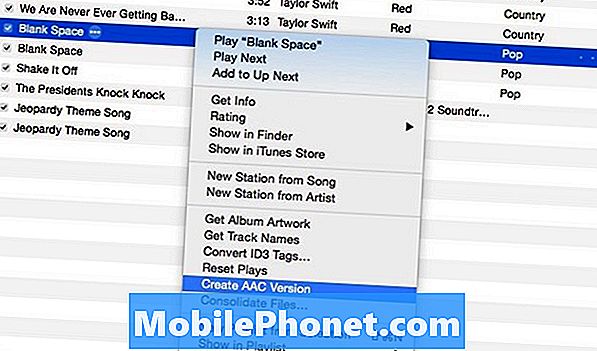
- Desde aquí, asegúrate de volver a la canción original y desmarca la comienzo y Detener Cajas para devolver la canción a su forma original.
- Ahora, haga clic derecho en la canción recién creada y seleccione Mostrar en el Finder, o si estás en Windows, selecciona Mostrar en el Explorador de Windows. Esto abrirá la carpeta en la que se encuentra la canción y la resaltará automáticamente.
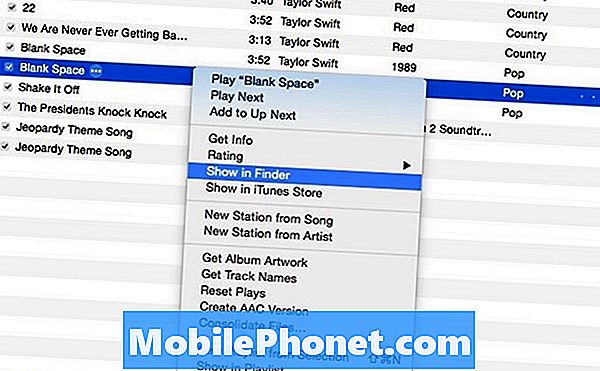
- En Mac, pulsa Entrar en el teclado para cambiar el nombre del archivo y cambiar la extensión del archivo .m4a a .m4r. En Windows, querrás ir a la configuración de archivo para mostrar las extensiones de archivo y luego cambiar la extensión de archivo a .m4r.
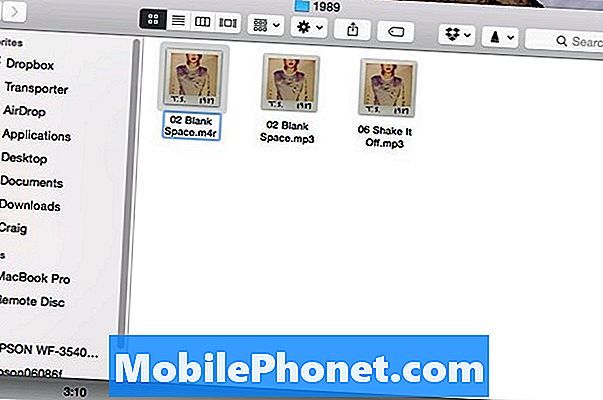
- Después de eso, abre el Tonos en iTunes, haga clic en los tres puntos en la esquina superior izquierda y seleccione Tonos.
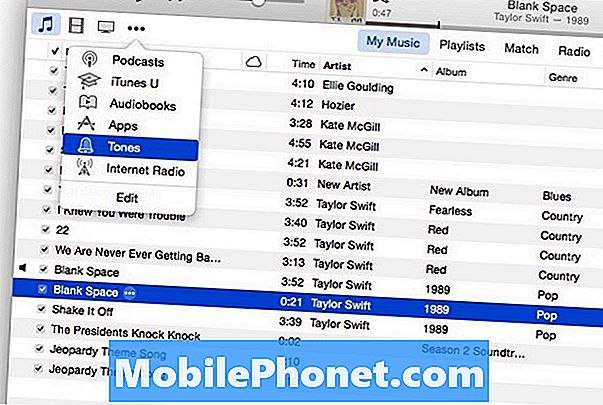
- Si es un usuario de Windows, simplemente arrastre y suelte el archivo .m4r desde el Explorador de Windows a la sección Tonos. Si estás en Mac, deberás eliminar la "canción" del tono de llamada de iTunes, pero manténgala almacenada en tu computadora cuando recibas el aviso para hacerlo (solo haz clic en Mantener archivos cuando salga). Después de eso, simplemente haga doble clic en el archivo .m4r en el Finder y se agregará a la sección Tonos.
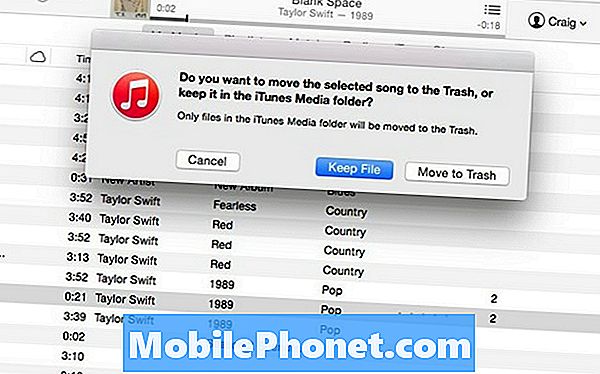
- Ahora, conecte su iPhone y debería aparecer en iTunes con un pequeño ícono de iPhone en la parte superior. Haga clic en eso y luego seleccione Tonos en la barra lateral izquierda y luego marca de verificación Tonos de sincronización.
- Desde allí, haz clic en Aplicar en la esquina inferior derecha para sincronizar tu iPhone.
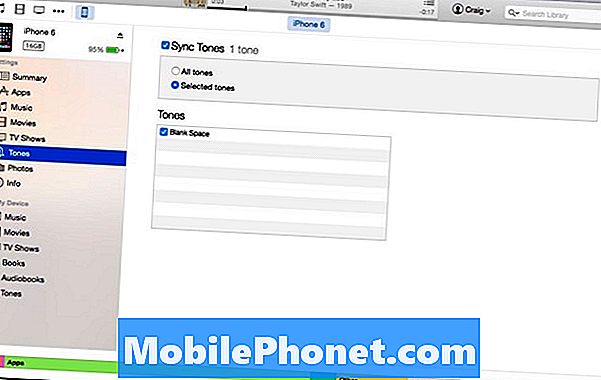
- Cuando la sincronización haya finalizado, entra en Ajustes en tu iPhone, luego navega hasta Sonidos> Tono de llamada. Su tono de llamada personalizado aparecerá en la parte superior de la lista sobre los tonos de llamada predeterminados.
Es un proceso largo y confuso, pero vale la pena al final, y una vez que tenga el proceso, solo debería tomar un par de minutos crear un tono de llamada personalizado y ponerlo en su iPhone.


