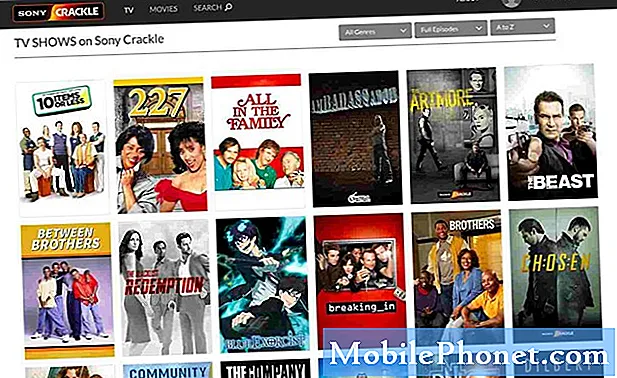Contenido
Puedes conectar fácilmente la PS4 o la PS4 Pro a un monitor de computadora para que puedas jugar donde sea que estés. En la mayoría de los casos, ya tiene lo que necesita para usar la PS4 con un monitor, pero es posible que deba comprar un adaptador, dependiendo de la antigüedad del monitor.
Esta es una excelente manera de jugar juegos de PS4 en su escritorio, que puede ser una mejor configuración para un FPS (First Person Shooter) para el que desea estar más cerca de la pantalla.
También puede configurar un segundo monitor en su escritorio para cambiar rápidamente a los juegos cuando desee jugar después de una larga sesión de estudio o terminar una tarea para el trabajo. Si vive su vida frente a un monitor en un escritorio, esta podría ser la mejor solución para usted.
Dependiendo del tipo de monitor que tengas, conectar una PS4 a una no es tan sencillo como un televisor normal.
A continuación, le ofrecemos un vistazo a lo que necesita para conectar su PS4 a un monitor y cómo puede usarlo para jugar donde quiera que haya un monitor a mano. Hay muchos tipos diferentes de monitores y conexiones de monitores, por lo que es posible que deba comprar un accesorio o adaptador para que esto funcione.
En su mayor parte, todo se reduce a tener solo algunos accesorios para elegir que le permiten conectar su PS4 a cualquier monitor de computadora.
Antes de que empieces
Primero, antes de hacer algo, es importante que se familiarice con las conexiones de su PS4 y el monitor de su computadora. Tome nota del tipo de conexiones que utiliza la PS4, así como las conexiones disponibles en el monitor de su computadora.

En cuanto a las conexiones de video y audio, la PS4 tiene un puerto HDMI y un puerto de audio óptico. Si bien HDMI puede transmitir video y audio, la mayoría de los monitores de computadora no tienen parlantes incorporados, lo que significa que necesitarás una fuente de audio externa si quieres sonido, o querrás conectar los auriculares a tu controlador PS4.
Los monitores de computadora más baratos o más antiguos no tienen HDMI, sino DVI o VGA. Esto es importante tener en cuenta, ya que necesitará un adaptador para convertir el puerto HDMI en su PS4 en uno de los otros puertos de video en su monitor.
Conectando tu PS4
El mejor de los casos es si el monitor de su computadora tiene un puerto HDMI y altavoces integrados. Esto es lo que encontrará para la mayoría de los monitores más nuevos, y especialmente para los monitores de juegos. Si este es el caso, solo necesitas un cable HDMI. Probablemente tengas uno, pero si no, puedes obtener un buen premio en Amazon por $ 6.99. Conecte un extremo del cable a su PS4 y el otro extremo al monitor de su computadora y comience a jugar.
El monitor de su computadora puede reproducir audio de PS4 a través de sus altavoces integrados con el cable HDMI, pero no siempre es posible. Revise las revisiones en línea para ver si su monitor admite esto. Las probabilidades son buenas, querrá usar audífonos o mejores altavoces, por lo que este no es un factor de ruptura si no funciona.
Si su monitor no tiene un puerto HDMI, necesitará un adaptador. Esto te permitirá conectar la PS4 o la PS4 Pro a un puerto DVI.
Compre un cable adaptador de HDMI a DVI para conectar su PS4 al monitor de su computadora con conectividad DVI.
Si su monitor solo tiene un puerto VGA, eso significa que probablemente sea muy antiguo y podría usar una actualización de todos modos. Verás una degradación significativa de la calidad de la imagen si usas VGA. Es mejor comprar un nuevo monitor como Monoprice o un acuerdo de Monitor en Amazon.

En cualquier caso, el audio es un poco más complicado que el video cuando conectas tu PS4 a un monitor de computadora, porque la PS4 solo admite salida de audio digital / óptica. Sin embargo, hay algunas formas de manejar la situación, la mayoría de las cuales requieren una caja convertidora para convertir el audio digital / óptico a una conexión que se pueda conectar a los altavoces normales.
Si su monitor no tiene parlantes incorporados, necesitará algún tipo de fuente de audio externa, ya sea un par de parlantes de computadora normales o incluso un sistema estéreo que pueda usar. Conectarás el audio de tu PS4 directamente a estos altavoces.
Sin embargo, considerando que hay varias formas de conectar el audio a sus altavoces según el tipo de altavoces que tenga, analizaremos algunas situaciones comunes y qué tipo de herramientas necesitará para cada una.
Si sus altavoces se conectan con una toma de auriculares de 3.5 mm, necesitará algunos elementos: un cable de audio óptico digital TOSLINK, un convertidor de ópticas a RCA y un cable adaptador de RCA a 3.5 mm. Una vez que tenga estos, conecte un extremo del cable TOSLINK al puerto de audio óptico de su PS4 y el otro extremo al convertidor. A continuación, conecte los extremos rojo y blanco del cable del adaptador RCA en el convertidor, y luego conecte el conector macho de 3,5 mm en sus altavoces.

Si sus altavoces externos se conectan utilizando las tomas de entrada RCA roja y blanca, necesitará el cable de audio óptico digital TOSLINK, el convertidor de óptico a RCA y un cable RCA. Conecte todo esto como lo haría en el método anterior, pero tendrá los enchufes RCA rojos y blancos en el otro extremo, que luego conectará a su sistema de altavoces para obtener el audio de la PS4.
Si simplemente quiere usar audífonos, probablemente sea una mejor opción, ya que no necesitará todos los equipos de conversión y puede enchufarlos directamente en la toma de auriculares del controlador DualShock 4 de la PS4. A partir de ahí, querrá mantener presionado el botón PS y luego cambiar Todo el audio a los auriculares.
Es importante tener en cuenta que si está reproduciendo el audio de su PS4 a través de la salida óptica digital, deberá cambiar la configuración de audio de su PS4 en la Ajustes menú. Desde allí, seleccione Ajustes de sonidoy luego bajo Ajustes de salida de audio seleccione el tipo de conexión que ha configurado para el audio (audio óptico digital).
Sin embargo, tal vez una forma más fácil de cambiar esta configuración es seleccionarAudio multi salidabajo la Ajustes de sonido menú, que enviará audio a todas las conexiones, independientemente de lo que esté conectado.
Cobertura adicional por Craig Lloyd
2 razones para esperar a la PS5 y 5 razones para no