
Hay mucha información disponible en Internet. Cosas que queremos leer más tarde. Sitios web que ofrecen productos que podríamos pensar en comprar más adelante. Pedazos inteligentes de escritura que queremos aferrar. Campo de golf. Si estás en la web todos los días, estás viendo cómo el mundo avanza página tras página tras página en tu navegador. ¿Recuerdas cuando solíamos marcar páginas web interesantes? Bueno, eso fue cuando había unos pocos bazillones de páginas web menos de las que existen hoy en día. ¿Recuerdas cuando solíamos guardar enlaces RSS en Google Reader? Bueno, Google Reader ahora reside en el montón de cenizas de bits muertos, pero aún puedes guardar información interesante en otros lectores RSS.

Pero hay otras formas en que puedes agarrar y aferrarte a partes interesantes de la web. Y, por supuesto, en el mundo móvil de hoy en día, eso significa que muchos de nosotros queremos poder tomar y guardar desde nuestro dispositivo móvil de la misma manera que podemos hacerlo en nuestro escritorio.
Muchos servicios populares de "Léalo más tarde" como Pocket, Instapaper, Readability y otros, se conectan a otras aplicaciones populares como Flipboard, Feedly, Newsify, etc. para que pueda "recortar" o guardar información de una aplicación a otra. El popular y el omnipresente Evernote hace lo mismo.
¿Pero qué pasa si estás navegando en un navegador móvil? Más específicamente, ¿qué sucede si está utilizando el navegador Safari móvil en un dispositivo iOS? Desafortunadamente, Apple no permite el mismo tipo de flexibilidad de "compartir" en iOS que Google en Android. En la plataforma Android, puede compartir prácticamente cualquier cosa, desde un navegador a cualquier otra aplicación o servicio que haya instalado en su teléfono inteligente o tableta.
Con Mobile Safari, la mejor manera de hacer ese tipo de intercambio es a través de un marcador. Sí, leíste eso bien. Un marcador. Eso suena casi como tecnología obsoleta en estos días, pero aún funciona.
Microsoft ha puesto recientemente algunos dientes en su estrategia de cambio que declara que los servicios móviles y de servicios móviles son su impulso hacia el futuro. Una parte de esa estrategia es OneNote. OneNote ahora está disponible para Mac, pero ha estado disponible para la plataforma iOS desde hace bastante tiempo. Al igual que Evernote, una de las características interesantes de OneNote es la capacidad de recortar y guardar páginas web. Y con esta nueva estrategia, Microsoft también lanzó una nueva capacidad de navegador de escritorio para recortar y guardar páginas web.
OneNote se puede descargar gratis. Si bien requiere que tenga una cuenta OneDrive, si aún no tiene una cuenta, puede obtener 7GB de almacenamiento gratuito en OneDrive cuando comience a usar OneNote por primera vez. OneDrive es el servicio en la nube de Microsoft y es el pegamento que une todas las aplicaciones y servicios de Microsoft al sincronizar los datos para que estén disponibles en múltiples dispositivos. A diferencia de las aplicaciones de Office para iPad recientemente lanzadas, el uso de OneNote no requiere que tenga una suscripción a Office 365 ($ 99 al año) para editar o crear páginas en la aplicación.
Puede instalar un botón en IE, Firefox, Chrome y Safari que le permite recortar cualquier página web a sus cuadernos de OneNotes. En comparación con Evernote, tiene una capacidad limitada, pero si desea obtener rápidamente información web en su notebook OneNote, puede hacerlo.
Pero, ¿cómo ayuda eso a los usuarios móviles de Safari en dispositivos iOS? Bueno, si sincronizas tus favoritos de Safari entre el entorno de tu computadora de escritorio / portátil con tus dispositivos iOS, tienes la misma capacidad en tu iPhone o iPad en Safari móvil.
Aquí está cómo configurarlo.
Primero, asegurémonos de que estás sincronizando tus marcadores entre iOS y tu Mac. En su Mac, abra Configuración (el icono de Gear) y luego elija iCloud.
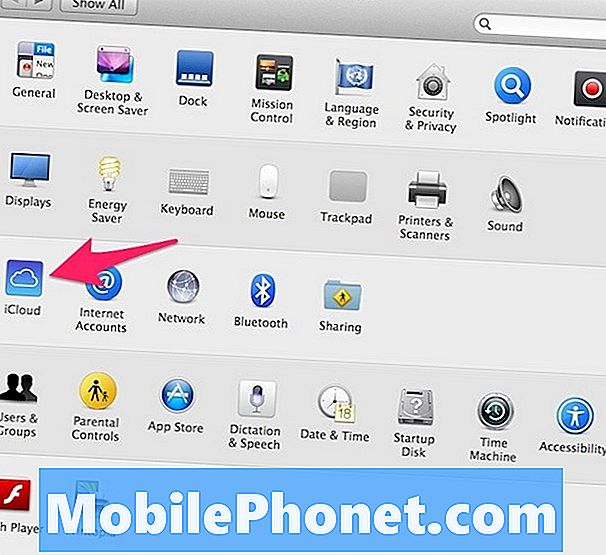
Una vez que se revelen las configuraciones de iCloud, asegúrese de tener Safari activado.
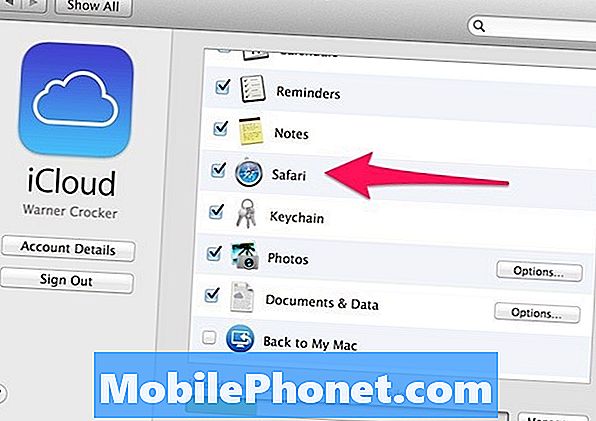
En su dispositivo iOS el procedimiento es muy similar. Ir a la configuración. Desplácese hasta iCloud.
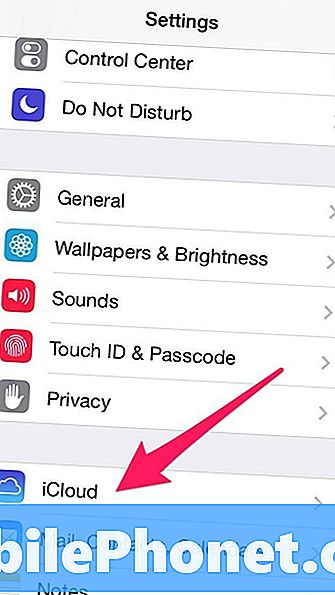
A continuación, asegúrese de tener Safari comprobado.
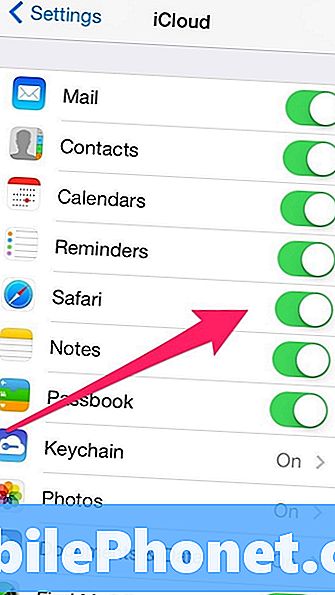
Una vez hecho esto en ambas plataformas, tus marcadores se sincronizarán entre tus dispositivos además de las pestañas de tu navegador.
Ahora en tu Mac, ve a esta página que alberga las extensiones del navegador de Onenote.
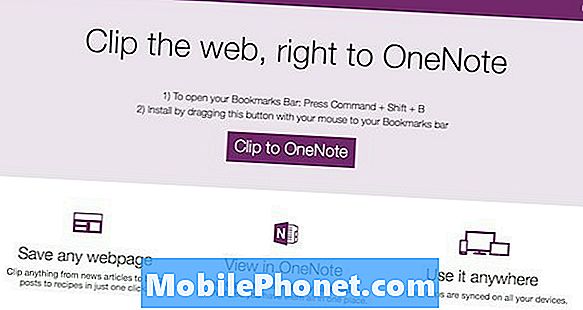
La página web debería detectar que estás trabajando en Safari y presentarte información relacionada solo con Safari. (Tenga en cuenta que también puede agregar esta capacidad de recorte de OneNote en otros navegadores).
Cuando pasas el cursor sobre el botón Clip a OneNote en el centro de la página, verás una animación que apunta a tu barra de marcadores. La idea es arrastrar ese botón a la barra de marcadores de Safari. Tenga en cuenta que Safari llama a esto su barra de favoritos. Arrastra el botón a tu barra de favoritos y ya casi estás listo para comenzar.
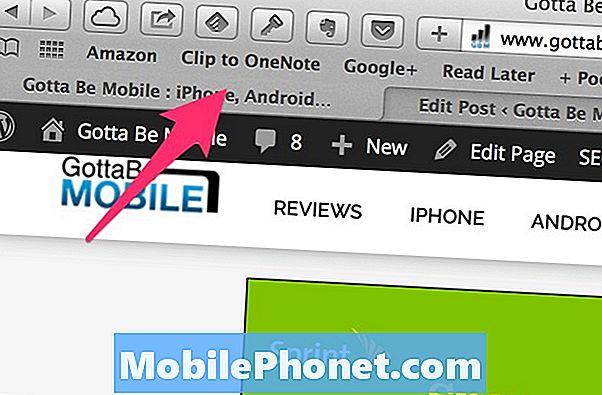
Para asegurarse de que la funcionalidad funciona, mientras se encuentra en su Mac, cargue una página web. Seleccione el nuevo botón Clip a OneNote. Se le pedirá que inicie sesión en su cuenta OneDrive. Por supuesto que necesitas hacer esto. Una vez que inicie sesión en su cuenta, puede recortar el Contenido a sus cuadernos de OneNote desde su Mac mientras navega en Safari.
En su dispositivo iOS, debe esperar a que se produzca una sincronización de iCloud para que el marcador esté disponible.
En un iPad, puede visualizar su Barra de favoritos en el navegador Safari. Si ha elegido hacerlo, (Configuración / Safari / Mostrar barra de favoritos) verá que el botón Clip a OneNote aparece en Safari.
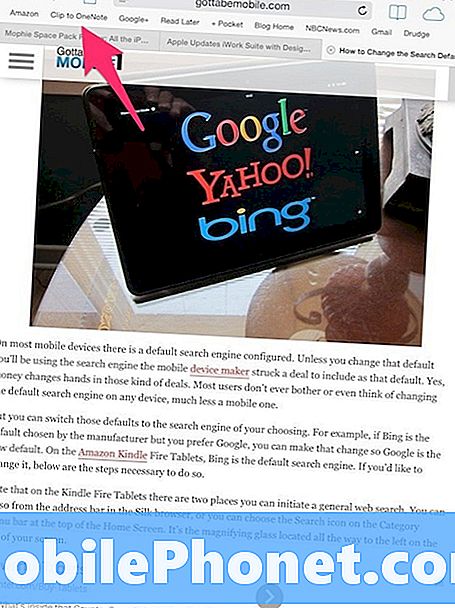
En el iPhone no puedes mostrar la barra de favoritos en Safari móvil. En su lugar, ve a la parte inferior de la pantalla y selecciona el ícono Marcadores.
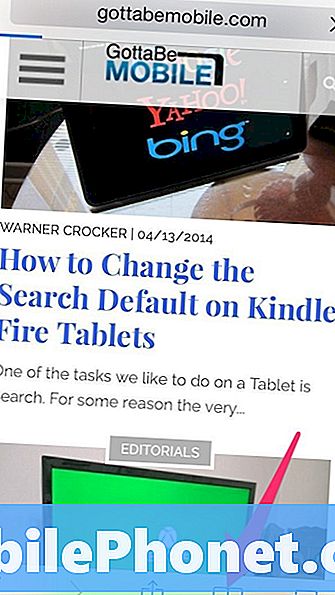
Verá Favoritos en la pantalla de Marcadores. En Favoritos, verá Clip to OneNote que reside allí.
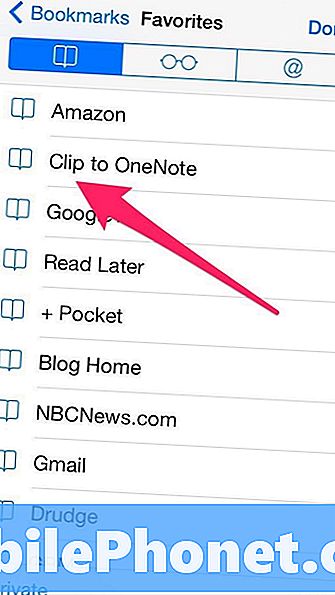
La selección de Clip to OneNote guardará cualquier página web actualmente enfocada en el dispositivo móvil Safari en el iPhone. Debido a la vista diferente en el iPad, aún puede ver la página web que está recortando.
Una vez que haya recortado una página web, encontrará la página guardada en OneNote en la pestaña Notas rápidas. Puede tardar unos segundos en sincronizarse y ser visible.
Como se mencionó anteriormente, no tiene ninguna capacidad granular para determinar cuál será su clip. Es toda la página web o nada. Pero si eres usuario de OneNote, al menos podrás recortar páginas web para recuperarlas más tarde.
Para los usuarios de Android y los usuarios del navegador Google Chrome, esta capacidad Clip a OneNote no es tan fácil de usar. Para empezar, si bien puede sincronizar el botón Clip a OneNote con su versión móvil del navegador Chrome, no funciona de la misma manera. Dado que no puede ver una Barra de favoritos o Favoritos en las versiones móviles en iOS, debe activar la funcionalidad Clip a OneNote desde una pestaña con sus marcadores. Esto no capta la última página que tenía enfocada antes de pasar a la pestaña Marcadores.
En la versión iOS del navegador Chrome móvil, OneNote tampoco está incluido en las opciones de uso compartido que puede activar al presionar el botón Compartir.
En los teléfonos con Android, si OneNote está instalado, lo verá como una opción para compartir. Sin embargo, si recorta la página web, solo encontrará un enlace a esa página en OneNote una vez que se produzca la sincronización.
Una buena distinción (en este momento) entre la capacidad de Android y iOS es que en iOS verá la página web en su totalidad y un enlace en el que podrá acceder a esa página. Realizar la misma función en la versión de Android solo le proporcionará un enlace a la página que acaba de recortar.
Tenga en cuenta que OneNote en iOS no usa la capacidad de actualización de la aplicación de fondo de ese sistema operativo. Por lo tanto, una vez que abra la aplicación, deberá esperar a que se produzca una sincronización antes de que aparezcan nuevos datos recortados de la web en su computadora portátil.


