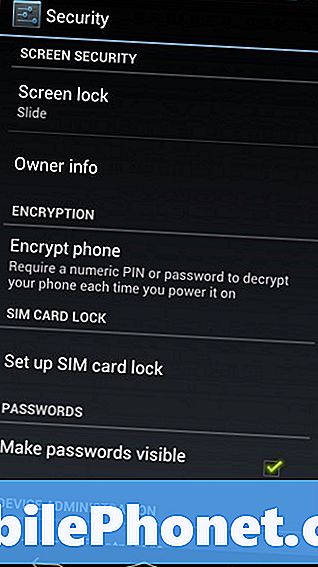Contenido
- Cómo ajustar el brillo de la pantalla de Windows 10
- Cómo ajustar el brillo de la pantalla de Windows 10 en computadoras de escritorio
- Cómo ajustar el brillo de la pantalla de Windows 10 en computadoras portátiles
- Cómo ajustar el brillo de la pantalla de Windows 10 en tabletas y 2 en 1
- Cómo evitar que Windows 10 cambie el brillo de la pantalla
- Cosas para recordar
- Huawei MateBook
Aprende cómo ajustar el brillo de la pantalla de Windows 10 con este tutorial. Te ahorrarás mucho tiempo y frustración si lo haces.
Aprender a ajustar el brillo de la pantalla en Windows 10 es más importante ahora que nunca. Windows 10 ajusta implacablemente el brillo de la pantalla de su dispositivo para permitirle pasar más tiempo entre cargas. Luz nocturna, una característica que Microsoft agregó para ayudar a los usuarios a relajarse después de un largo día, cambia el color de su pantalla para ayudarlo a pasar la noche. Desafortunadamente, algunos usuarios encuentran que también les obliga a ajustar el brillo de la pantalla a menudo.
El brillo de la pantalla es esencial para el uso de su PC, incluso sin esos factores. El brillo de la pantalla determina qué tan concentrado está en la tarea en cuestión en lugar de lo que está sucediendo frente a usted. Cuanto más oscura sea la pantalla de su computadora portátil o tableta, más tiempo puede esperar que dure entre los cargos.
Existen diferentes formas de ajustar el brillo de la pantalla según el dispositivo que estés usando y las funciones que tiene. Aquí es cómo ajustar el brillo de la pantalla de Windows 10.
Lee: 52 consejos y trucos para Windows 10 que necesitas para dominar tu PC
Cómo ajustar el brillo de la pantalla de Windows 10
- Cómo ajustar el brillo de la pantalla de Windows 10 en computadoras de escritorio
- Cómo ajustar el brillo de la pantalla de Windows 10 en computadoras portátiles
- Cómo ajustar el brillo de la pantalla de Windows 10 en tabletas y 2 en 1
- Cómo evitar que Windows 10 cambie el brillo de la pantalla
Cómo ajustar el brillo de la pantalla de Windows 10 en computadoras de escritorio
Puede ajustar el brillo de la pantalla de Windows 10 desde la aplicación de Configuración o el Centro de Acción en su PC de escritorio si su escritorio tiene una pantalla incorporada, como la IdeaCentre AIO 520 de Lenovo. panel de control del monitor.
Configuración de la aplicación
Para abrir el Ajustes aplicación, toque o haga clic en el botón Inicio en la esquina inferior izquierda de su pantalla.

Haga clic en el Ajustes Cog en la esquina inferior izquierda de Inicio.

Haga clic en Sistema.

Use el interruptor en la parte superior de la pantalla para ajustar el brillo de la pantalla de Windows 10 a un nivel con el que se sienta cómodo.

Centro de Acción
Cuando estés haciendo algo y necesites cambiar rápidamente el brillo de la pantalla, utiliza el Centro de actividades.
Haga clic en la burbuja de mensaje en el abajo a la derecha esquina de tu pantalla

Hacer clic Expandir.

Ahora use el botón Brillo de la pantalla para ajustar el brillo de la pantalla. Al hacer clic en el botón, alterna entre todas sus opciones, así que espere hacer clic más de una vez para obtener la configuración correcta. La compañía que hizo su dispositivo decide a qué incrementos puede ajustar el brillo de su pantalla en el Centro de Acción.
Cómo ajustar el brillo de la pantalla de Windows 10 en computadoras portátiles
Los usuarios de computadoras portátiles tienen muchas opciones para cambiar el brillo de la pantalla de Windows 10. Ahí están la aplicación de Configuración, el Centro de Acción y el teclado frente a ti. Elige el método que mejor funcione en ese momento.
Sea cual sea el método que elija, sepa que aún no tiene el control completo del brillo de la pantalla a menos que desactive el Brillo adaptativo. Hay un tutorial sobre cómo hacerlo más adelante en este tutorial.
Leer: Cómo restablecer computadoras portátiles, computadoras de escritorio y tabletas con Windows 10
Configuración de la aplicación
Haga clic en el botón Inicio en el abajo a la izquierda esquina de tu pantalla

Toque o haga clic en el Ajustes diente para abrir la aplicación de configuración.

Haga clic en Sistema.

Ahora use el control deslizante en la parte superior de la pantalla para cambiar el brillo de la pantalla de su computadora portátil.

Centro de Acción
Con su panel táctil o mouse, haga clic en la burbuja de mensaje en la abajo a la derecha esquina de la pantalla para abrir el Centro de Acción. presione el comienzo llave y UNA Tecla en tu teclado si prefieres los comandos del teclado.

Busque el botón de brillo de la pantalla en la parte inferior del Centro de Acción. Recuerde, es posible que deba hacer clic en él más de una vez para obtener la configuración de brillo que desea. El fabricante de tu dispositivo decide cuáles son tus opciones de brillo.

Botones del teclado
Su computadora portátil tiene comandos de teclado para cambiar el volumen y controlar la música. También puede tener botones dedicados para cambiar el brillo de la pantalla.
Busque los controles de brillo en su teclado en la fila de funciones. Esta es la fila de botones F que se encuentra sobre los números en la parte superior. Busque iconos con una bombilla o una pantalla. Desafortunadamente, cada fabricante de dispositivos usa diferentes símbolos y los coloca en diferentes lugares. Normalmente hay dos botones para cambiar el brillo de la pantalla de Windows 10. Un botón aumentará el brillo, mientras que otro le permitirá disminuirlo.

Una vez que encuentre estos botones, ajuste el brillo de la pantalla en Windows 10 manteniendo presionada la tecla FN Tecla en tu teclado y en el botón dedicado.
Cómo ajustar el brillo de la pantalla de Windows 10 en tabletas y 2 en 1
Cambiar el brillo de la pantalla de Windows 10 en una tableta o 2-en-1 solo requiere un dedo. Dicho esto, todavía utilizas el Centro de actividades y la aplicación de configuración para realizar el cambio. Si tienes un teclado, puedes usar eso también.
Cada tableta o Windows 2-en-1 usa un sensor de luz ambiental para ajustar el brillo de la pantalla y ahorrar batería. Puede hacer algunos ajustes generales, pero no tendrá control completo hasta que desactive esta función. Utilizar Tengo que ser móvil Cómo desactivar el brillo adaptable en la guía de Windows 10 para desactivarlo.
Lee: Cómo usar el modo tableta en Windows 10
Configuración de la aplicación
Toque en el Configuración cog en el borde izquierdo de la pantalla de inicio.

Toque en Sistema. Está en la primera fila de iconos.

Ahora use el control deslizante para ajustar el brillo de la pantalla de Windows 10.

Centro de Acción
Las alternancias para cambiar el brillo de la pantalla en Windows 10 están dentro del Centro de Acción. Cambie la configuración desde allí en cualquier momento.
Coloque su dedo en el Correcto borde de la pantalla y deslícelo hacia la izquierda para abrir el Centro de actividades.

El botón para cambiar el brillo de la pantalla está en la parte inferior. Si no lo ves allí, toca Expandir.

Agregue el botón al Centro de Acción de forma permanente desde la aplicación Configuración. Dentro de Configuración, haga clic en Sistema. Entonces seleccione Notificaciones y Acciones desde el menú en el lado izquierdo de su pantalla.

Teclado
Finalmente, si su dispositivo tiene un teclado incorporado, un teclado Bluetooth, una cubierta de teclado o un teclado USB, busque accesos directos que puedan cambiar el brillo de la pantalla en la fila superior. No todos los teclados complementarios tienen estos, pero las cubiertas de teclado suelen tenerlos. Mire el manual de su 2 en 1 o el teclado si ve algunos símbolos que no reconoce.

Leer: Cómo solucionar problemas con el teclado de Windows 10
Recuerde, siempre hay dos botones del teclado para ajustar el brillo de la pantalla en Windows 10. Presione la tecla correcta para el ajuste que desea realizar y el FN llave en la parte inferior de su teclado al mismo tiempo.
Cómo evitar que Windows 10 cambie el brillo de la pantalla
Si descubre que Windows 10 está cambiando el brillo de la pantalla cuando va de un lugar a otro, puede desactivarlo. Microsoft lo llama Brillo adaptativo y la forma en que lo deshabilite depende de su dispositivo.
Los dispositivos más antiguos entierran el interruptor para Brillo Adaptativo en sus configuraciones de Administración de Energía. Haga clic en la barra de búsqueda en el abajo a la izquierda borde de su pantalla y tipo Gestion de energia.
Hacer clic Editar plan de poder En los resultados de búsqueda.

Hacer clic Cambiar la configuración avanzada de energía.

Desplácese hacia abajo hasta Monitor en la ventana emergente y haga clic en el icono más junto a él. Debería ver la opción para habilitar o deshabilitar el brillo adaptable en su dispositivo.

En los dispositivos más nuevos, puede deshabilitar esto desde la aplicación Configuración.
Haga clic en o toque en el comienzo botón en el abajo a la izquierda esquina de tu pantalla

Toque o haga clic en el Ajustes Cog.

Pulse o haga clic en Sistema.

Toque o haga clic en el Cambia el brillo automáticamente cuando cambia la iluminación. alternar justo debajo del control de brillo. Ahora ha tomado el control completo del brillo de la pantalla. Tu PC no intentará ajustarlo.

Cosas para recordar
Ten en cuenta estas cosas ahora que sabes cómo ajustar el brillo de la pantalla de Windows 10.
Tu dispositivo solo tiene mucha duración de batería. Aumentar el brillo de la pantalla aumentará el consumo de la batería de la pantalla y causará una peor duración de la batería. Trate de compensar esto con trucos en Tengo que ser móvil Cómo arreglar la mala vida de la batería de Windows 10 guía. Además, la disminución del brillo de la pantalla mejorará la vida útil de la batería, por lo que solo tendrá su pantalla tan brillante como sea absolutamente necesario.
Si el brillo de la pantalla solo es un problema durante la noche, use este tutorial de Cómo activar el modo oscuro de Windows 10 para atenuar las aplicaciones y Windows. Esto convertirá todas las áreas blancas brillantes en Windows a negro o gris. Algunas aplicaciones tienen su propio modo oscuro para alternar en su configuración.

Por último, no confunda el brillo de la pantalla en Windows 10 con la luz nocturna. La luz nocturna cambia el color de su pantalla para que emita menos luz azul y le permita dormir bien durante la noche. El conmutador para la luz nocturna está en la aplicación Configuración. Haga clic en Sistema y luego haga clic en Monitor. Está justo debajo de la pantalla para cambiar el brillo.
Leer: 56 mejores aplicaciones de Windows 10
Las 17 mejores alternativas de Surface Pro en 2019